Så här tar du bort appar från iCloud: 4 bästa metoder

Håller iCloud-lagringen på att ta slut? Läs denna artikel nu för att lära dig hur du tar bort appar från iCloud från iPad, iPhone, Mac och Windows PC.
Vad man ska veta
En av de utmärkande funktionerna i iOS 17 är möjligheten att ställa in ditt kontaktfoto och affisch, vilket är ditt anpassade sätt att hälsa någon på en iPhone när de tar emot ditt samtal.
Den här nya funktionen syftar till att göra att ringa någon mer personligt och användarvänligt samtidigt som du kan välja hur du ser ut på någons skärm.
Så om du är sugen på att testa den här nya funktionen på din iPhone och hälsa på dina vänner och familj på ett personligt sätt när du ringer dem, så här ställer du in ditt kontaktfoto och din affisch på din iPhone.
Vad är kontaktfoto och affisch på iOS 17?
Kontaktfoto och affisch är en ny funktion på iOS 17 som låter dig anpassa hur du ser ut på någons iPhone varje gång du bestämmer dig för att ringa dem. Du kan välja en memoji, ett anpassat personligt foto samt typsnittet som visar ditt namn när du ringer någon.
Detta skapar ett mer kreativt och personligt sätt att hälsa på någon redan innan de bestämmer sig för att svara på ditt samtal. Dessutom säkerställer möjligheten att välja ett foto, färg, typsnitt, memoji och mer att du kan skapa en unik kontaktaffisch som matchar dina estetiska preferenser och speglar din stil.
Så här ställer du in och använder ditt kontaktfoto och affisch på iPhone med iOS 17
Du måste först skapa din personliga kontakt eller Mitt kort på din iPhone, som sedan kan anpassas för att inkludera ditt kontaktfoto och affisch . Använd stegen nedan för att hjälpa dig att ställa in och använda samma sak på din iPhone. Om du redan har skapat ett personligt Mitt kort kan du hoppa över det första steget och ställa in ditt kontaktfoto och affisch med steg 2. Låt oss komma igång.
Steg 1: Skapa din personliga kontakt (Mitt kort)
Så här skapar du ditt Mitt kort på din iPhone. Följ stegen nedan för att hjälpa dig med processen.
Öppna appen Kontakter på din iPhone och tryck på + -ikonen i det övre högra hörnet.
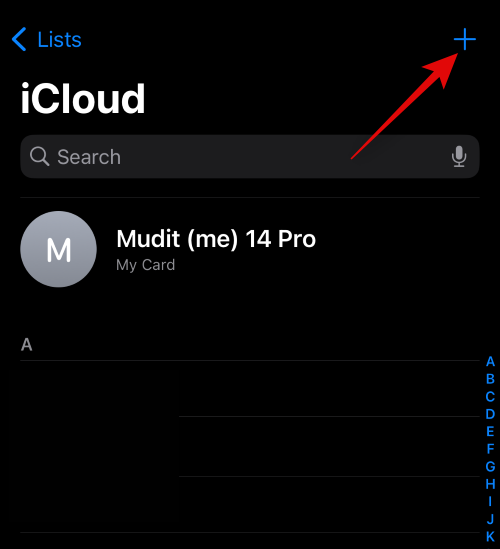
Skriv ett önskat namn och andra detaljer som du vill ställa in för ditt Mitt kort .
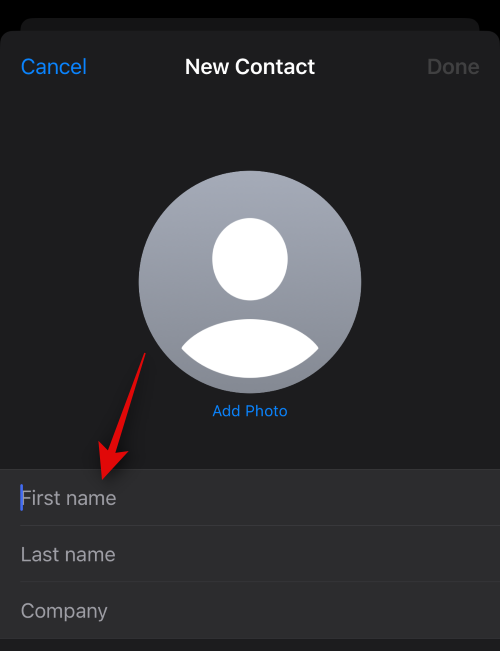
När du är klar trycker du på + lägg till telefon .
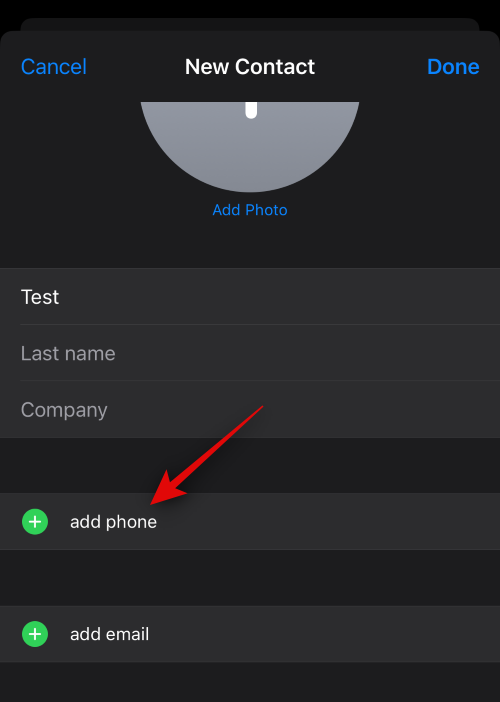
Lägg nu till ditt telefonnummer samt ditt riktnummer om tillämpligt.
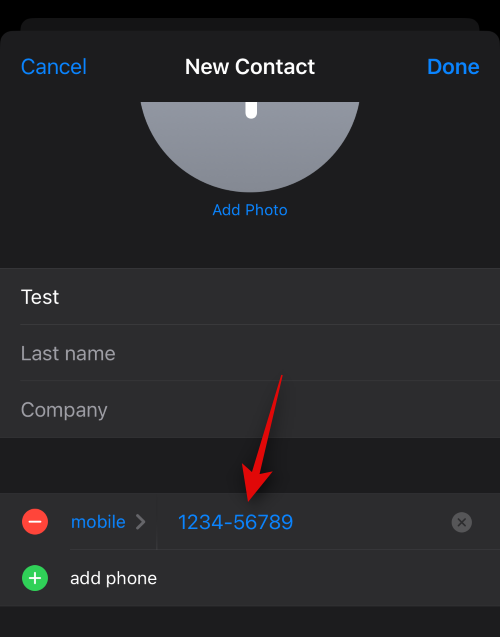
Lägg till ytterligare information för ditt Mitt kort efter önskemål. Du kan lägga till följande detaljer för att anpassa ditt Mitt kort .
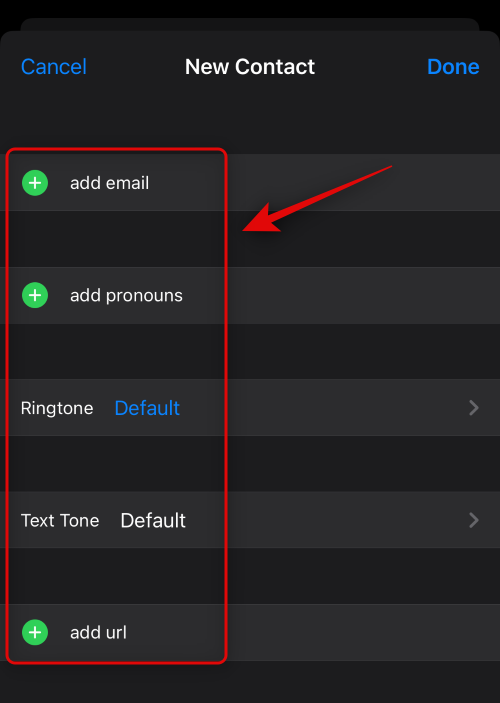
När du är klar med att skapa din kontakt trycker du på Klar i det övre högra hörnet.
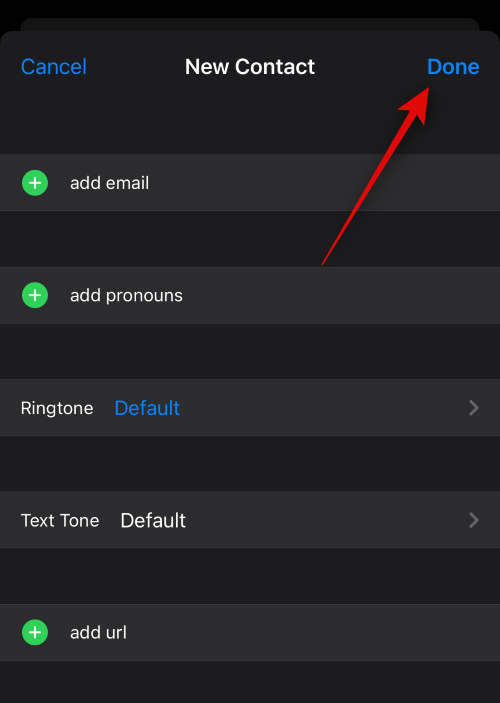
Öppna nu appen Inställningar, scrolla ned och tryck på Kontakter .
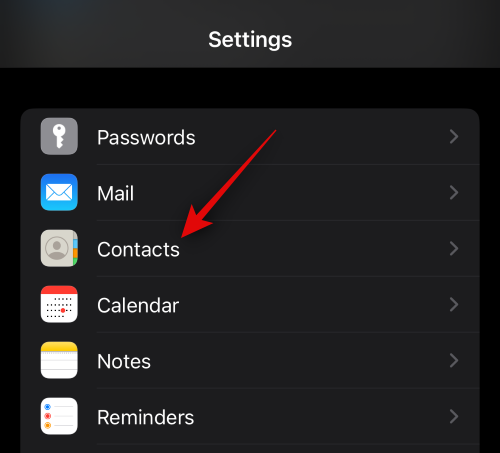
Tryck på Min information .
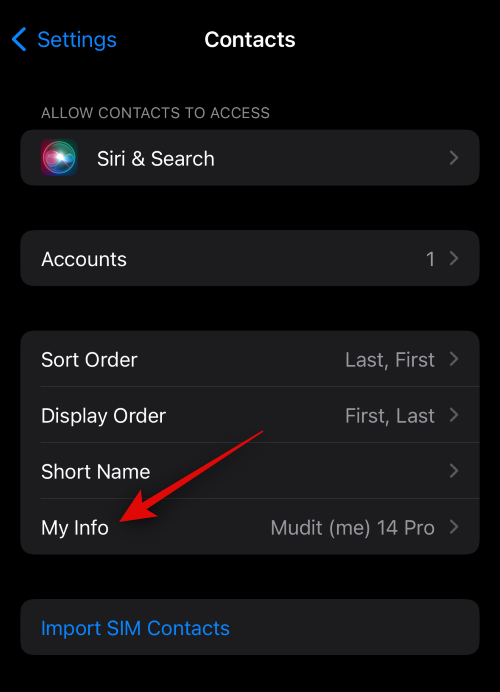
Tryck nu och välj kontakten vi nyligen skapade för att ställa in den som ditt Mitt kort .
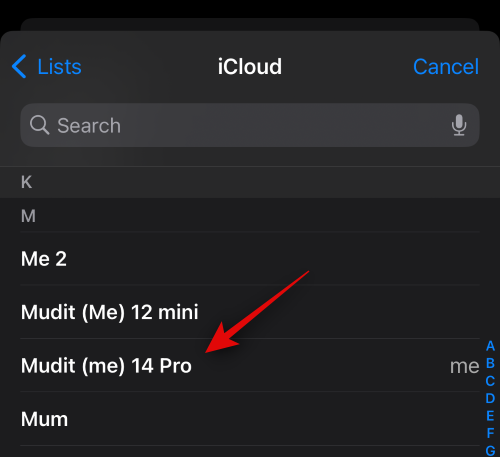
Och det är allt! Du kan nu använda nästa steg för att ställa in ett anpassat kontaktfoto och affisch på din iPhone.
Steg 2: Skapa och ställ in ditt kontaktfoto och affisch
Du kan skapa och ställa in ditt kontaktfoto och affisch på din iPhone för ditt Mitt kort. Om du inte har skapat ett Mitt kort kan du använda steget ovan för att skapa ett Mitt kort innan du använder stegen nedan för att skapa ditt kontaktfoto och affisch. Låt oss börja.
Öppna appen Kontakter på din iPhone och tryck på ditt Mitt kort överst.
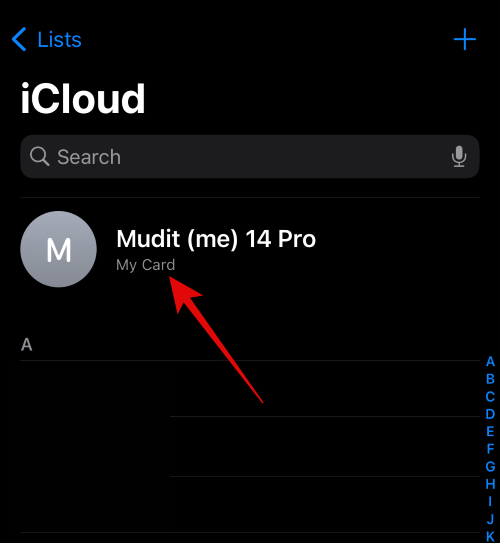
Tryck på Kontaktfoto och affisch .
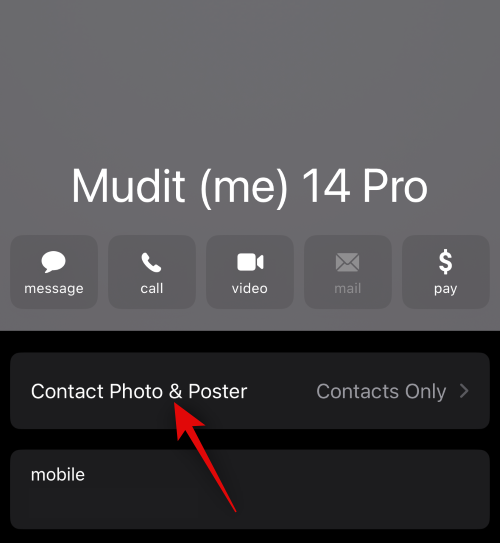
Se först till att växeln för Namn- och fotodelning är aktiverad längst upp.
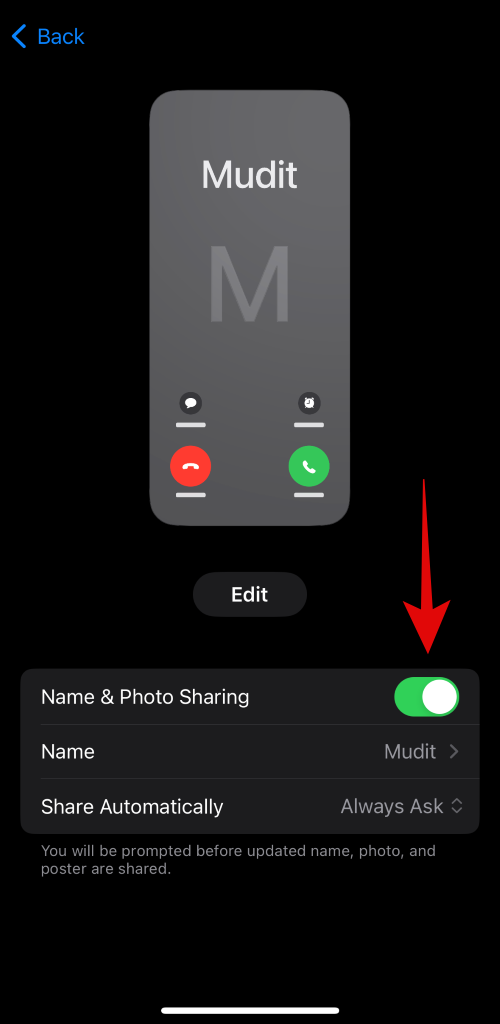
Låt oss nu sätta ditt namn. Tryck på Namn .
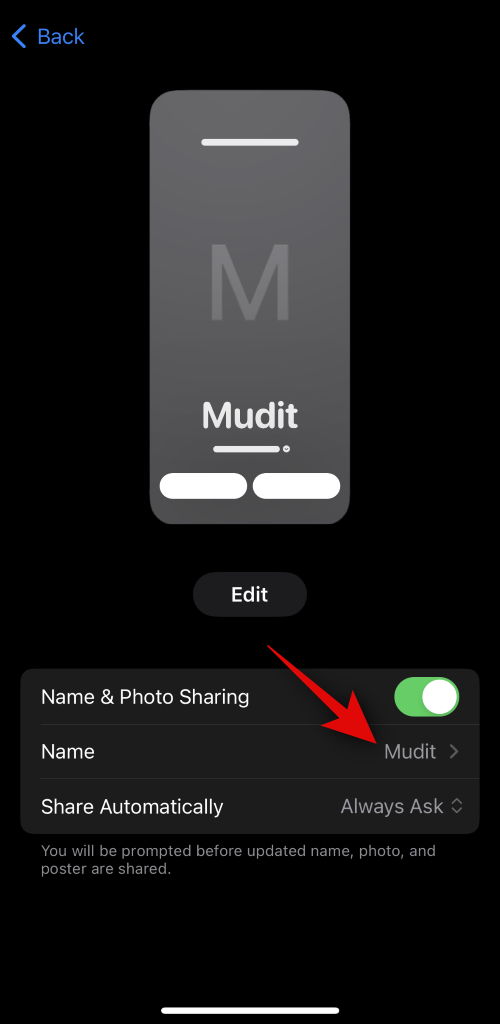
iOS 17 kommer automatiskt att ställa in ditt My Card-namn som ditt standardnamn. Men ibland kan du behöva ändra ditt namn för att bättre återspegla vem du är för den andra personen. Skriv in ditt föredragna namn i de dedikerade textrutorna högst upp.
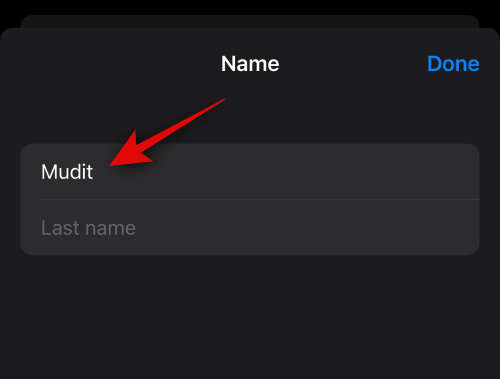
Tryck nu på Klart i det övre högra hörnet.
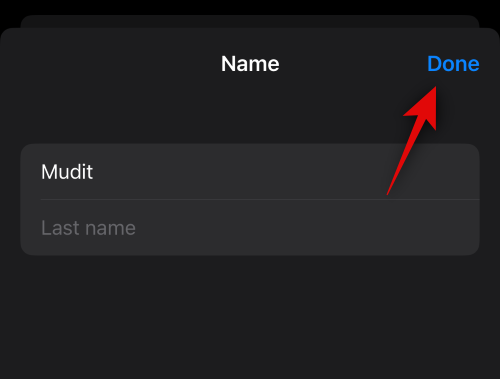
Därefter kan vi välja dina sekretessinställningar och när du vill dela din kontaktaffisch med någon. Tryck på Dela automatiskt .
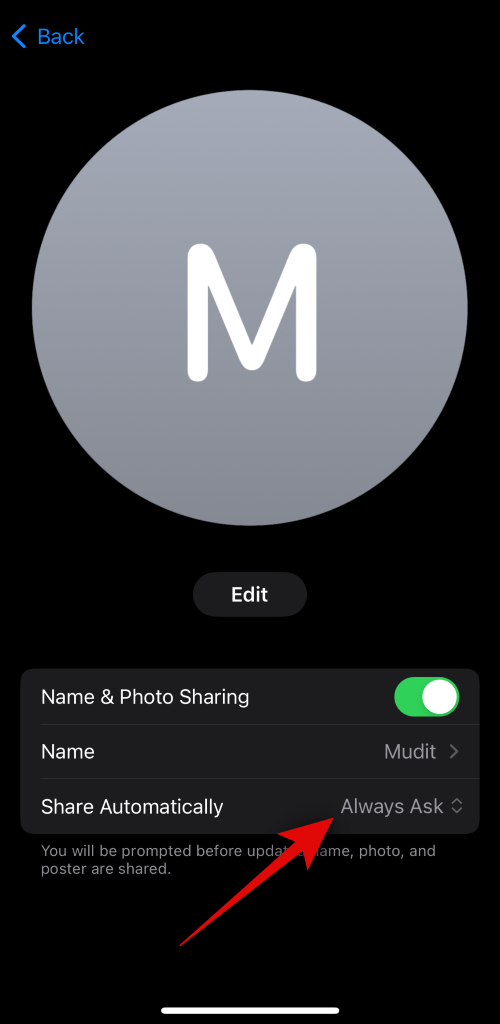
Välj Endast kontakter om du bara vill dela din kontaktaffisch när du ringer någon som redan finns i dina kontakter.
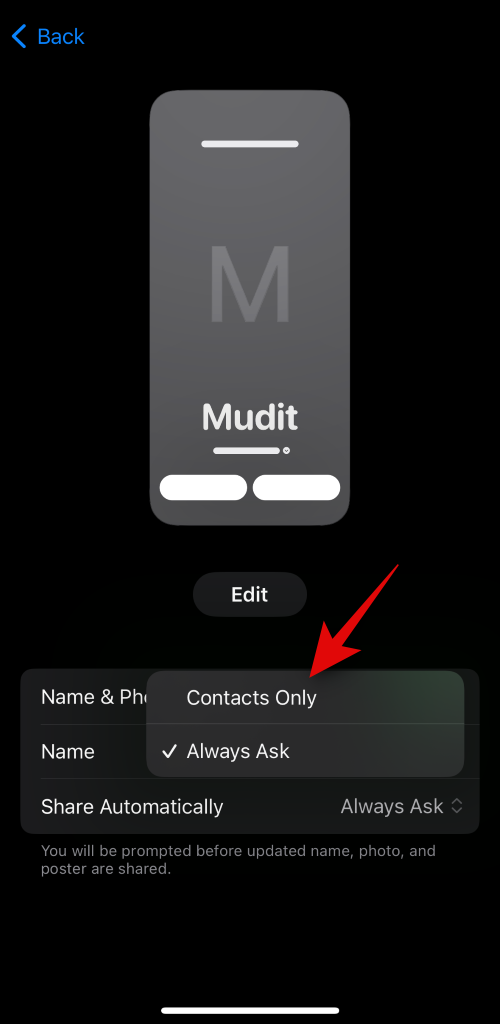
Välj Fråga alltid om du vill att din enhet alltid ska fråga dig när du ringer någon om du vill dela din kontaktaffisch eller inte. Det här alternativet ger dig möjlighet att dela din kontaktaffisch med användare som kanske inte finns i dina kontakter.
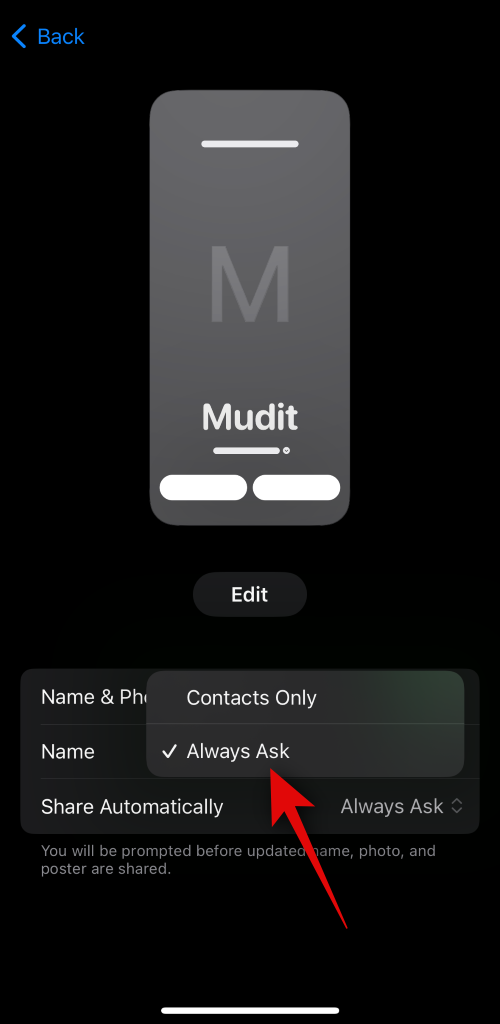
När du är klar trycker du på Redigera högst upp under din kontaktaffisch och foto.
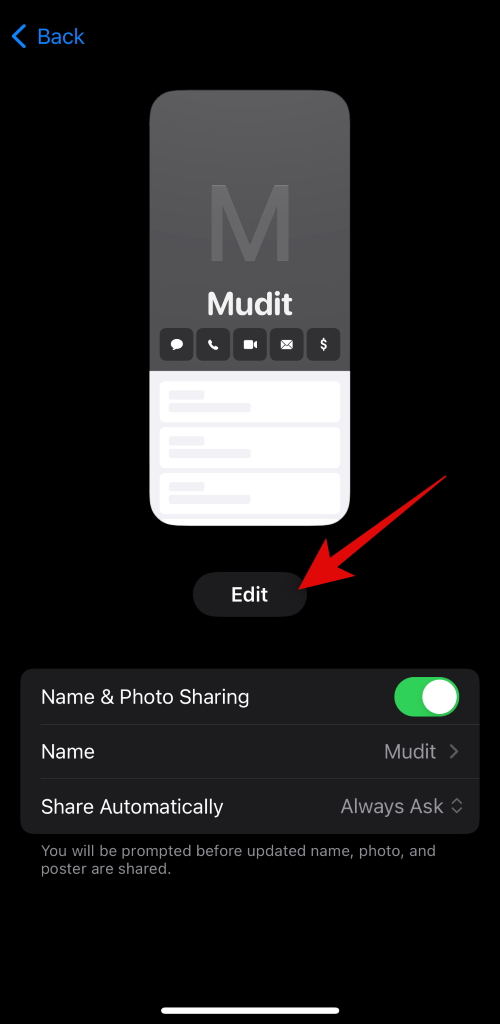
Du kommer nu att ha ett förinställt val och möjlighet att skapa en ny kontaktaffisch. Svep och välj önskat val.
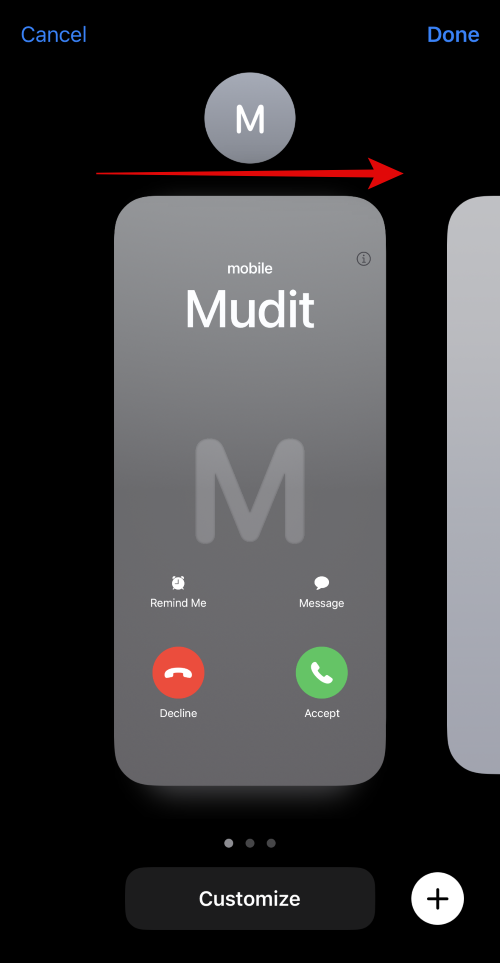
Om du vill anpassa en förinställning trycker du på Anpassa längst ned.
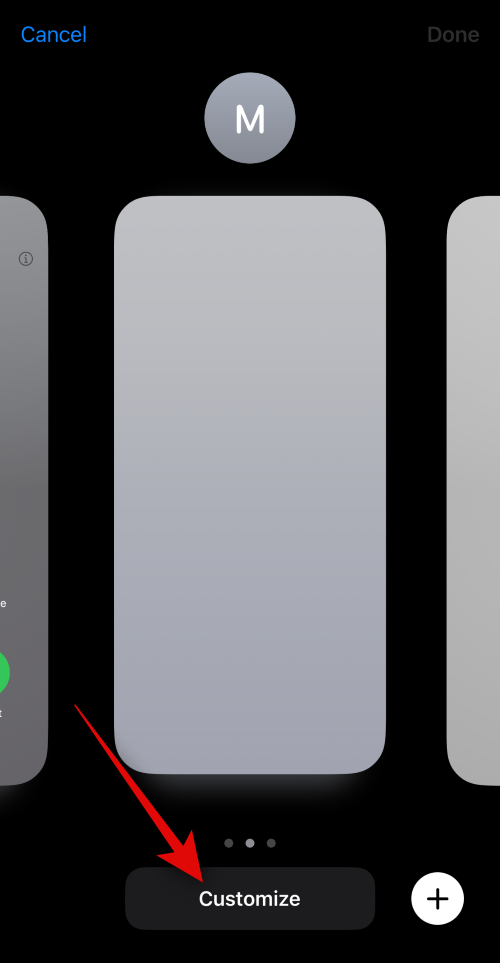
Om du vill skapa en ny, tryck på + -ikonen i det nedre högra hörnet.
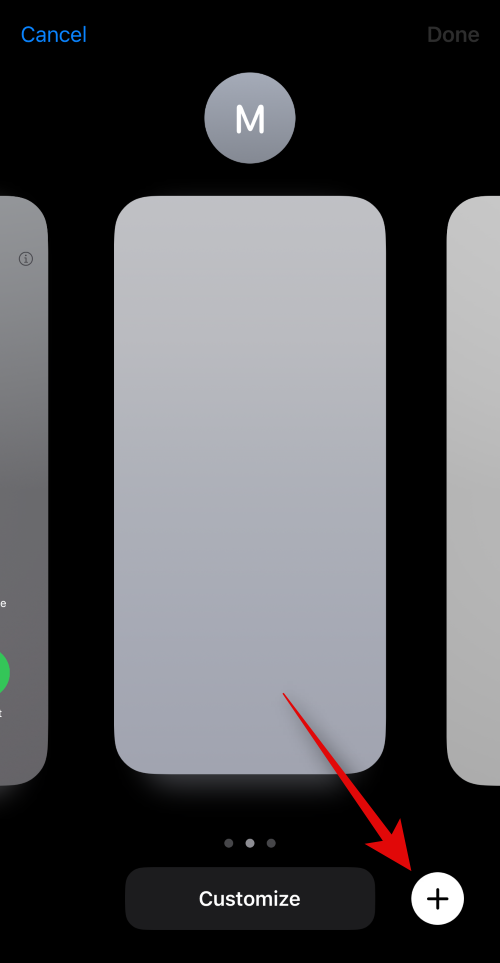
Du kan också svepa längst till höger och trycka på Skapa nytt längst ned.
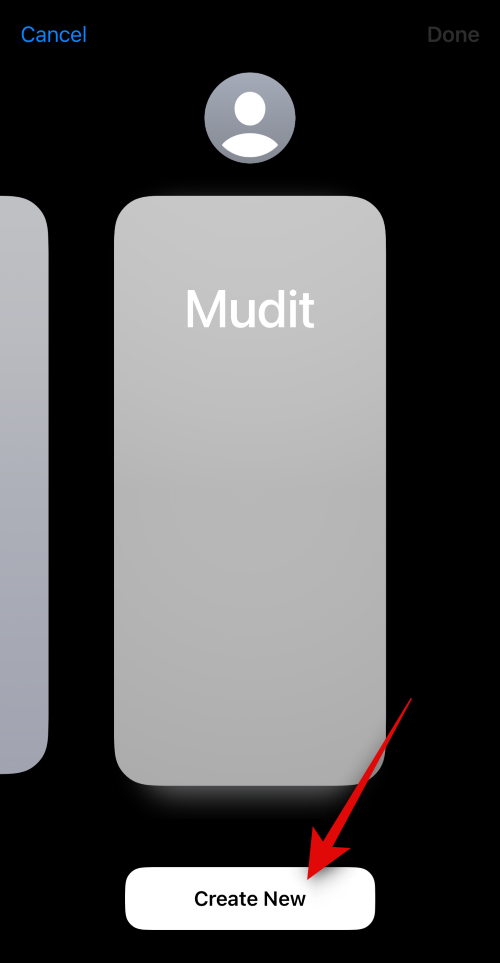
Tryck på och välj den typ av affisch du vill skapa för dig själv. Du kan välja ett av följande alternativ.
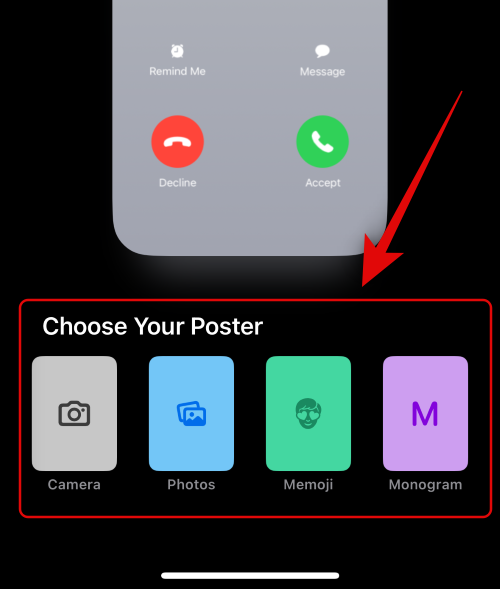
Följ ett av avsnitten nedan beroende på vilket alternativ du väljer för att skapa din kontaktaffisch.
Skapa en kontaktaffisch från din kamera
Tryck på Kamera längst ned för att skapa din kontaktaffisch med ett klick i realtid.
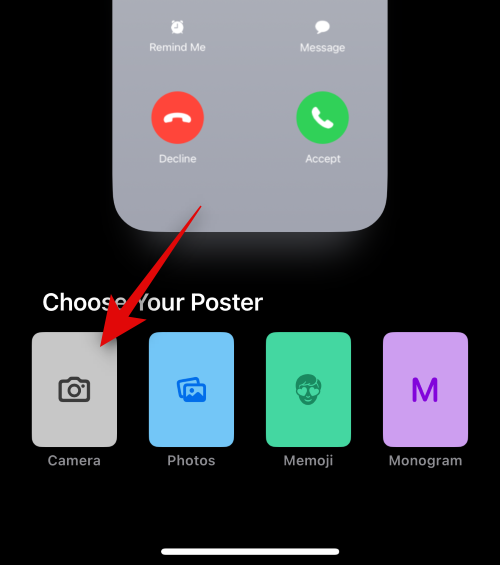
Rama in ditt foto efter behov, anpassa dina linsalternativ och tryck på slutarikonen när du är redo.
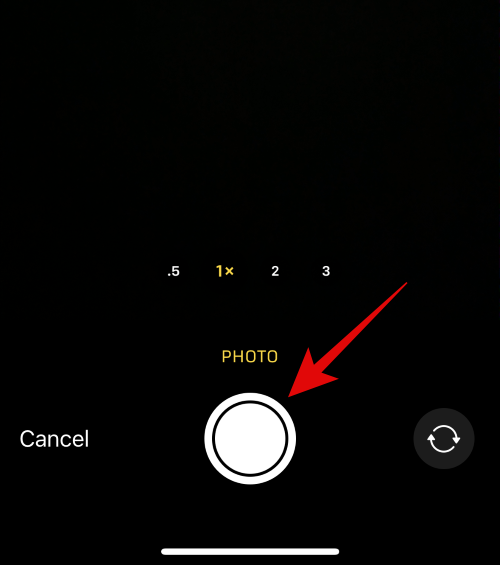
Tryck på Använd foto om du är nöjd med klicket.
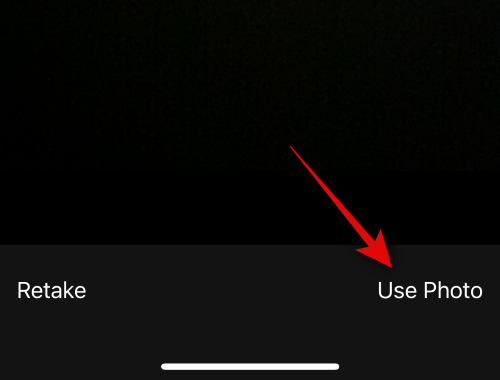
Tryck på Ta om för att ta fotot igen.
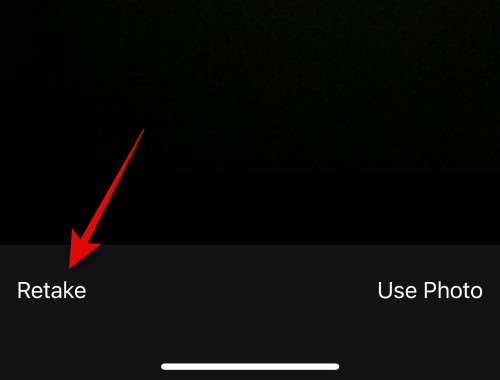
Fotot kommer nu att läggas till din kontaktaffisch. Tryck på ditt namn högst upp för att anpassa det.
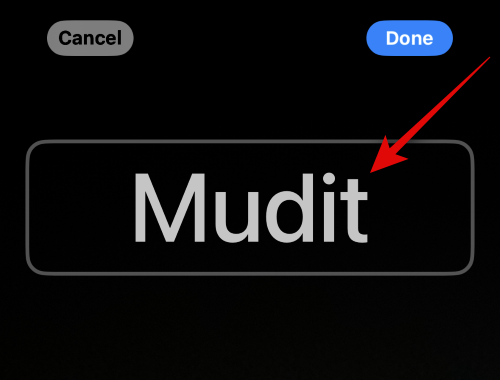
Tryck på och välj önskat typsnitt från alternativen högst upp.
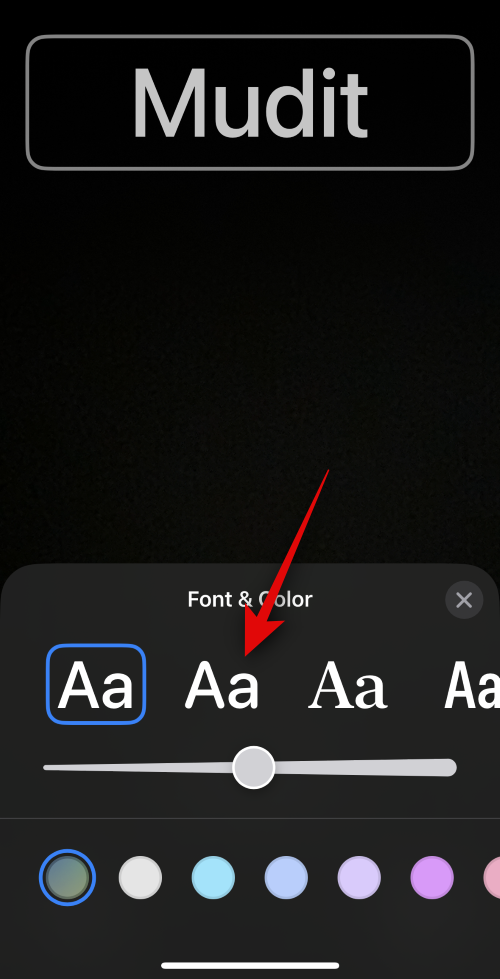
Använd nu reglaget för att anpassa teckensnittets vikt för ditt namn.
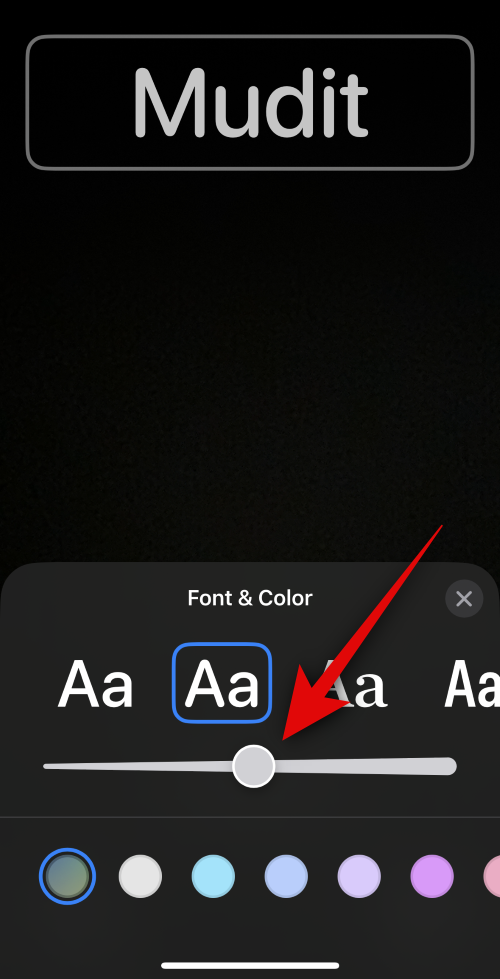
Svep sedan över alternativen längst ned och tryck på och välj önskad färg för ditt namn.
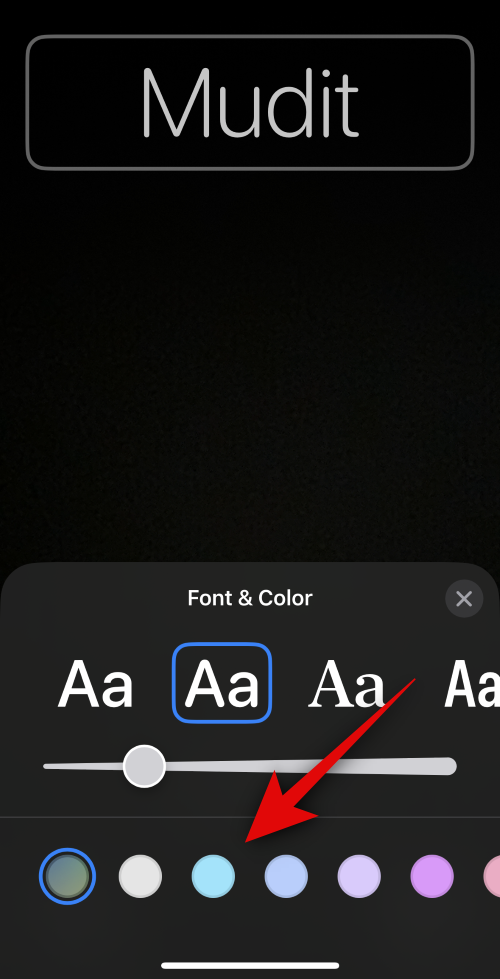
Du kan trycka på färghjulet för att välja en anpassad färg.
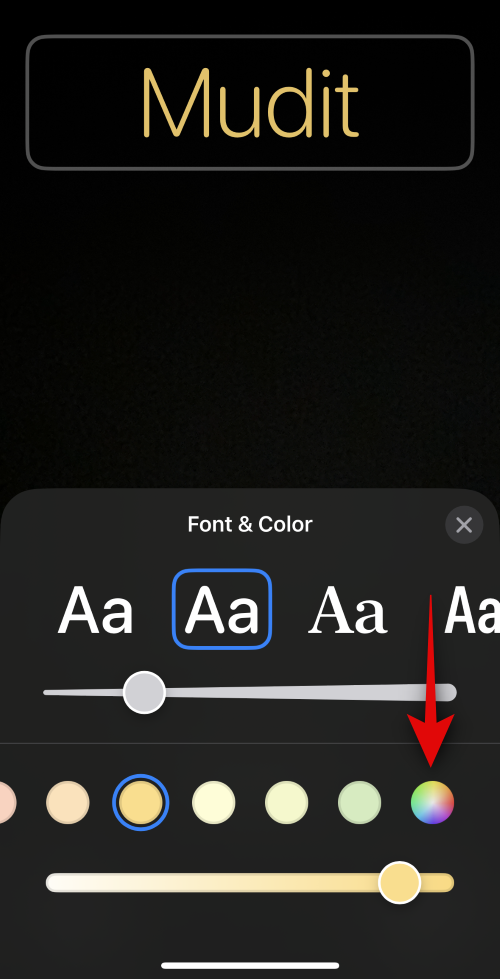
När du har valt färg, använd skjutreglaget längst ner för att justera dess livlighet om tillgängligt.
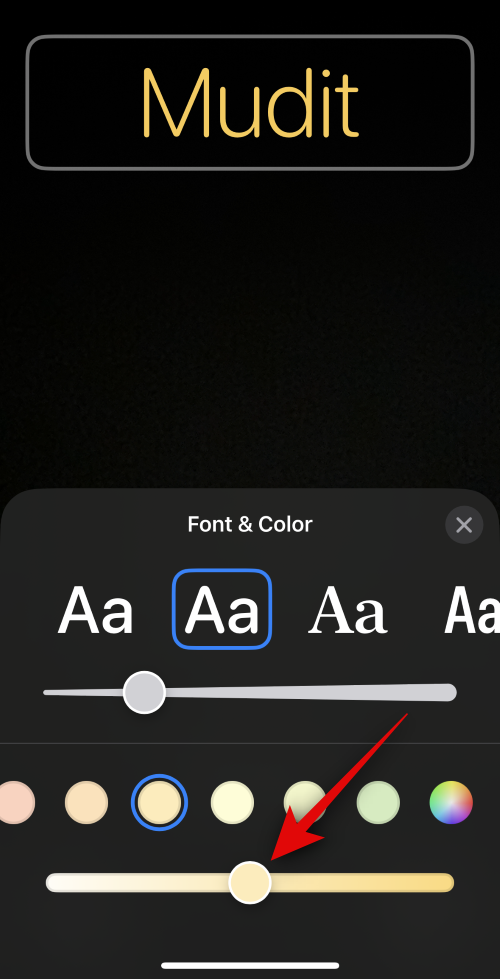
Tryck på X -ikonen när du är klar.
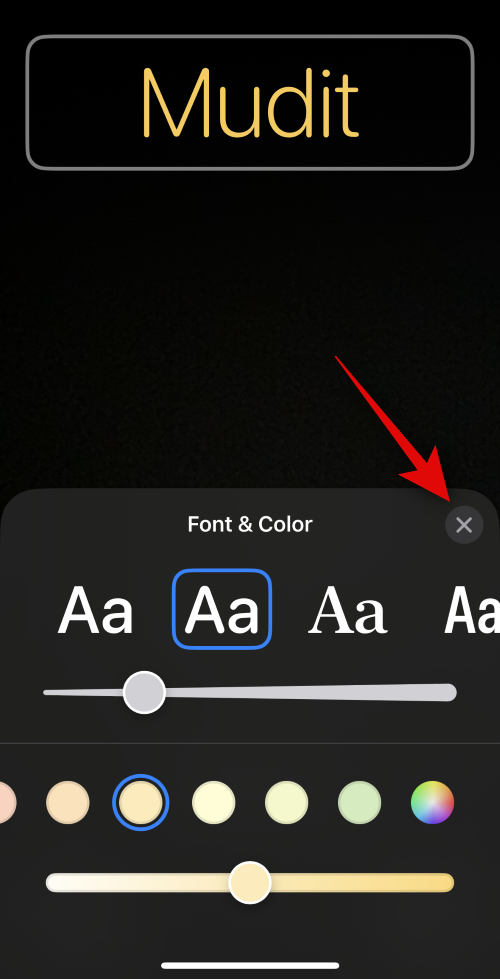
Använd Nyp-gesten för att zooma in eller ut på ditt foto.
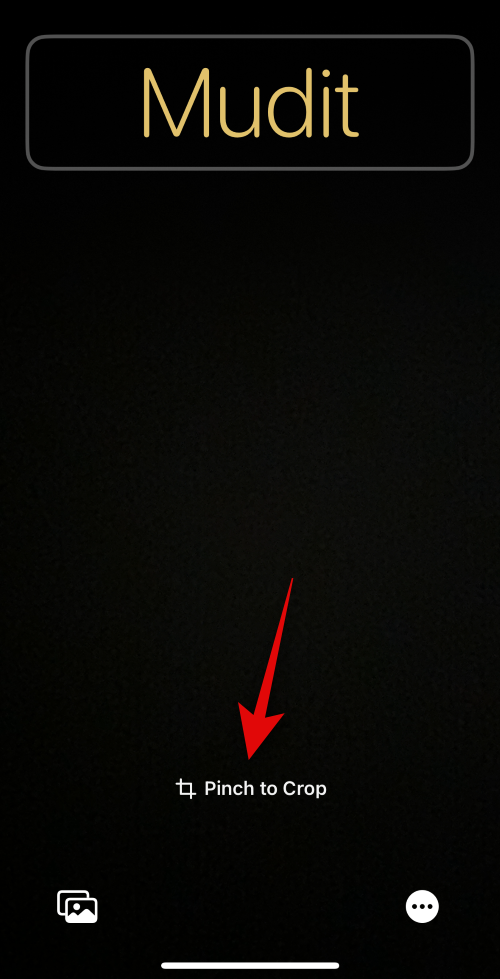
Tryck på Klar när du är klar med att anpassa din kontaktaffisch.
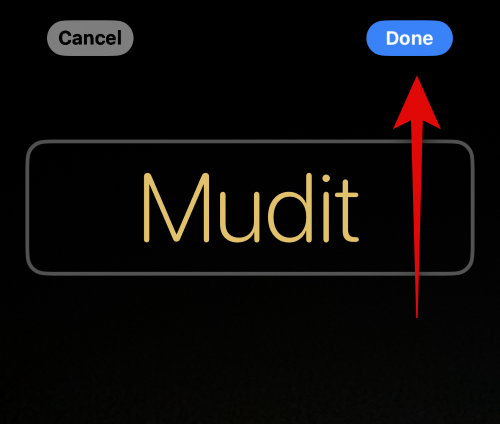
Och det är så du kan använda kameran för att klicka på ett foto i realtid och använda det som din kontaktaffisch.
Skapa en kontaktaffisch från dina foton
Du kan använda stegen nedan för att skapa en kontaktaffisch med ett av dina befintliga foton. Följ stegen nedan för att hjälpa dig med processen.
Tryck på Foton längst ned för att använda en av de befintliga fotona med din kontaktaffisch .
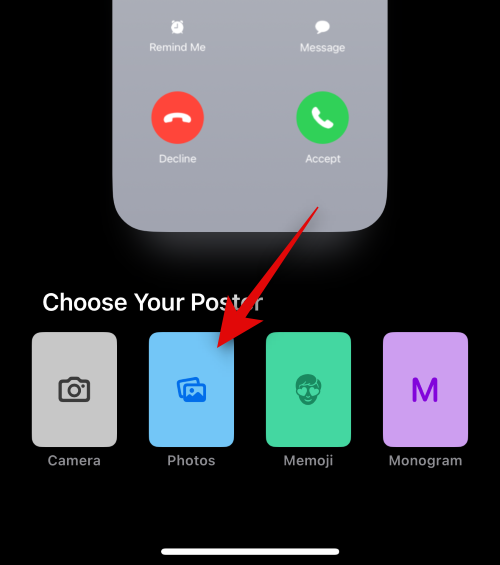
Rulla dina foton och tryck på och välj önskat foto.
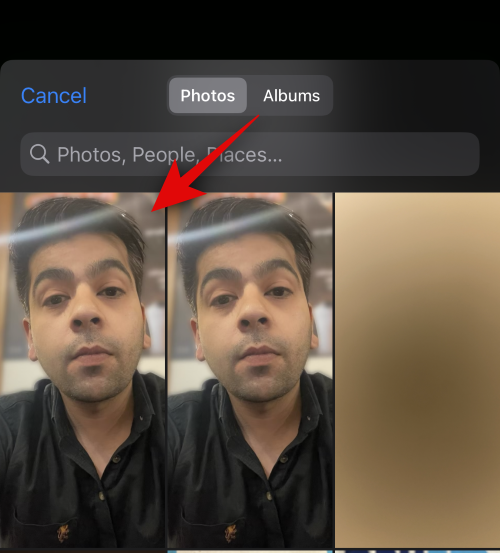
Använd nypningsgesten för att zooma in eller ut på fotot.
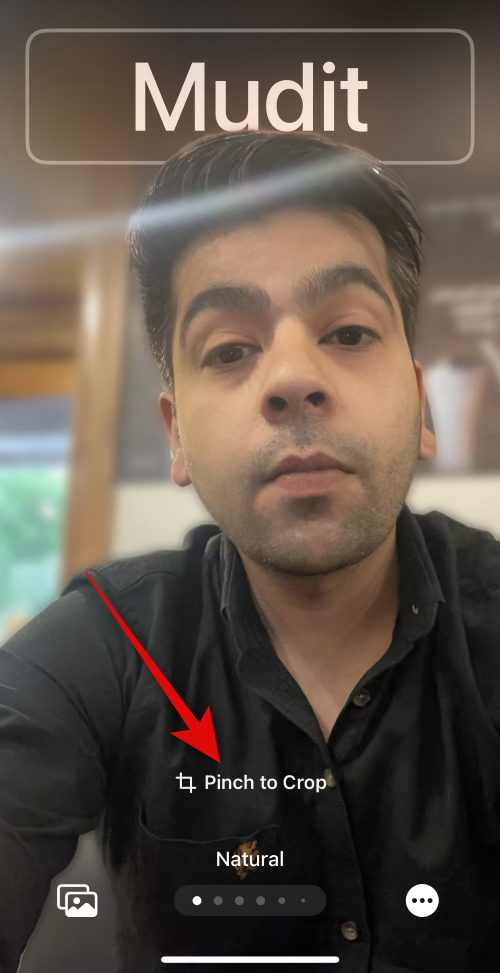
Obs: Djupeffekten kommer också att vara tillgänglig när du skapar ditt kontaktkort, beroende på vilket foto du väljer.
Svep åt vänster på kontaktaffischen för att se olika effekter som kan appliceras på din affisch. Du bör ha tillgång till följande alternativ.
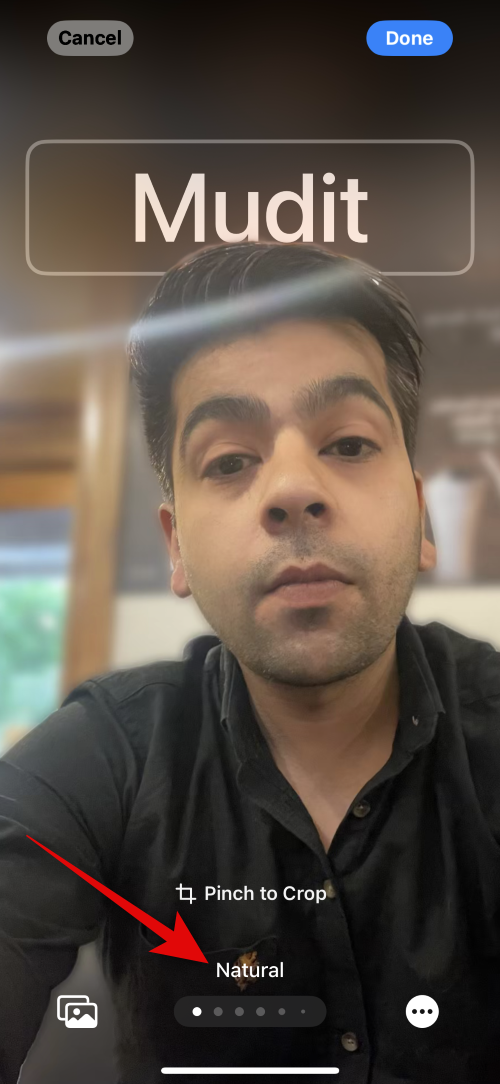
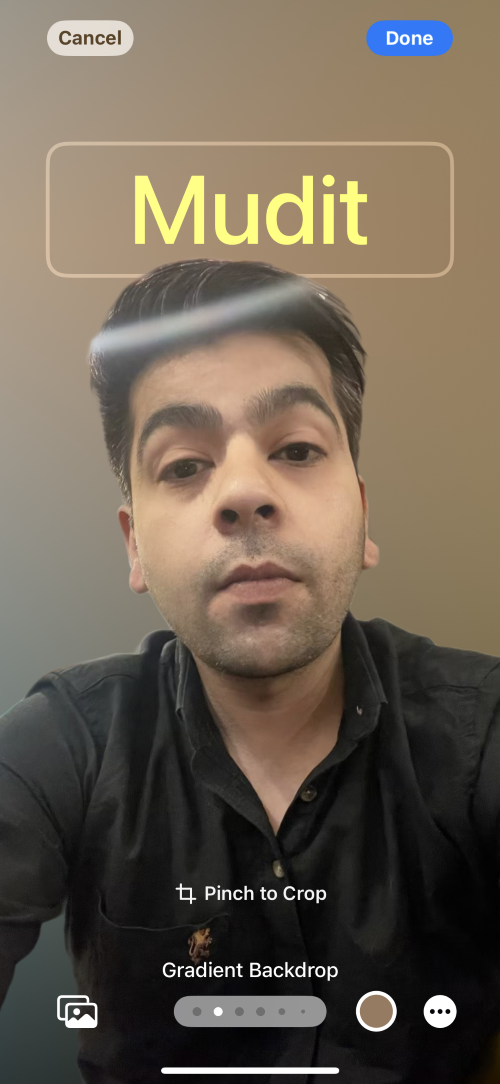
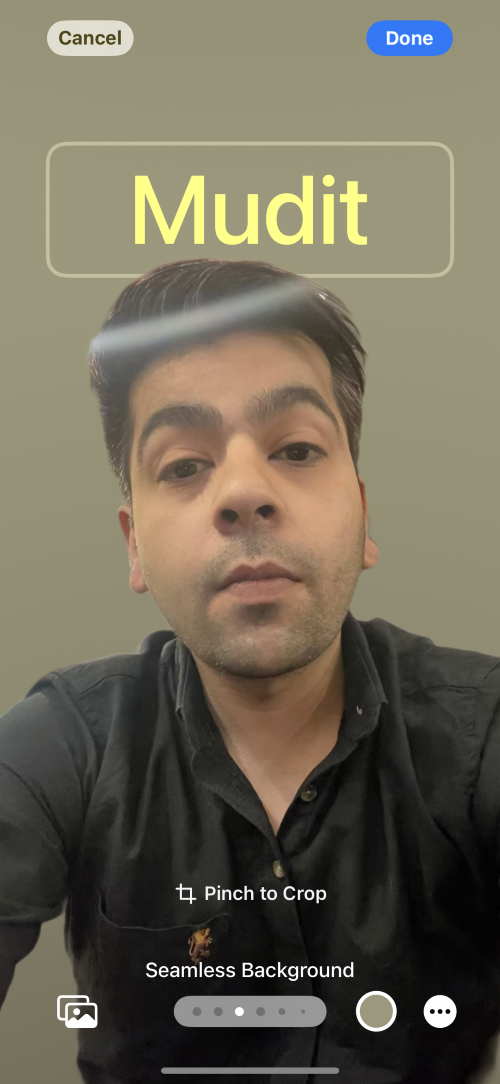
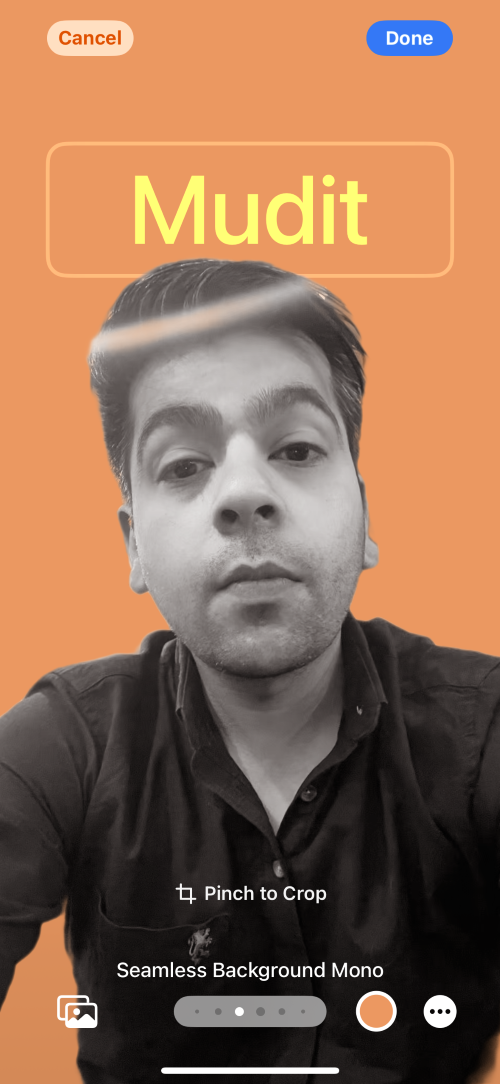
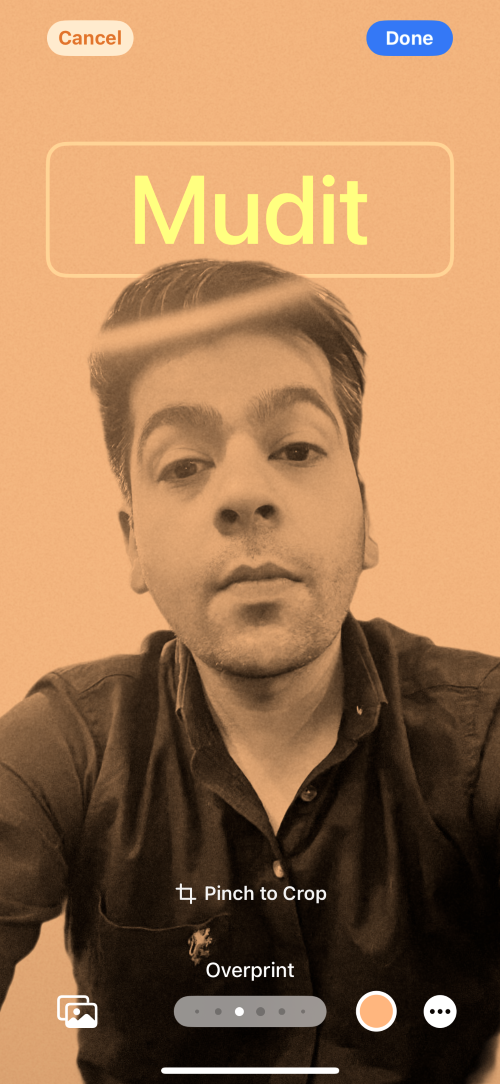
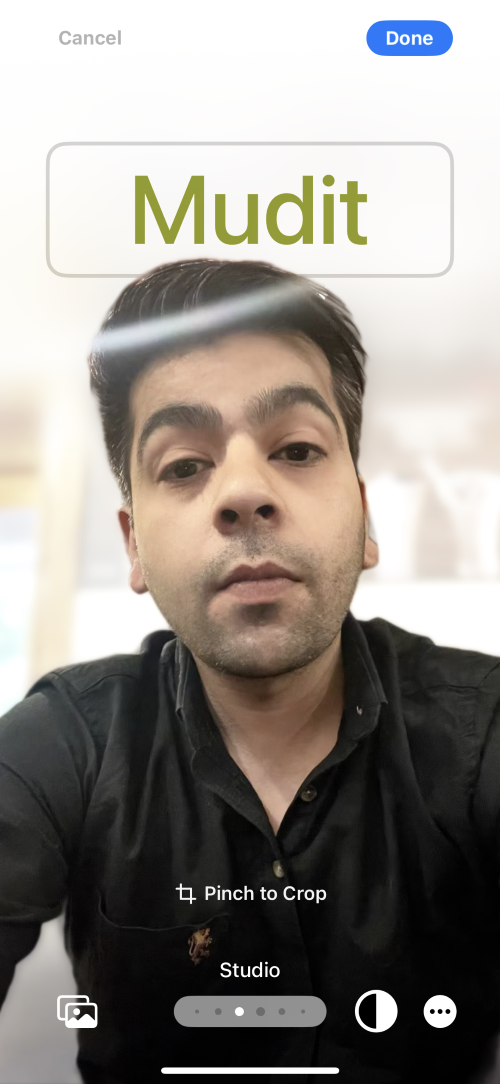
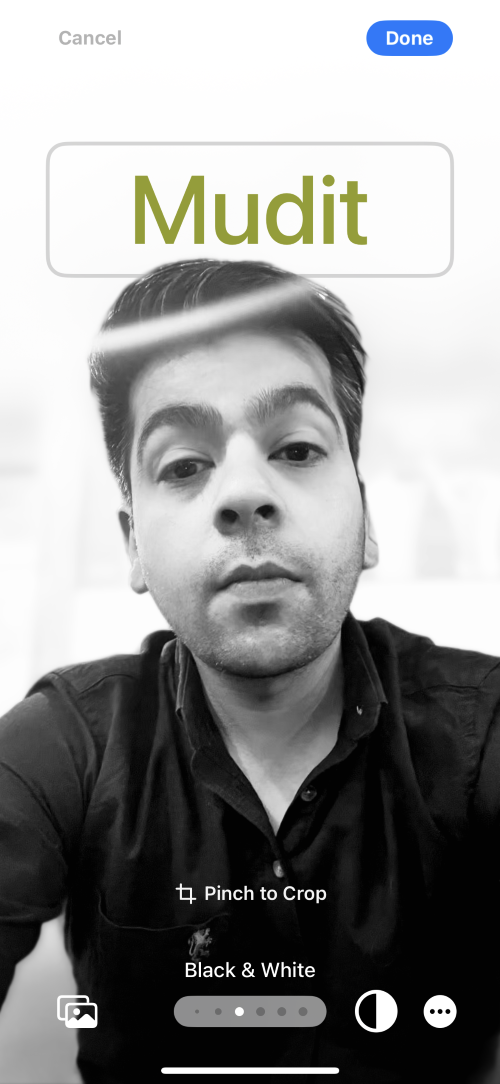
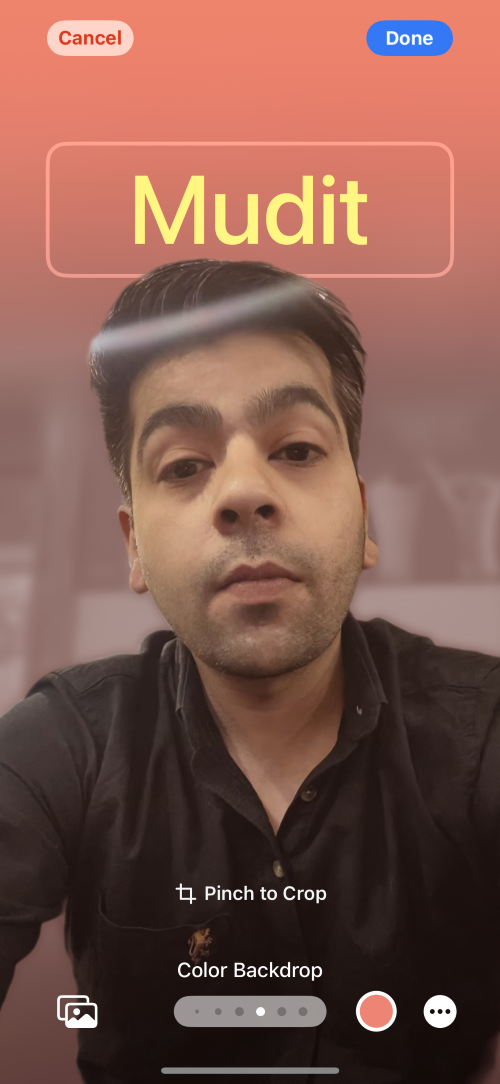
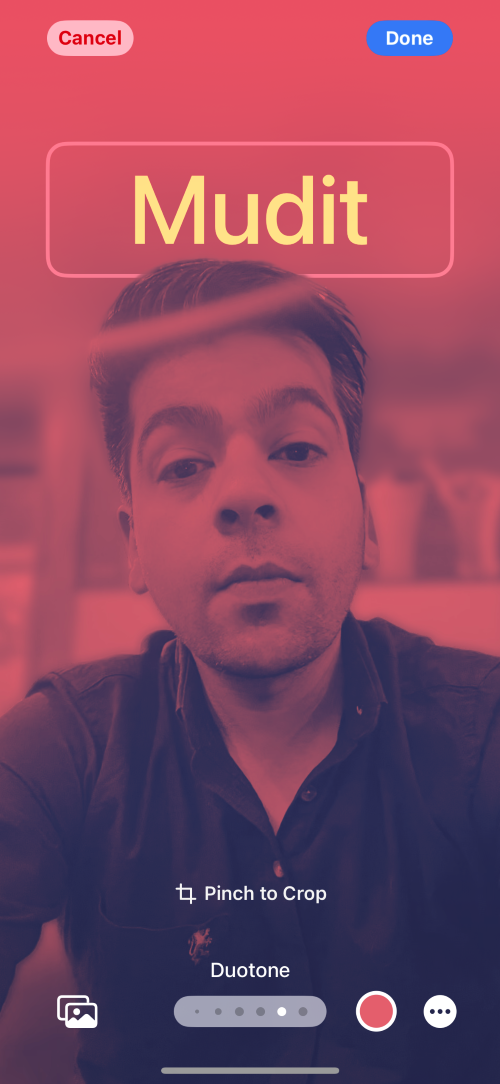
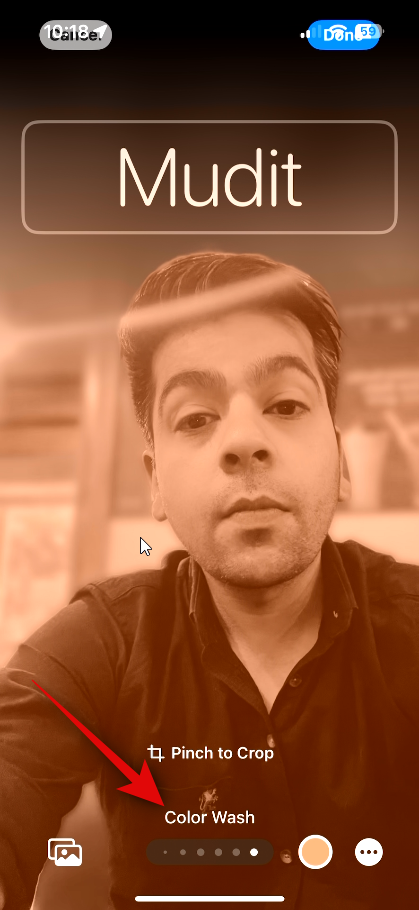
Obs: Vissa av alternativen som nämns ovan kommer att vara exklusiva för bilder som klickas på i porträttläge med iPhones kameraapp.
Tryck sedan på ditt namn högst upp för att justera dess teckensnitt och teckensnittsvikt.

Svep över alternativen högst upp och välj önskat typsnitt .
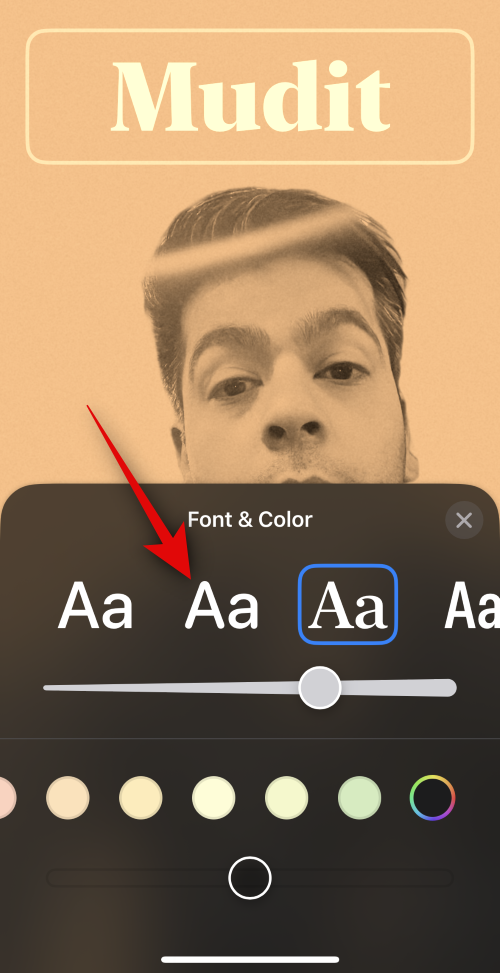
Använd skjutreglaget för att justera teckensnittets vikt enligt dina önskemål.
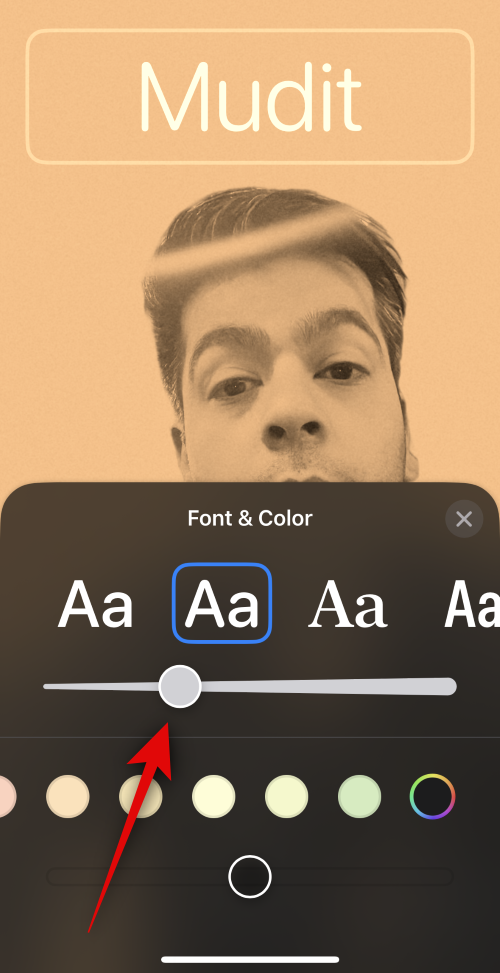
Tryck på och välj en önskad färg från alternativen längst ned på skärmen.
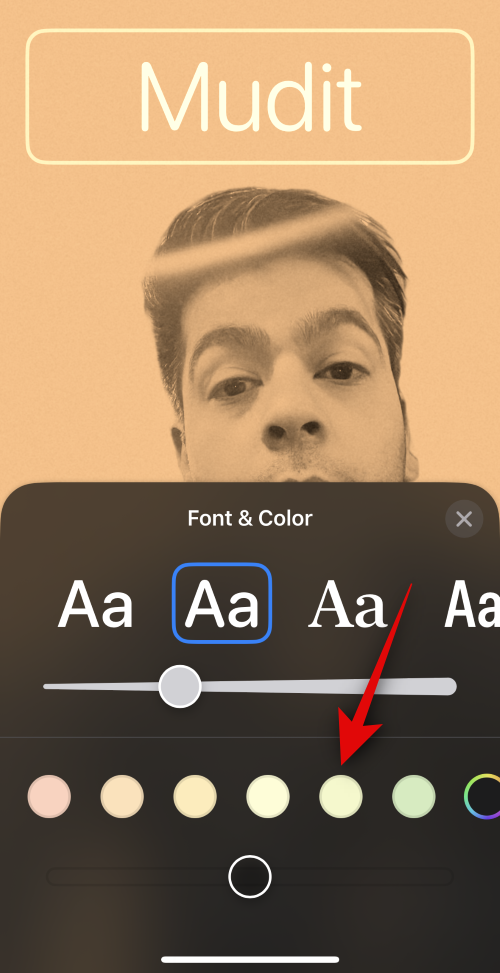
Använd skjutreglaget för att justera livskraften efter behov.
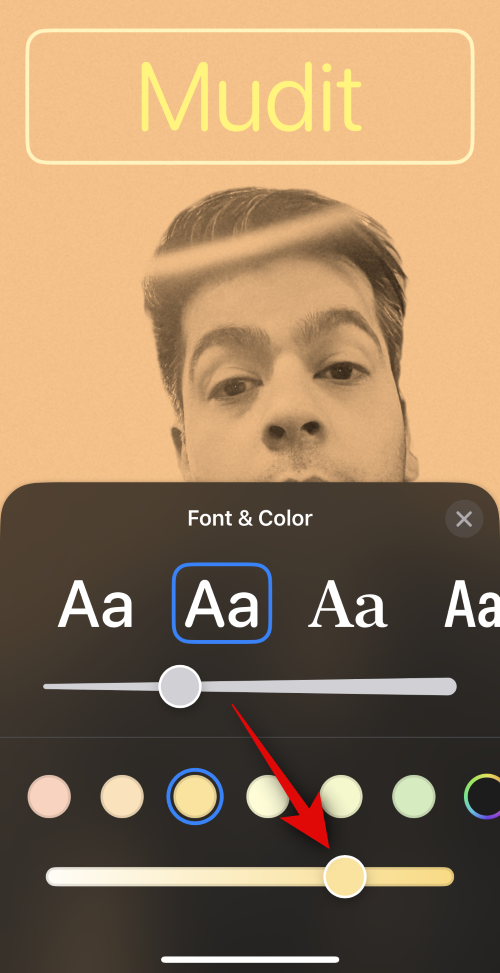
När du är nöjd med resultatet trycker du på X -ikonen.
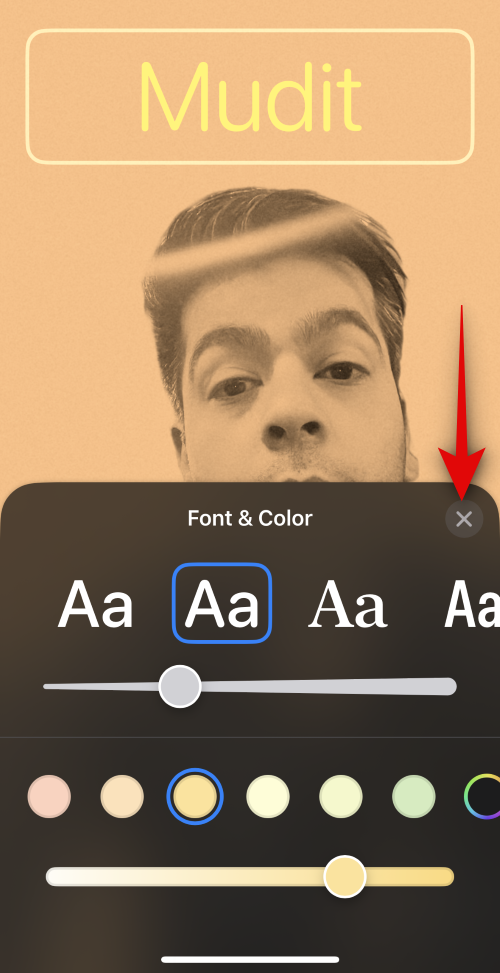
Tryck på ikonen med tre punkter om du vill inaktivera djupeffekten .

Tryck på samma för att inaktivera det.

Dessutom kommer vissa filter att ge dig möjlighet att dölja din bakgrund och välja en solid bakgrund istället. Du kan trycka på Solid Background för att växla detsamma.
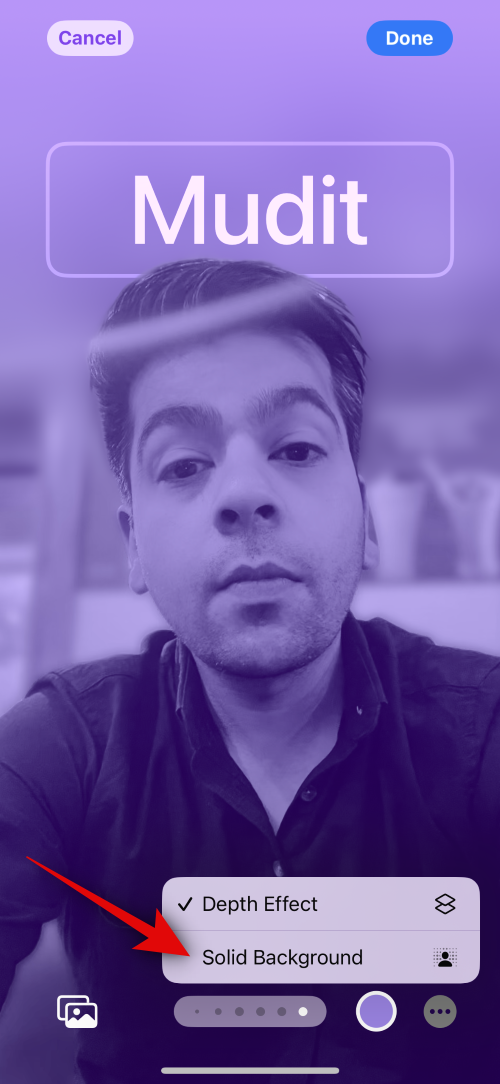
Tryck på Klar i det övre högra hörnet när du är nöjd med din kontaktaffisch.
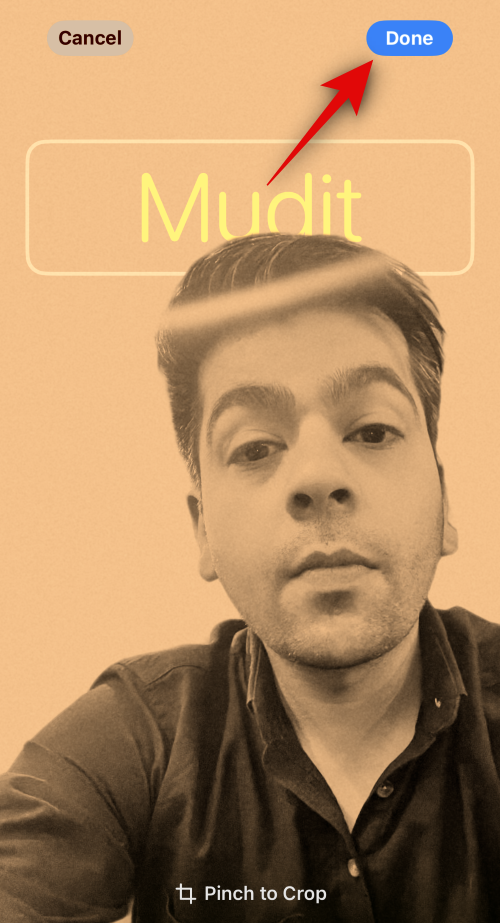
Och det är så du kan använda en befintlig bild för att skapa ditt kontaktfoto och affisch på din iPhone.
Skapa en Memoji-kontaktaffisch
Så här kan du skapa och använda en Memoji-kontaktaffisch på din iPhone. Följ stegen nedan för att hjälpa dig med processen.
Tryck på Memoji längst ned.
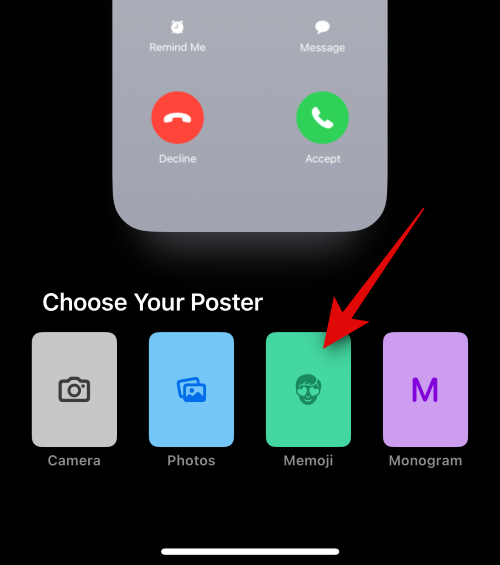
Tryck nu och välj önskad Memoji.
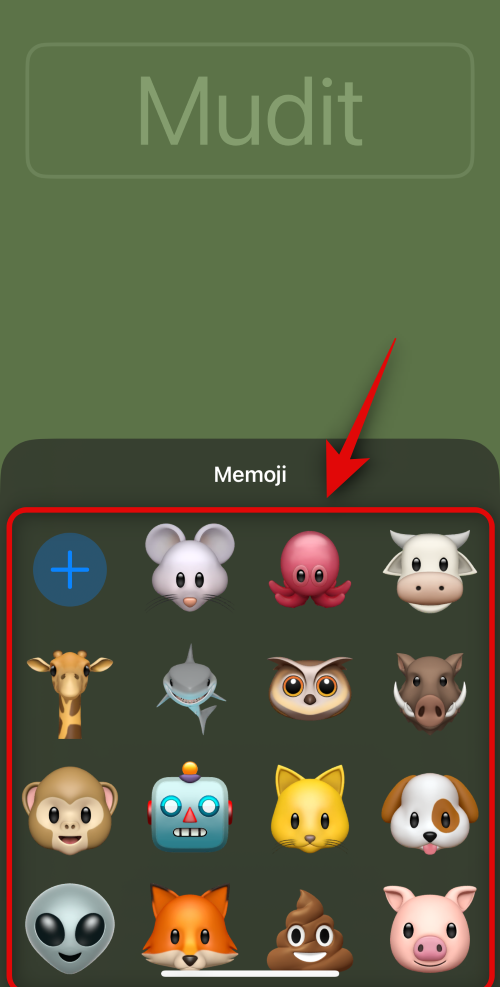
Håll telefonen framför ditt ansikte och se till att ditt ansikte känns igen. Skapa ditt föredragna uttryck och tryck på slutarikonen för att klicka på en bild.
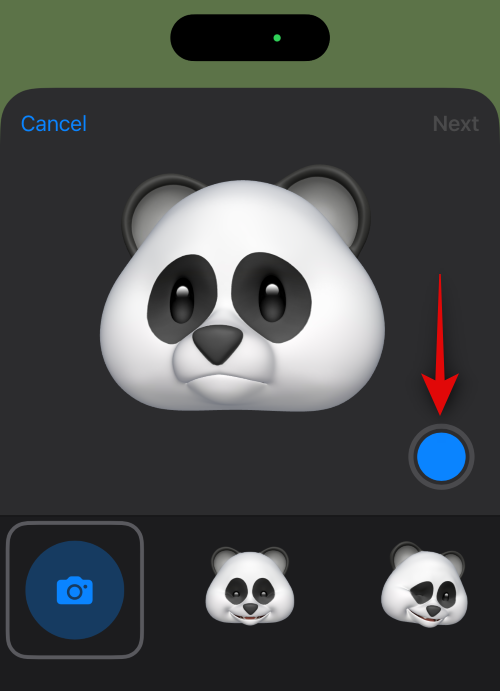
Du kan också trycka på och välja ett föredraget uttryck från alternativen längst ned på skärmen.
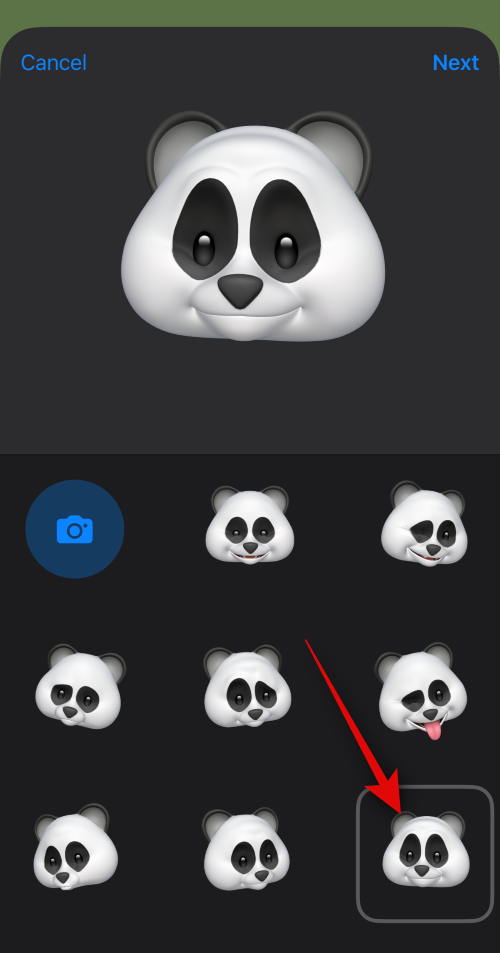
Tryck på Nästa när du är klar.
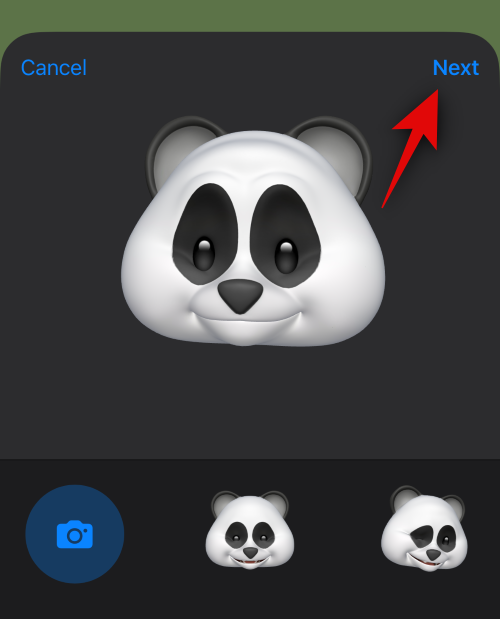
Tryck nu på färgikonen i det nedre vänstra hörnet för att välja din föredragna bakgrundsfärg.
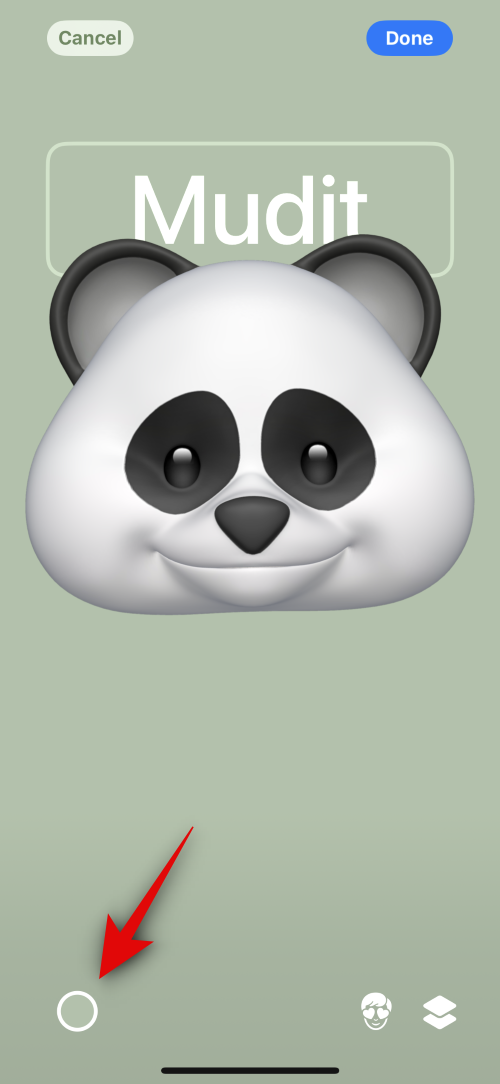
Använd skjutreglaget längst ner för att justera livfullheten för din valda färg.
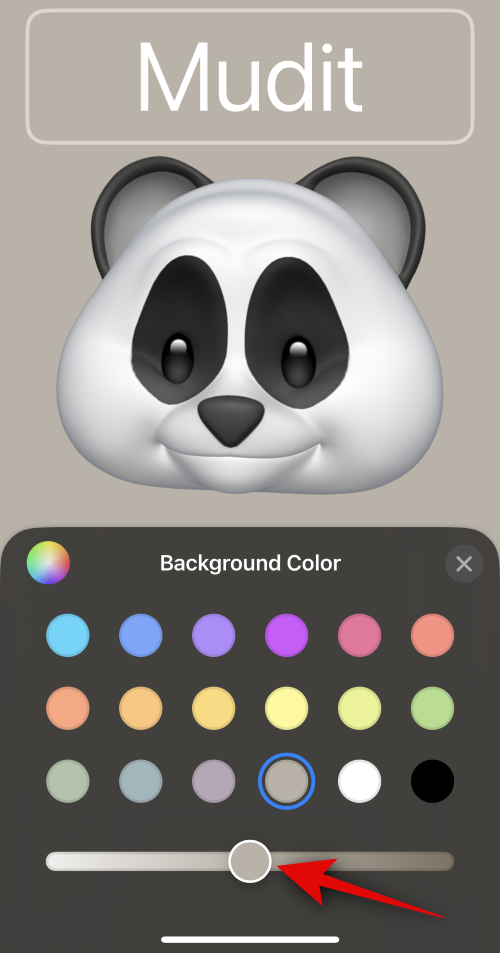
Tryck på ditt namn högst upp.
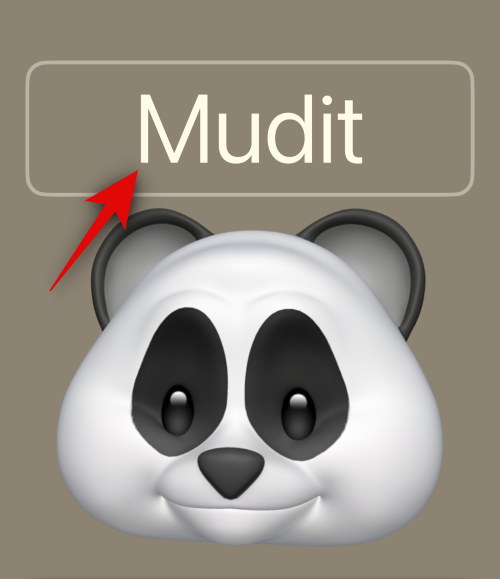
Svep och välj önskat typsnitt för ditt namn med hjälp av alternativen överst.
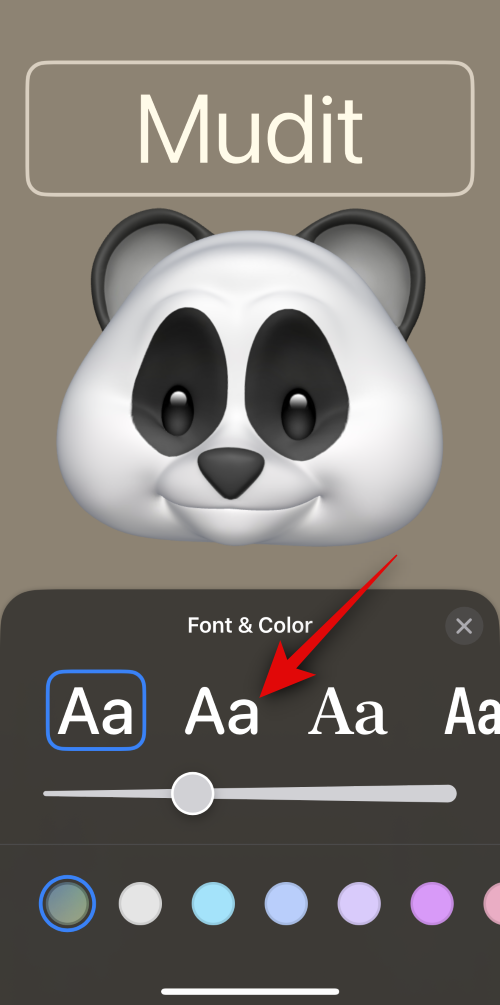
Använd nu skjutreglaget för att justera teckensnittets vikt .
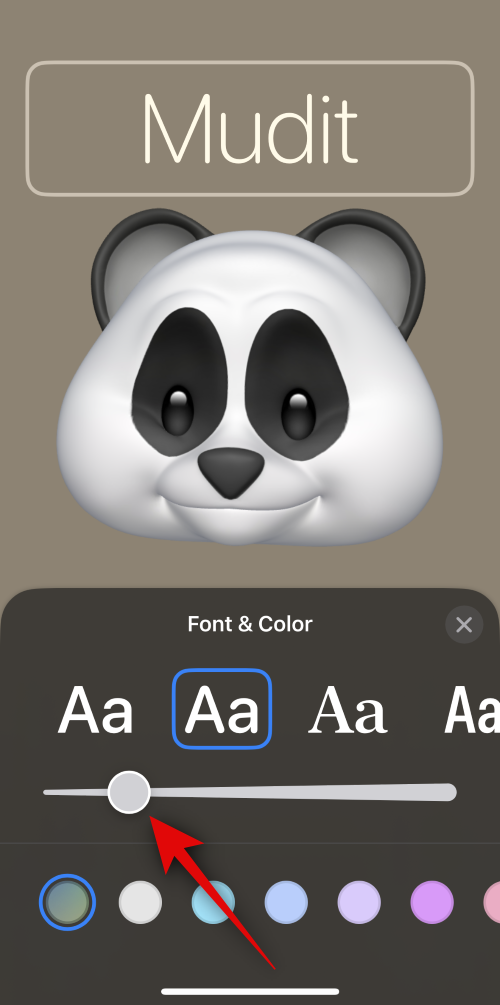
Svep och välj önskad typsnittsfärg från alternativen längst ner.
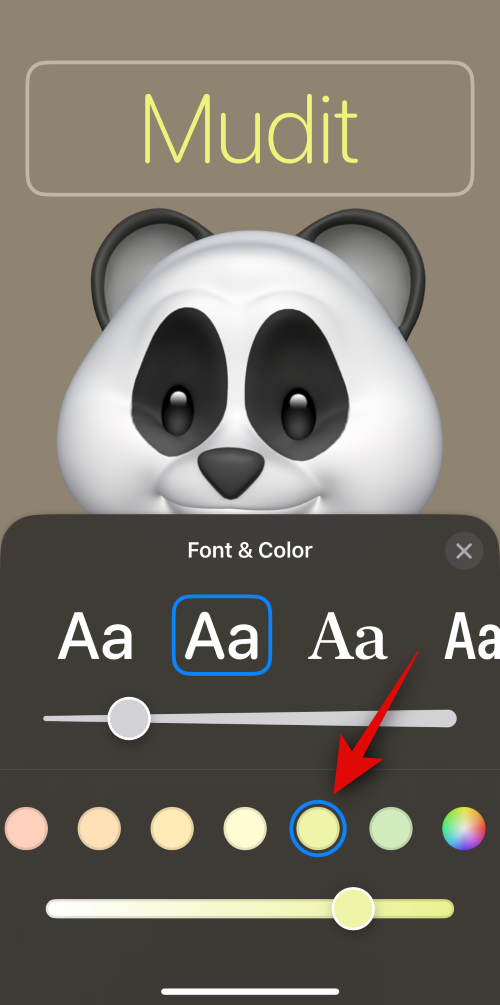
Tryck på X när du är klar.
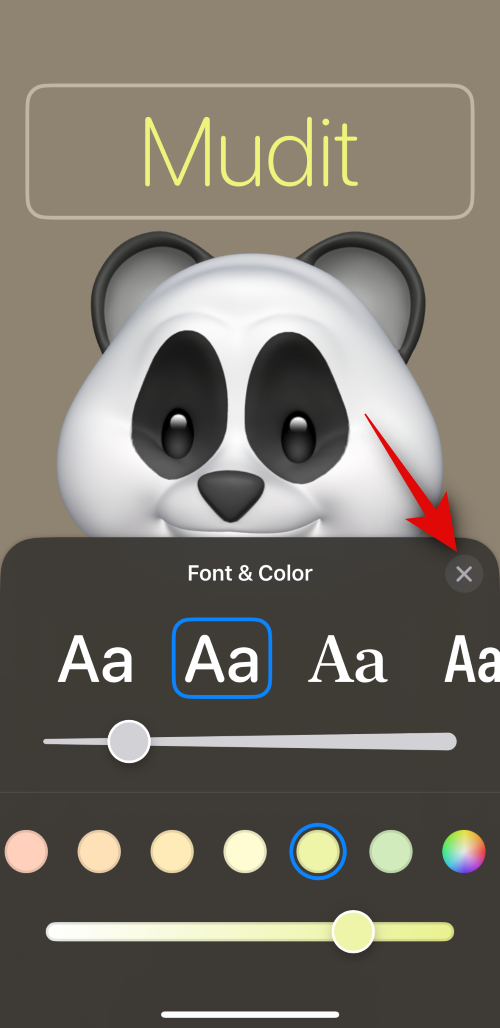
Du kan också växla mellan djupeffekten när du skapar din Memoji-kontaktaffisch. Tryck på ikonen för djupeffekt i det nedre högra hörnet.
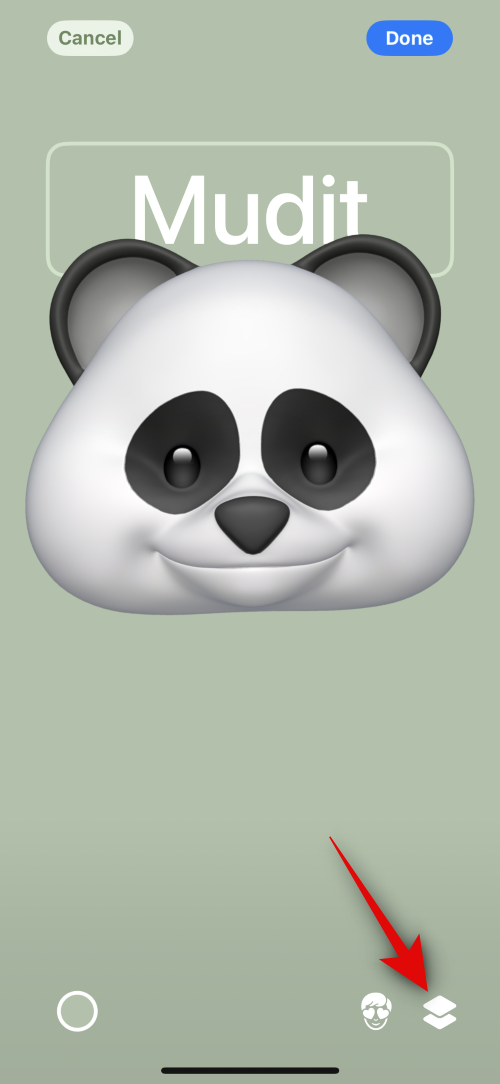
Välj nu Depth Effect On eller Depth Effect Off, beroende på ditt föredragna val.
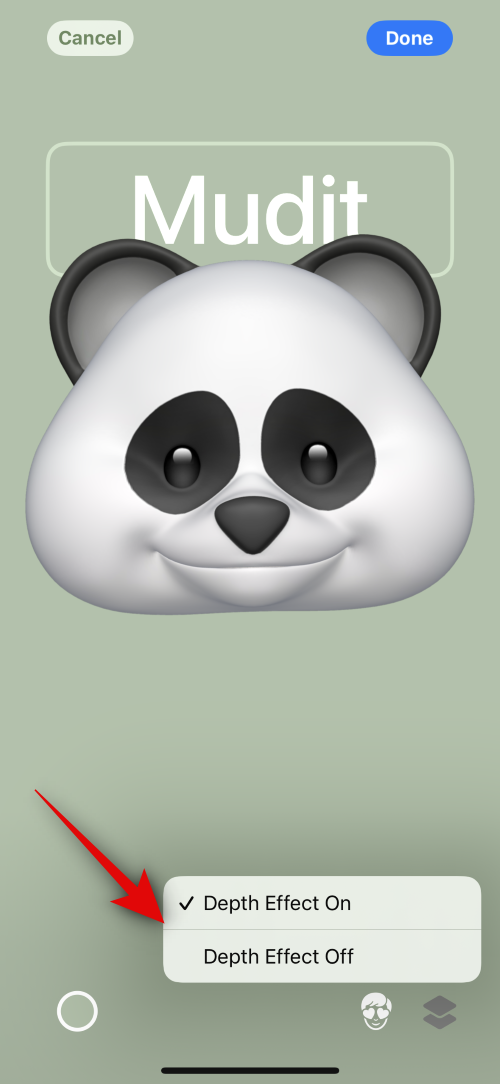
Tryck sedan på Klar när du är klar med att skapa din Memoji-kontaktaffisch.
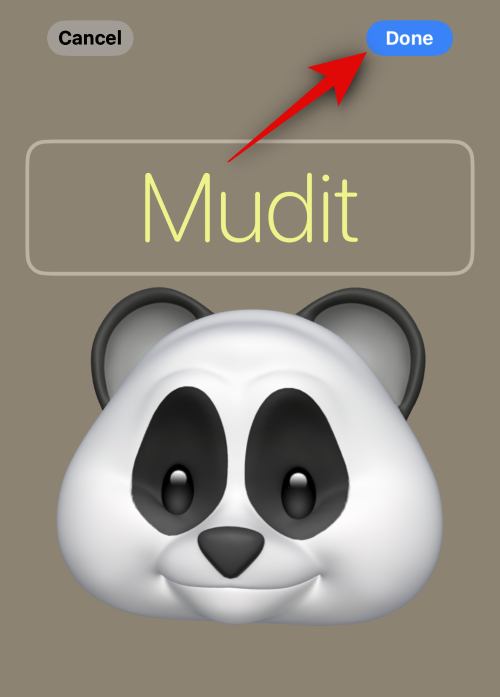
Du kommer nu att ha skapat en Memoji-kontaktaffisch.
Skapa en monogramkontaktaffisch
Så här skapar du en monogramkontaktaffisch på din iPhone.
Tryck på Monogram längst ned på skärmen.
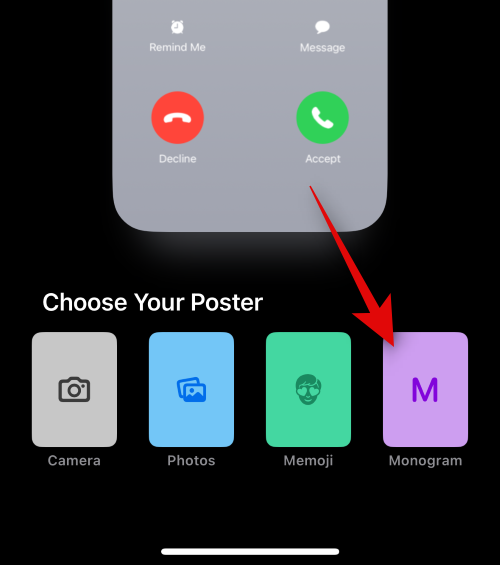
Tryck på färgikonen och välj önskad bakgrundsfärg.

Tryck på ditt namn högst upp.
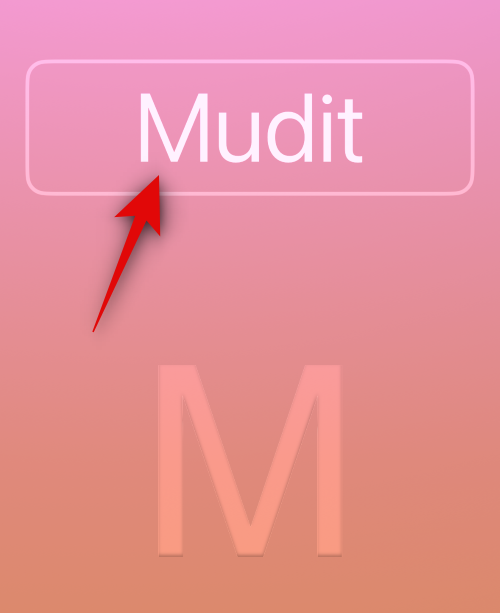
Svep över alternativen högst upp och välj önskat typsnitt .
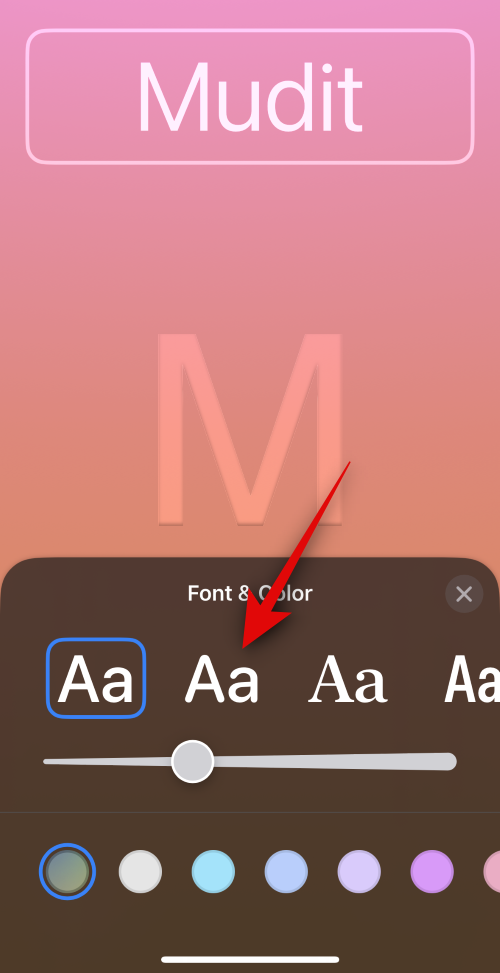
Använd sedan reglaget för att ställa in önskad teckensnittsvikt . Detta kommer också att påverka teckensnittsvikten på dina initialer i monogrammet.
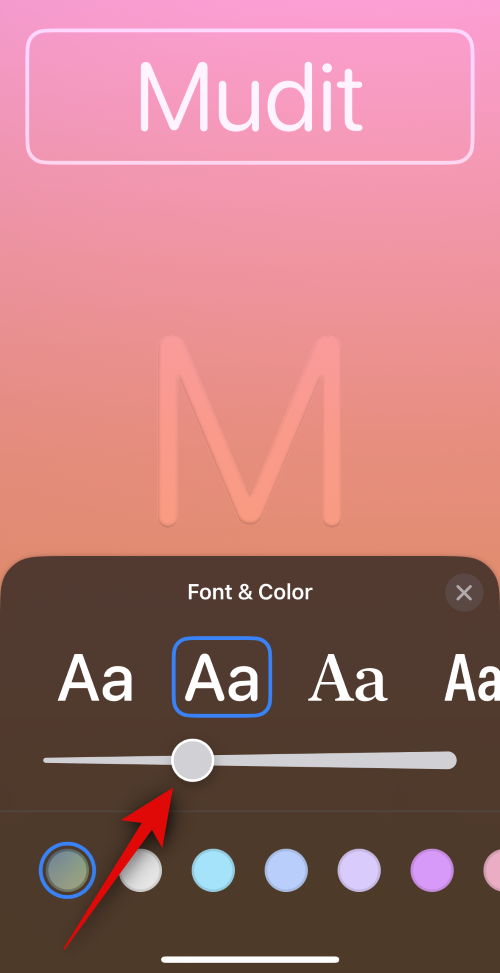
Svep och välj önskad typsnittsfärg från alternativen längst ner.
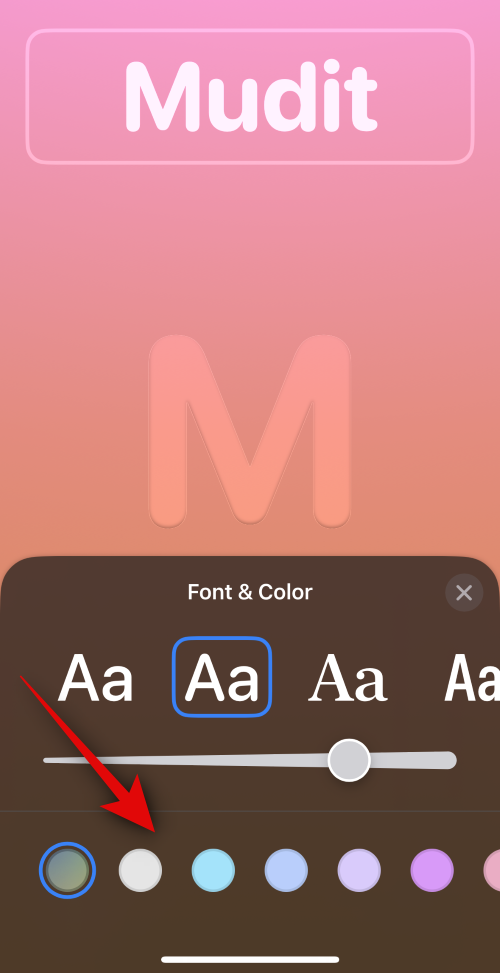
Använd skjutreglaget för att justera färgens livfullhet .
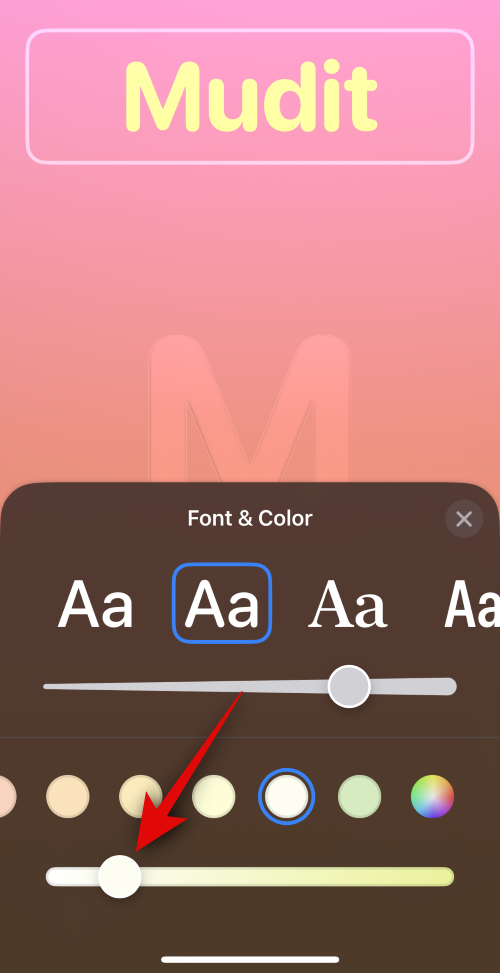
Tryck på X när du är klar.
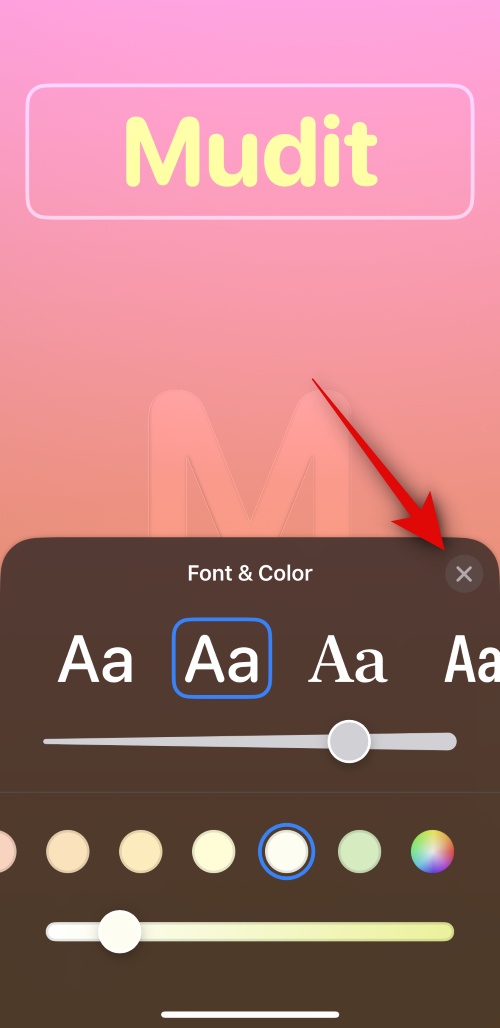
Tryck på dina initialer i det nedre högra hörnet för att anpassa dem.
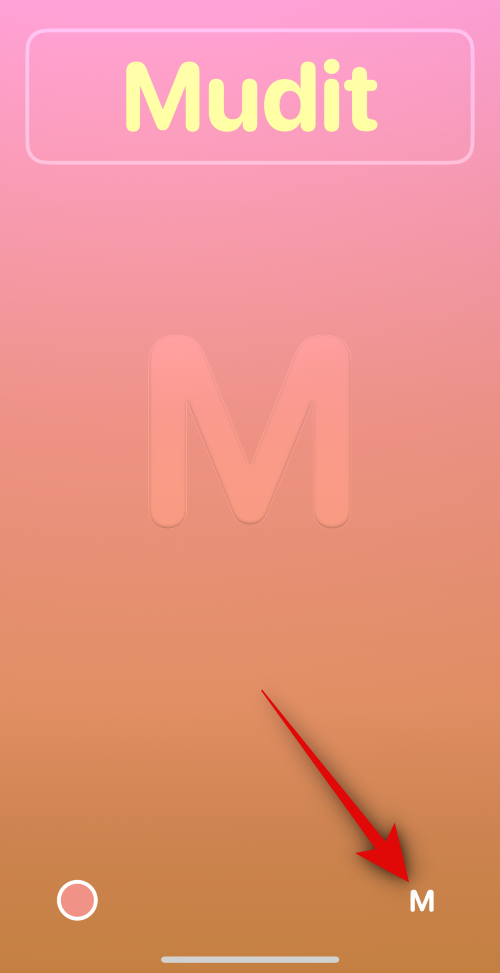
Redigera dina initialer efter behov.
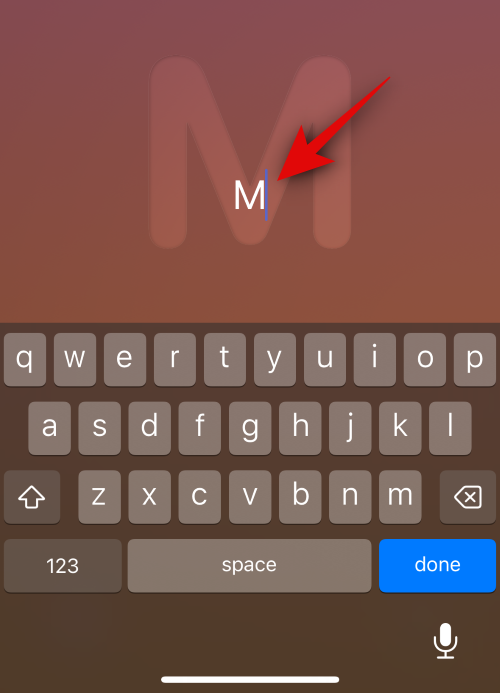
Tryck på Klar när du är klar med redigeringen.
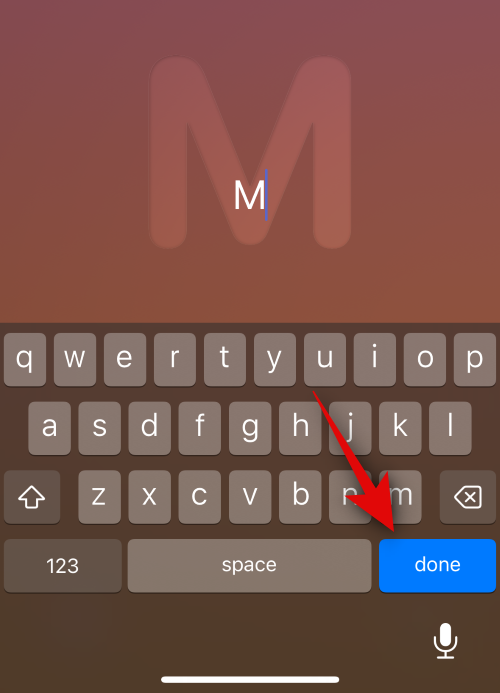
På samma sätt trycker du på Klar i det övre högra hörnet när du är nöjd med din Monogram Contact Poster .
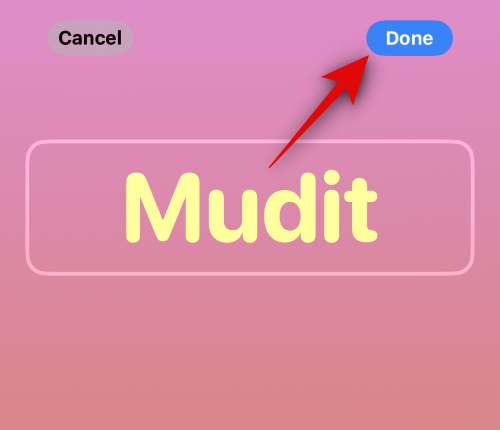
And that’s how you can create your Monogram Contact Poster on your iPhone.
Continue creating your Contact Poster.
Once you’re done creating your preferred Contact Poster, you will be shown a preview of the same. Tap Continue at the bottom if you’re happy with the preview.
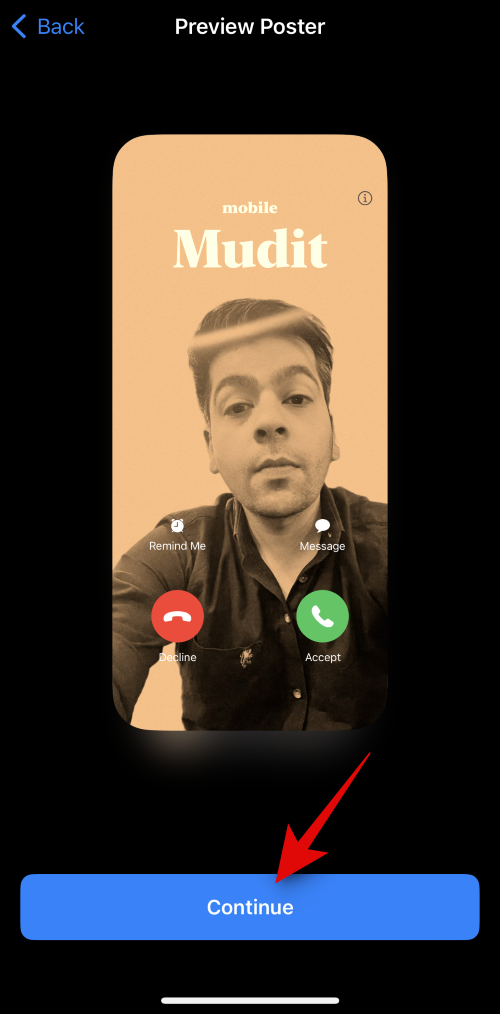
Once you tap Continue, you will be asked to edit your contact photo. Tap Crop to edit and reposition the image.
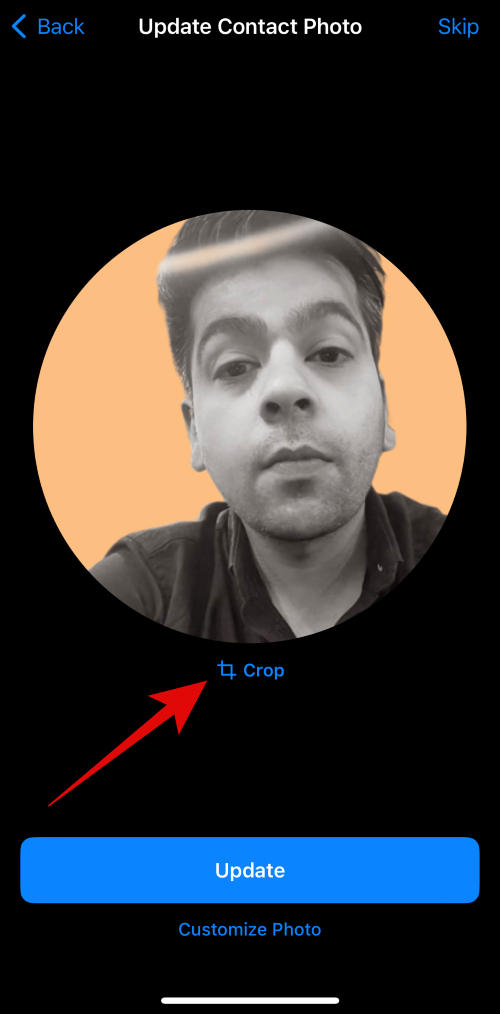
Now use the Pinch gesture to adjust and reposition the image as needed.
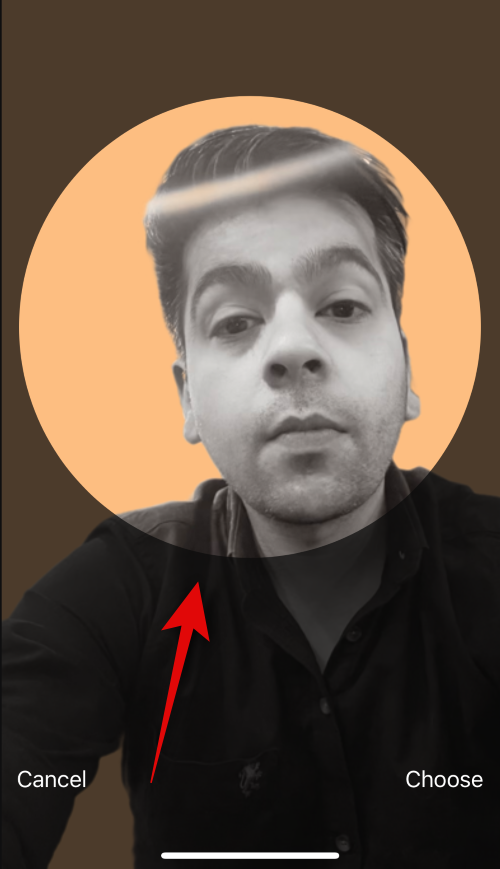
Tap Choose once you’re happy with the outcome.
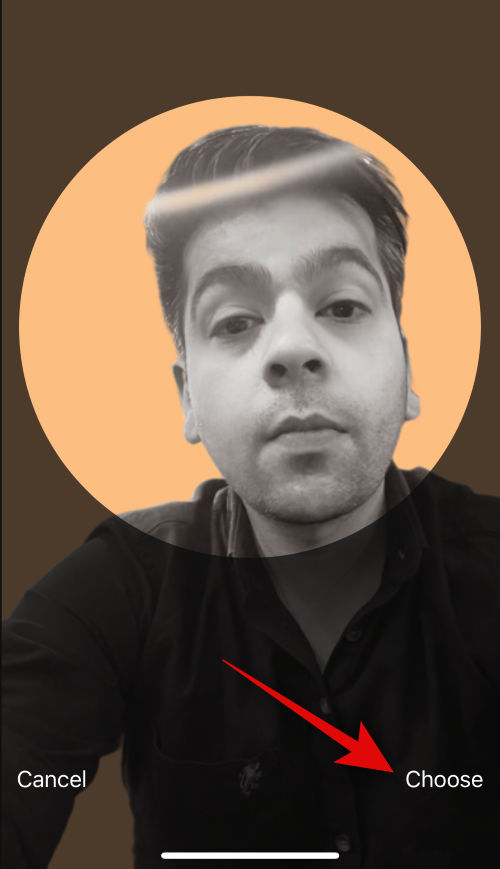
You will now have various filter choices at the bottom of your screen. Tap and choose a preferred filter to select it.
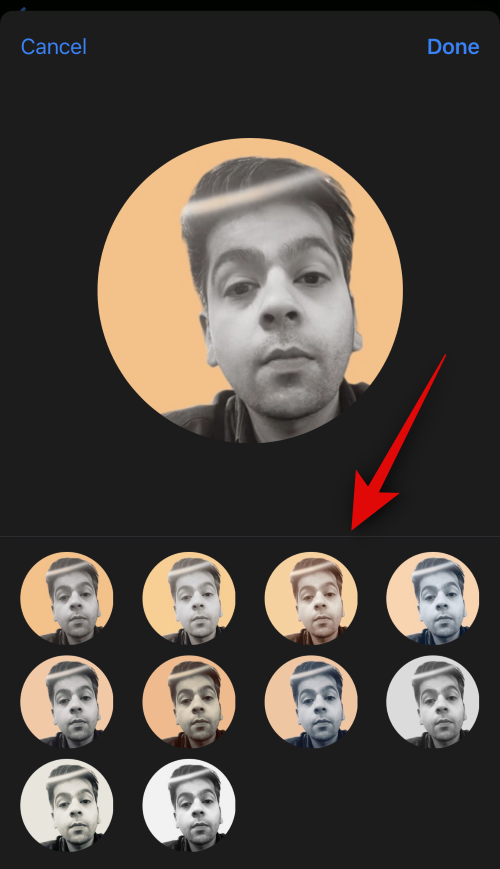
Tap Done in the top right corner once you’re happy with the outcome.
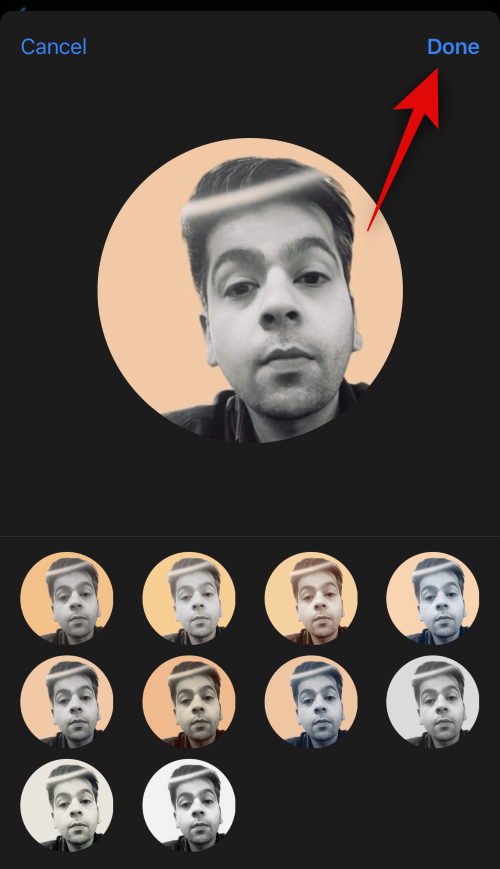
Tap Continue.
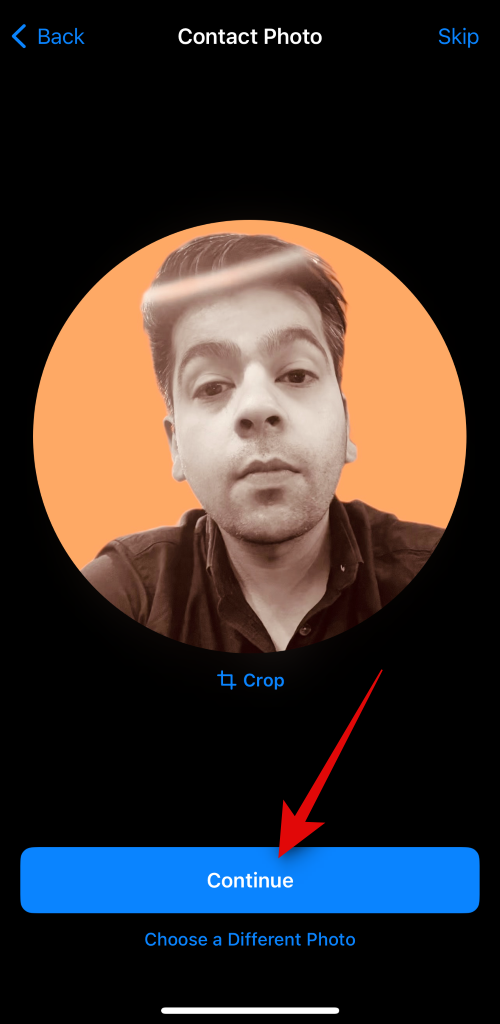
You will now be asked if you wish to use this contact picture everywhere if this is your first time customizing your My Card. Tap Use or Not Now, depending on your preferences.
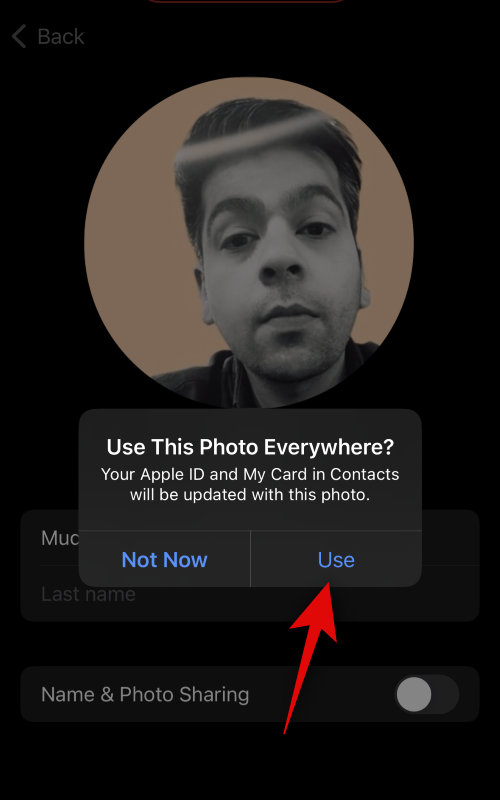
Tap <>in the top left corner of your screen once you’re done.
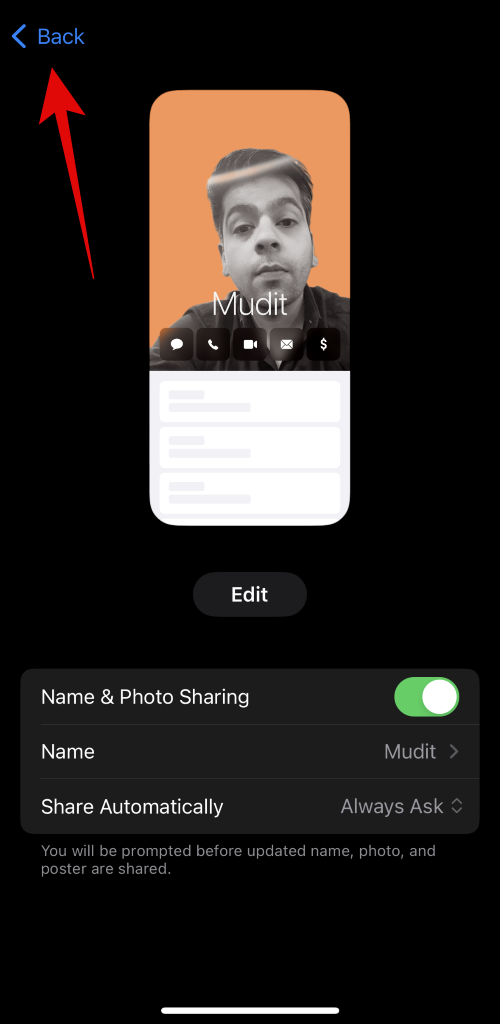
And that’s it! The selected Contact Poster will now be set as default for your My card and will be used across all your devices and with your contacts whenever you call them.
Vi hoppas att det här inlägget hjälpte dig att enkelt skapa och anpassa din kontaktaffisch på din iOS 17 och senare. Om du stöter på några problem eller har fler frågor, kontakta oss gärna via kommentarsektionen nedan.
Håller iCloud-lagringen på att ta slut? Läs denna artikel nu för att lära dig hur du tar bort appar från iCloud från iPad, iPhone, Mac och Windows PC.
Om du älskar att modifiera iOS-inställningar eller vill felsöka dem, hjälper det om du lär dig hur du återställer iPhone & iPad-inställningar. Läs nu!
Hitta här hur du laddar ner köpt musik, filmer, appar eller böcker till din Apple iOS-enhet från iTunes med hjälp av iTunes inköpshistorik.
Lös ett problem där skärmen på Apple iPhone eller iPad verkar förstorat och är för stor för att använda på grund av att iPhone fastnat på zoom-problemet.
Har du problem med att din iPhone inte ringer på ditt Apple-telefon? Prova dessa felsökningssteg först innan du skickar telefonen för reparationer.
Lär dig hur du får åtkomst till SIM-kortet på Apple iPad med denna handledning.
I det här inlägget går vi igenom hur man löser ett problem där kartnavigering och GPS-funktioner inte fungerar ordentligt på Apple iPhone.
Vill du fixa iPhone eller iPad frysta eller låsta skärmproblem? Läs den här artikeln för att hitta några enkla metoder innan du kontaktar Apple Support.
Den stabila iOS 17.4-uppdateringen är runt hörnet och innehåller flera betydande förändringar. Apple har betatestat operativsystemet i några veckor, med releasen
Microsoft tar äntligen sin digitala assistent Cortana till Android och iOS i Storbritannien. Releasen, som kommer runt ett år efter en liknande lansering






