Så här tar du bort appar från iCloud: 4 bästa metoder

Håller iCloud-lagringen på att ta slut? Läs denna artikel nu för att lära dig hur du tar bort appar från iCloud från iPad, iPhone, Mac och Windows PC.
Vad man ska veta
iOS 17 har fört med sig många subtila förändringar tillsammans med några framträdande sådana som inkluderar varningar för känsligt innehåll, Safari-profiler, kontaktaffischer och mer. Bland dessa subtila ändringar är det nya sättet som kontaktwidgetar visas och beter sig på din startskärm. Tidigare iterationer av kontaktwidgeten (liten) gjorde att du kunde länka den till en viss kontakt så att du kunde komma åt dem när du vill.
Detta skulle dock ta dig till kontaktens sida i Kontakter-appen som du sedan kan använda för att ringa eller skicka meddelanden till dem. Många användare tyckte att detta var ganska ointuitivt, vilket i huvudsak gjorde hemskärmswidgeten lite överflödig. Med detta i åtanke har Apple nu ändrat hur kontaktwidgeten på startskärmen visas på din iPhone genom att lägga till nya samtals- och meddelandeknappar direkt i widgeten. Låt oss ta reda på mer om dessa knappar och hur du kan använda dem för att enkelt komma i kontakt med dina nära och kära.
Den lilla kontaktwidgeten på din startskärm har nu dedikerade samtals- och meddelandeknappar. Dessa knappar kan nu användas för att skicka meddelanden eller ringa din kontakt direkt med ett enda tryck. Om det finns flera sätt att ansluta till kontakten, oavsett om det är FaceTime eller flera kontaktnummer, får du välja ditt föredragna sätt att ansluta till någon med hjälp av widgetinställningarna. Det här är ett bra sätt att använda startskärmswidgetar för att komma i kontakt med dina favoritkontakter som du ansluter till regelbundet.
Till skillnad från äldre widgets där du skulle tas till kontaktens dedikerade sida i Kontakter-appen, kommer ett meddelande eller samtal att initieras direkt med kontakten beroende på ditt val. Detta betyder dock inte att du inte kan använda det gamla sättet att använda en kontaktwidget på din startskärm. Om du föredrar kan du enkelt inaktivera dessa knappar med hjälp av widgetinställningarna på din startskärm.
Så här kan du aktivera de nya samtals- och meddelandeknapparna för en kontaktwidget på din startskärm. Följ stegen nedan för att hjälpa dig med processen.
Obs! Ring- och meddelandeknapparna är endast tillgängliga för den lilla kontaktwidgeten . Dessutom måste din iPhone köra iOS 17. Så om du inte har uppdaterat din enhet ännu kan du gå till Inställningar > Allmänt > Programuppdatering för att installera den senaste tillgängliga uppdateringen.
Steg 1: Lägg till en liten kontaktwidget på din startskärm
Låt oss börja med att lägga till en liten kontaktwidget på din startskärm. Detta gör att vi kan aktivera samtals- och meddelandeknapparna i widgeten. Om du redan har en liten kontaktwidget på din startskärm kan du hoppa över det här steget till förmån för steg 2 nedan. Låt oss börja.
Lås upp din iPhone och tryck och håll på startskärmen .
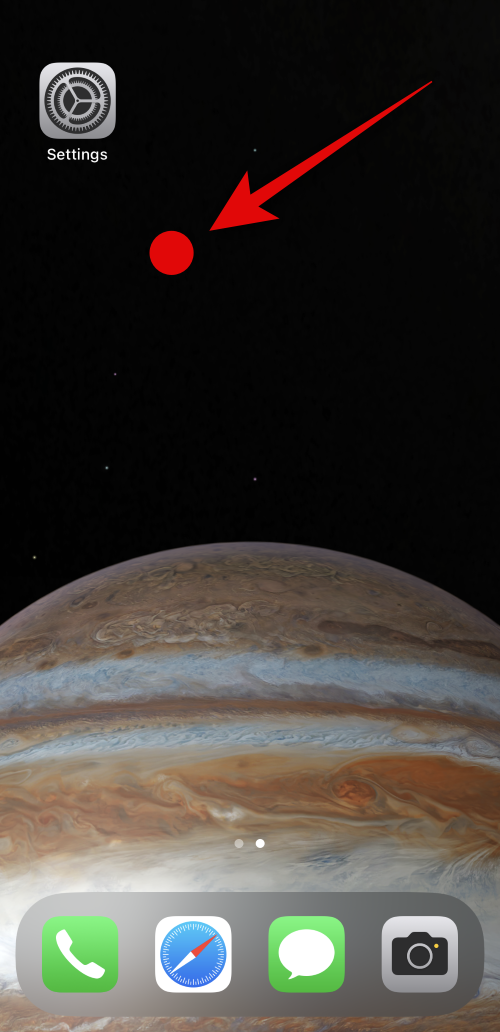
Tryck nu på plusikonen ( ) i det övre vänstra hörnet.
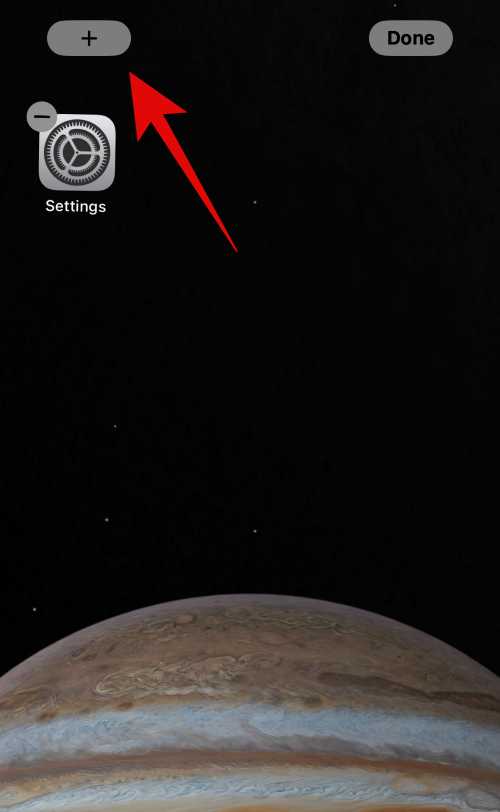
Rulla ned och tryck på Kontakter .
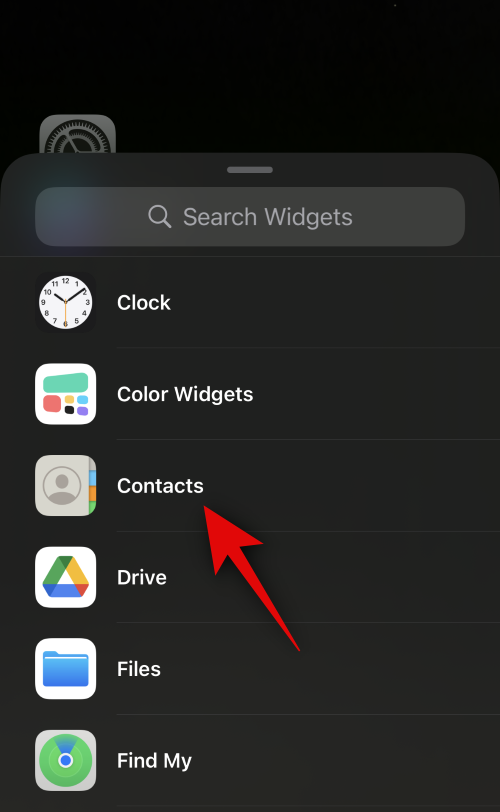
Tryck nu på + Lägg till widget under den lilla widgeten för dina kontakter.
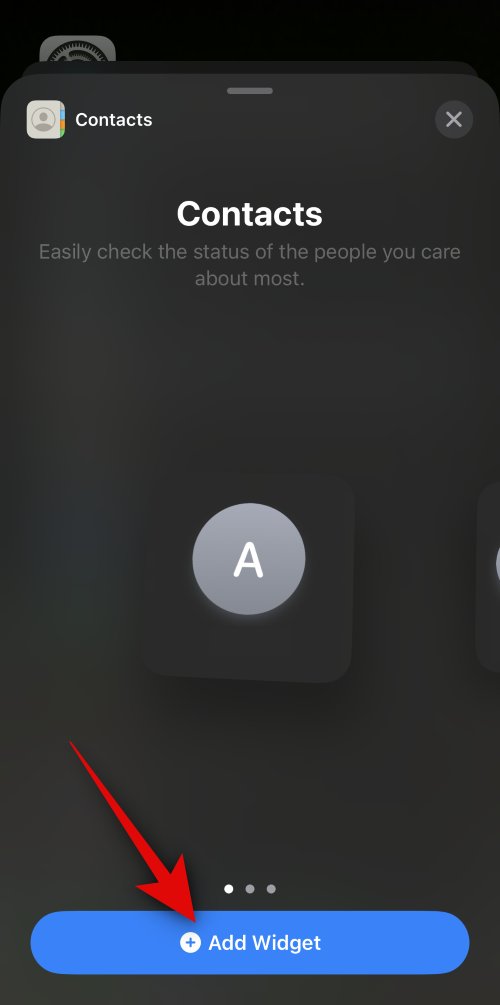
Widgeten kommer nu att läggas till på din startskärm. Tryck på Klar i det övre högra hörnet för att sluta redigera startskärmen.
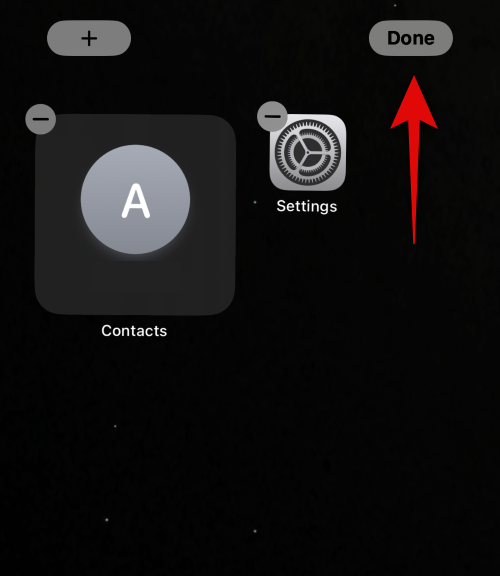
Och det är allt! Du kan nu använda steget för att aktivera och använda samtals- och meddelandeknapparna med widgeten.
Nu när du har lagt till en kontaktwidget på startskärmen, låt oss aktivera samtals- och meddelandeknapparna för den. Följ stegen nedan för att hjälpa dig med processen.
Lås upp din enhet och tryck och håll på startskärmen för att gå in i redigeringsläget.
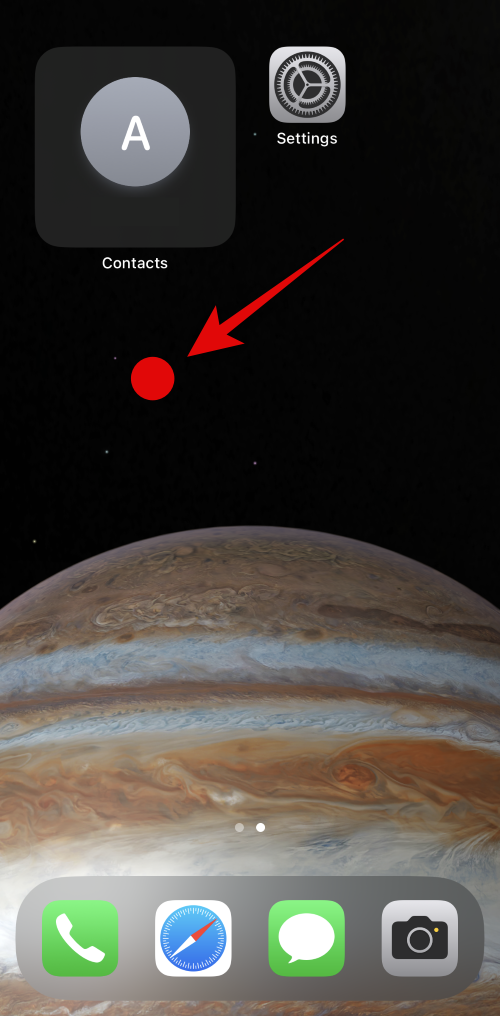
Tryck sedan på den nyligen tillagda widgeten för att anpassa dess inställningar.
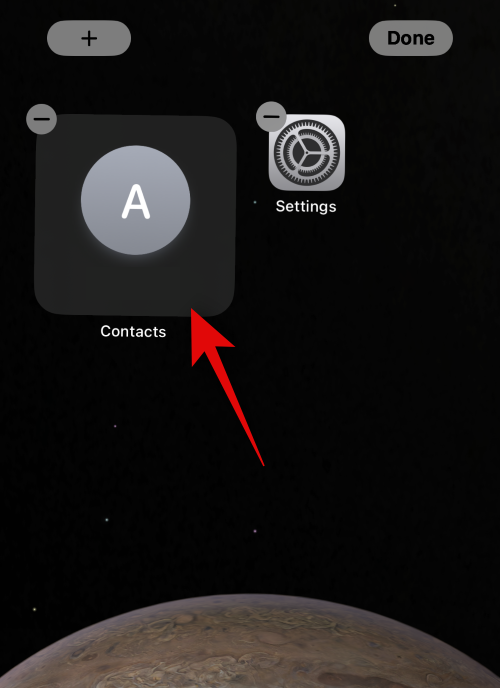
Tryck nu på den föreslagna kontakten bredvid Kontakt för att välja den person du vill kontakta med hjälp av widgeten.
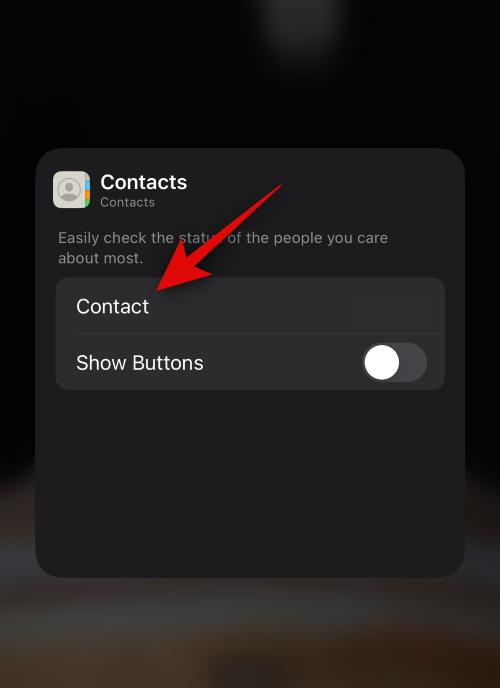
Tryck på och välj den kontakt du vill tilldela widgeten.
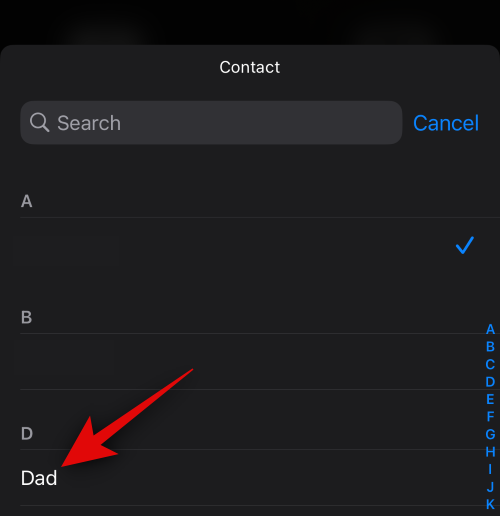
Kontakten kommer nu att tilldelas widgeten. Tryck nu och aktivera växeln för Visa knappar .
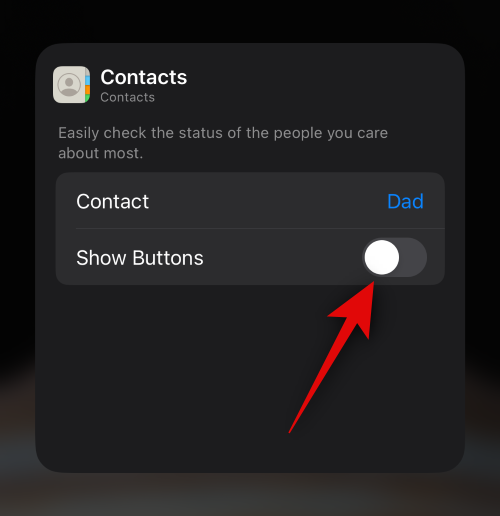
Om kontakten har flera telefonnummer kommer du att bli ombedd att tilldela ett nummer för varje knapp. Tryck på Välj bredvid Meddelande för att välja vilket nummer du vill använda när du skickar meddelanden till kontakten.
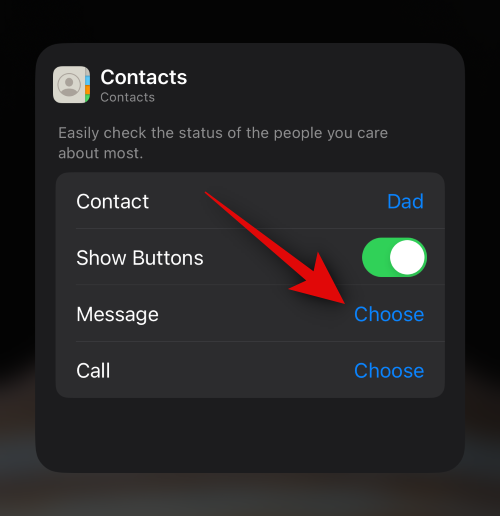
Tryck på och välj önskat telefonnummer. Om numret används över olika tjänster får du möjlighet att välja en relevant tjänst som du vill använda för att nå ut till dem också.
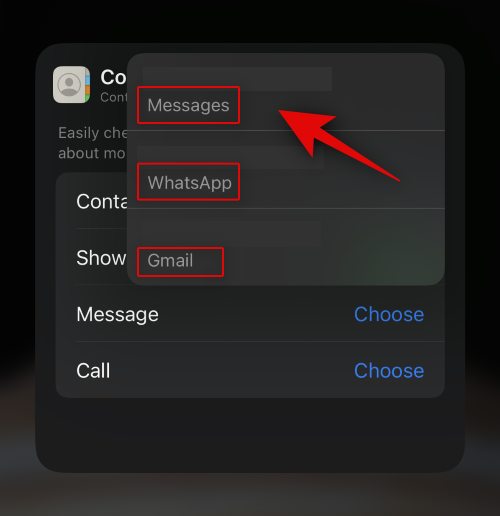
På samma sätt trycker du på Välj bredvid Ring .
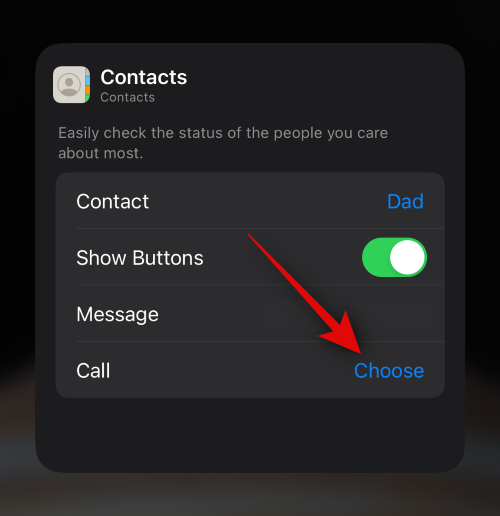
Välj nu önskad kontaktmetod som ska användas när du trycker på Ring- knappen.
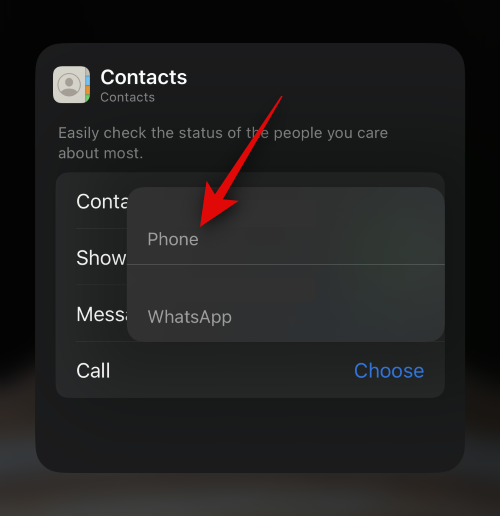
Tryck på ett tomt område för att sluta redigera widgeten.
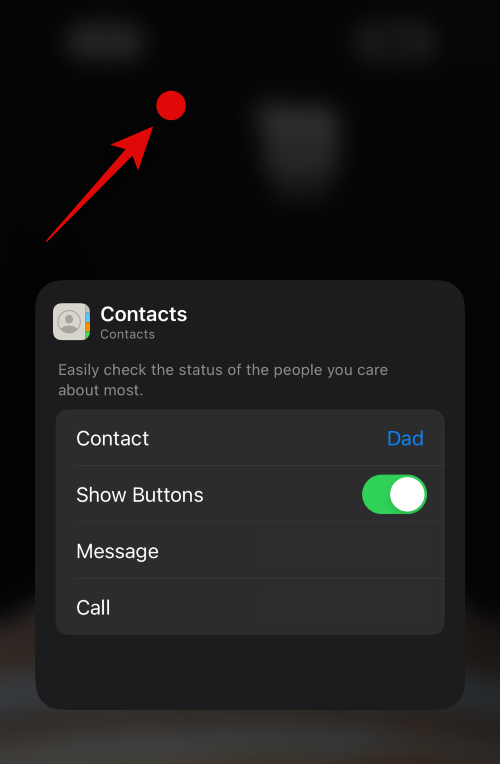
Tryck på Klar i det övre högra hörnet för att sluta redigera startskärmen.
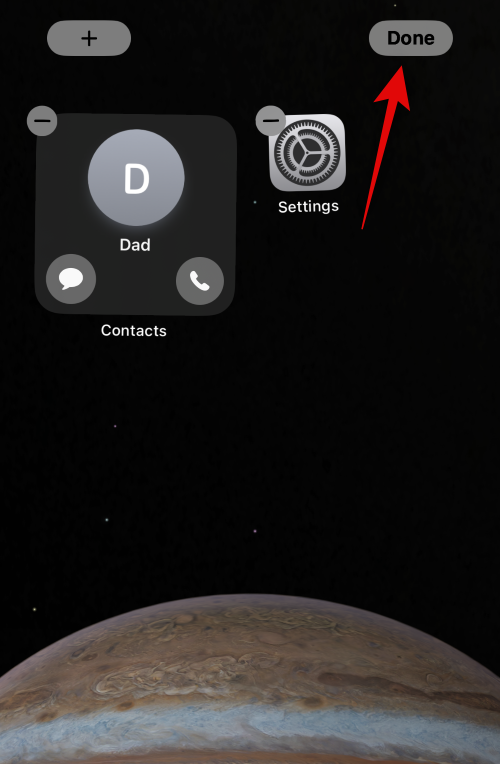
Du kan nu trycka på meddelandeikonen för att skicka ett meddelande till din kontakt. Och tryck på samtalsikonen när du vill ringa dem.
Obs: Ett samtal initieras direkt utan någon bekräftelse varje gång du trycker på Ring-knappen i en widget. Vi rekommenderar att du har detta i åtanke för att undvika oavsiktliga samtal till din valda kontakt.
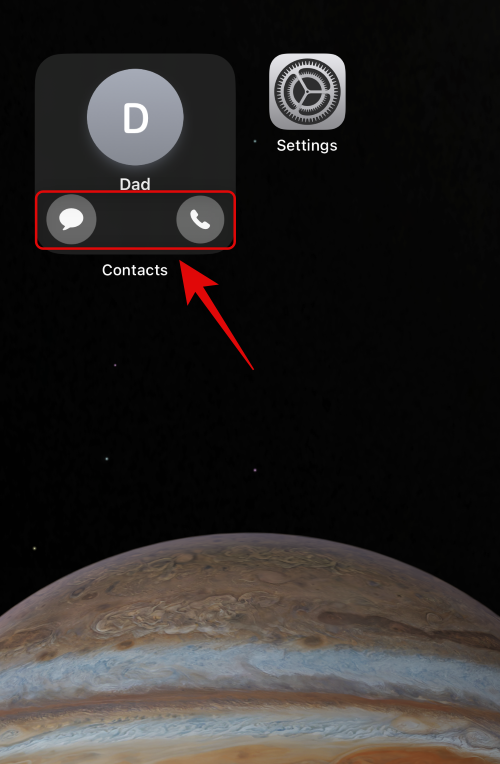
Och det är så du kan aktivera och använda den nya samtals- och meddelandeknappen i kontaktwidgeten på din startskärm.
Tyvärr, nej, mellanstora och stora kontaktwidgetar beter sig på samma sätt som de gjorde på iOS 16. Du kan inte aktivera samtals- och meddelandeknappar för dessa widgets och kan bara välja de kontakter du vill tilldela dem.
Vi hoppas att det här inlägget hjälpte dig att enkelt aktivera och använda de nya samtals- och meddelandeknapparna i kontaktwidgeten på din startskärm. Om du har fler frågor är du välkommen att kontakta oss via kommentarsektionen nedan.
Håller iCloud-lagringen på att ta slut? Läs denna artikel nu för att lära dig hur du tar bort appar från iCloud från iPad, iPhone, Mac och Windows PC.
Om du älskar att modifiera iOS-inställningar eller vill felsöka dem, hjälper det om du lär dig hur du återställer iPhone & iPad-inställningar. Läs nu!
Hitta här hur du laddar ner köpt musik, filmer, appar eller böcker till din Apple iOS-enhet från iTunes med hjälp av iTunes inköpshistorik.
Lös ett problem där skärmen på Apple iPhone eller iPad verkar förstorat och är för stor för att använda på grund av att iPhone fastnat på zoom-problemet.
Har du problem med att din iPhone inte ringer på ditt Apple-telefon? Prova dessa felsökningssteg först innan du skickar telefonen för reparationer.
Lär dig hur du får åtkomst till SIM-kortet på Apple iPad med denna handledning.
I det här inlägget går vi igenom hur man löser ett problem där kartnavigering och GPS-funktioner inte fungerar ordentligt på Apple iPhone.
Vill du fixa iPhone eller iPad frysta eller låsta skärmproblem? Läs den här artikeln för att hitta några enkla metoder innan du kontaktar Apple Support.
Den stabila iOS 17.4-uppdateringen är runt hörnet och innehåller flera betydande förändringar. Apple har betatestat operativsystemet i några veckor, med releasen
Microsoft tar äntligen sin digitala assistent Cortana till Android och iOS i Storbritannien. Releasen, som kommer runt ett år efter en liknande lansering






