Så här tar du bort appar från iCloud: 4 bästa metoder

Håller iCloud-lagringen på att ta slut? Läs denna artikel nu för att lära dig hur du tar bort appar från iCloud från iPad, iPhone, Mac och Windows PC.
En Apple iPad är en av de finaste skapelserna som gjorts inom teknikområdet. Det kan underlätta mycket av det du gör idag och därmed eliminera behovet av en smartphone, laptop och TV. Men din iPad är inte en enhet för att umgås och tänk om du vill dela något med andra och samtidigt ta tag i deras reaktioner. Detta kan bara göras om du kan ansluta din iPad till en TV-skärm.
Dela medieinnehåll med familj och vänner kan uppnås genom att kopiera skärmen på din iPad till en TV nära dig, och det finns en hel del enkla sätt att åstadkomma detta.
Läs också: Hur man ansluter iPhone till Roku TV
Här är de bästa metoderna för hur man ansluter Apple iPad till TV
Hur ansluter man Apple iPad till TV:n via kablar och adaptrar?
Bildkredit: Apple
En av de snabbaste och problemfria metoderna för att ansluta två enheter är att lägga några kablar mellan dem. Men eftersom vi pratar om Apple-enheter kan det inte vara någon annan kabel från loppmarknaden. Det du behöver här är Apples Lightning Digital AV-adapter och en original HDMI-kabel. Följ sedan stegen nedan:
Steg 1 . Anslut HDMI-kabeln till TV:ns HDMI-port och anslut samtidigt adapterkabeln till din iPad eller iPhone.
Steg 2. Anslut den lösa änden av HDMI-kabeln från TV:n till den lösa änden av adapterkabeln som är ansluten till din iPad.
Steg 3 . Slå på TV:n och växla ingången till HDMI.
Steg 4 . Från och med nu kommer adaptern fortfarande inte att fungera eftersom den kräver ström. Anslut USB-änden av kabeln till adaptern och den andra änden till ett eluttag.
Steg 5 . Det är det sista steget i Hur du ansluter Apple iPad till din TV. Du kan nu strömma ditt iPad-innehåll på din TV.
Obs : Kom alltid ihåg att välja rätt HDMI-kanal eftersom det kan finnas mer än en i nya TV-apparater. Observera också att det finns två modeller av adaptern, en för HDMI-kompatibla TV-apparater och den andra för äldre VGA-utrustade TV-apparater.
Som jag nämnde tidigare garanterar fördelen med originalkablar HD-kvalitet på video och ljud. Den stöder också streaming av Netflix, Hulu och Amazon Prime-videor, som inte fungerar med några tredjepartskablar.
Läs också: Ladda ner filmer till iPad med dessa metoder
Hur ansluter man Apple iPad till TV:n via kablar via AirPlay?
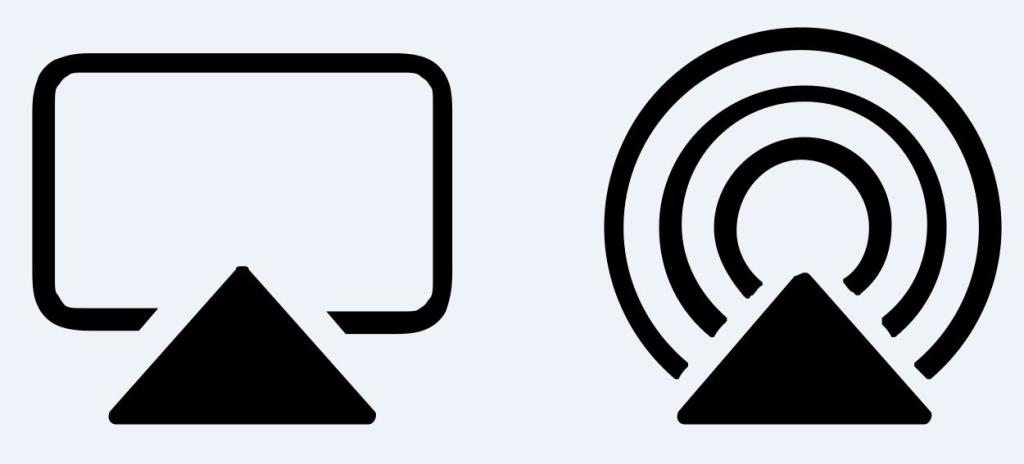
Bildkälla: Apple
Om du har en Apple TV är det ett helt annat steg att ansluta din iPad till TV:n. Att först ha en Apple TV betyder att du inte behöver ansluta din iPad eftersom din Apple TV kan streama allt innehåll med hjälp av inbyggda appar samt göra det möjligt för användarna att spela spel och musik från Apple Store.
Men om det är något på din iPad som du vill se på en stor skärm, då kan du alltid använda AirPlay en funktion som stöds av alla Apple-enheter som kan streama innehåll mellan alla Apple-enheter utan att använda en trådbunden anslutning. Denna process använder trådlösa nätverksanslutningar för att streama innehåll mellan alla enheter och kallas AirPlay-spegling
AirPlay-spegling kan också användas för att ansluta Apple iPad till andra TV-apparater än Apple som 2019 LG- och Sony-modeller, Samsung (2018-2019-modeller, Vizio (2017-2019-modeller) och vilken annan TV som helst som stöder AirPlay 2-funktionen.
Här är snabba steg för att ansluta Apple iPad till TV:n med AirPlay:
Steg 1. Svep ner från toppen på din iPad och tryck på Kontrollcenter.
Steg 2 . Leta upp och tryck på ikonen Screen Mirroring.
Steg 3 . Från listan över enheter väljer du namnet på din Apple TV eller någon annan TV som stöder AirPlay 2.
Steg 4. Du kommer att få en uppmaning som ber om ett lösenord. Ange lösenordet så börjar streamingen nästan omedelbart.
Steg 5 . För att sluta strömma ditt iPad-innehåll till TV:n, gå tillbaka till kontrollcentret och tryck på ditt TV-namn och välj Stoppa spegling.
Obs . Även om AirPlay är enklare och snabbare att använda och inte kräver några extra kablar, drivs det på internethastighet. I fall av äldre enheter eller långsammare Wi-Fi-hastighet är det bättre att använda kablar, annars kommer du att möta en fruktansvärd fördröjning när du streamar.
Läs också: Så här överför du bilder från din Mac eller PC till din iPhone och iPad
Hur ansluter man Apple iPad till TV:n via kablar via Chromecast?

Bildkälla: Google
Som utlovat finns det många sätt att ansluta din Apple iPad till TV, och ett av dem är att använda en Google Chromecast. Den här enheten kräver inga kablar och är helt trådlös, men eftersom Chromecast inte är en Apple-produkt är den inte helt kompatibel med Apples iPad.
Google Chromecast är en dongel som är ansluten till din TV, och den kräver en app som kan ansluta till AirPlay-överföring från iPad. När iPad har parats ihop med Chromecast kan du enkelt casta innehållet från iPad till din TV. Apple har dock en begränsning att endast Apple-produkter kan spegla hela skärmen, och den här funktionen är inte tillgänglig för produkter från tredje part.
Även om det finns olika tredjepartsappar, och du kan prova vilken app som erbjuder det bästa stödet för Chromecast, men det skulle vara en tråkig uppgift. Det bästa sättet är att bara strömma innehåll från en iOS-applikation. Här är stegen för att ansluta din Apple iPad till TV:n via Google Chromecast:
Steg 1 . Anslut alltid iPad och Chromecast till samma Wi-Fi-nätverk.
Steg 2 . Öppna en Chromecast-kompatibel app som YouTube, Spotify, Netflix eller någon annan app.
Steg 3 . Leta upp och tryck på Cast-knappen och välj din Chromecast-enhetsnamn från listan.
Steg 4 . Anslutningen kommer att vara omedelbar och du kan börja titta på iPad-innehållet på din TV.
Läs också: Konfigurera Chromecast för att ansluta till TV, Android, iOS och Mac
Hur ansluter man Apple iPad till TV:n via kablar med DLNA?
Bildkälla: AllTech Buzz
En Apple iPad designades från början endast för att ansluta till Apple TV. Ändå, senare har den uppgraderats för att ansluta till andra enheter som Chromecast och andra tv-apparater från tredje part som har AirPlay 2. Det finns ytterligare en metod för att ansluta din AppleiPad till TV:n, och det är genom Digital Living Network Alliance eller DLNA för kort. Du behöver en smart TV som stöder DLNA och en kompatibel applikation för att spegla innehållet på iPad. DLNA är en mediaströmningsfunktion som tillhandahålls av OEM i olika TV-apparater och har även en motsvarande app som är kompatibel med den. Följ dessa steg för att streama ditt iPad-innehåll:
Steg 1 . Anslut din TV och iPad till samma Wi-Fi-nätverk.
Steg 2 . Öppna den kompatibla applikationen på din iPad och anslut den till din TV.
Steg 3 . Öppna innehållet från appen.
Obs: DLNA-appar stöder inte Digital Rights Management, så det kommer inte att vara möjligt att spela upphovsrättsskyddat innehåll från iTunes Store.
Läs också: Sätt att ansluta bärbar dator till TV
Dina tankar om hur du ansluter Apple iPad till TV
Nu när du vet att det inte bara är möjligt att ansluta din Apple iPad till TV:n utan också det faktum att det finns fyra sätt att göra det på. Du kan välja vilken metod som helst som passar dina behov. Jag skulle välja AirPlay, men om du inte har en TV som stöds kan du alltid välja rätt gamla kablar och kablar.
Dela dina tankar om att ansluta din Apple iPad till din TV i kommentarsfältet nedan och följ oss på sociala medier – Facebook och YouTube . För eventuella frågor eller förslag, vänligen meddela oss i kommentarsektionen nedan. Vi återkommer gärna med en lösning. Vi publicerar regelbundet tips och tricks tillsammans med lösningar på vanliga problem relaterade till teknik. Prenumerera på vårt nyhetsbrev för att få regelbundna uppdateringar om teknikvärlden.
Håller iCloud-lagringen på att ta slut? Läs denna artikel nu för att lära dig hur du tar bort appar från iCloud från iPad, iPhone, Mac och Windows PC.
Om du älskar att modifiera iOS-inställningar eller vill felsöka dem, hjälper det om du lär dig hur du återställer iPhone & iPad-inställningar. Läs nu!
Hitta här hur du laddar ner köpt musik, filmer, appar eller böcker till din Apple iOS-enhet från iTunes med hjälp av iTunes inköpshistorik.
Lös ett problem där skärmen på Apple iPhone eller iPad verkar förstorat och är för stor för att använda på grund av att iPhone fastnat på zoom-problemet.
Har du problem med att din iPhone inte ringer på ditt Apple-telefon? Prova dessa felsökningssteg först innan du skickar telefonen för reparationer.
Lär dig hur du får åtkomst till SIM-kortet på Apple iPad med denna handledning.
I det här inlägget går vi igenom hur man löser ett problem där kartnavigering och GPS-funktioner inte fungerar ordentligt på Apple iPhone.
Vill du fixa iPhone eller iPad frysta eller låsta skärmproblem? Läs den här artikeln för att hitta några enkla metoder innan du kontaktar Apple Support.
Den stabila iOS 17.4-uppdateringen är runt hörnet och innehåller flera betydande förändringar. Apple har betatestat operativsystemet i några veckor, med releasen
Microsoft tar äntligen sin digitala assistent Cortana till Android och iOS i Storbritannien. Releasen, som kommer runt ett år efter en liknande lansering






