Så här tar du bort appar från iCloud: 4 bästa metoder

Håller iCloud-lagringen på att ta slut? Läs denna artikel nu för att lära dig hur du tar bort appar från iCloud från iPad, iPhone, Mac och Windows PC.
iOS 16 har fört med sig massor av förändringar som har fått många människor att leta efter förbättringar av multitasking på iOS-enheter. Även om Apple har introducerat många nya funktioner under de senaste åren till iOS, saknar multitasking fortfarande många av de grundläggande funktionerna som nu är häftiga på Android-enheter.
Detta inkluderar möjligheten att använda delad skärm och köra två appar samtidigt på din enhet. Så ändrar iOS 16 äntligen detta? Låt oss ta reda på!
Har iOS 16 delad skärm?
Tyvärr nej, iOS 16 verkar inte ha delad skärm som funktion än. Delad skärm och andra multitasking-funktioner verkar fortfarande vara begränsade till iPadOS och det verkar inte finnas något sätt att få dem på iOS-enheter.
iOS-användare måste fortfarande förlita sig på telefonens RAM-hantering för att hålla appar igång i bakgrunden medan de växlar mellan dem för att hämta nödvändig data. Dessutom har det inte förekommit några rykten eller spekulationer som tyder på att delad skärm kommer att introduceras i framtiden vilket innebär en lång väntetid innan det ens finns en möjlighet att använda delad skärm på iOS-enheter.
Varför finns det ingen delad skärm för iOS-enheter?
iOS multitasking verkar förlita sig mycket på skärmens fastigheter, och även om de flesta iPhones har den processorkraft som iPads erbjuder, är skärmstorleken helt enkelt inte i nivå. Apple kommer att behöva göra betydande förändringar i hur appar hanteras i multitasking för att göra delad skärm till verklighet.
Dessutom kommer den vertikala delade skärmen också att introducera problem med befintliga gester som de som används för nåbarhet och kontrollcenter. Dessa kommer också att behöva finjusteras och förnyas för att ge plats åt den verkliga delade skärmen på iOS-enheter.
Finns det något sätt att få delad skärm på iOS?
Om du är desperat kan du antingen använda en webbläsare från tredje part eller jailbreaka din enhet. Låt oss ta en närmare titt på dessa metoder.
Metod 1: Använd en webbläsare med delad skärm
Det finns några webbläsare från tredje part som erbjuder möjligheten att visa två webbsidor i formatet delad skärm. Använd stegen nedan för att hjälpa dig testa detsamma på din enhet.
Obs: Tänk på att sådana tredjepartsappar kan ha kompromitterande sekretesspolicyer och kan logga din webbläsardata. Vi rekommenderar att du går igenom deras dokumentation för att säkerställa att deras integritetspolicy uppfyller dina krav.
Ladda bara ner webbläsaren som är länkad ovan och starta den på din enhet. Du kommer att mötas av den delade vyn där du nu kan besöka två olika webbplatser och multitaska som du vill.
Här är några alternativ för att säkerställa att du kan hitta en webbläsare som bäst passar dina behov.
Metod 2: Jailbreaka din enhet
Din sista utväg skulle vara att jailbreaka din enhet men det är inte en rekommenderad lösning. Detta beror på att inte många tweaks där ute erbjuder möjligheten att använda delad skärm på dina enheter, och de som gör det är betalda och inte upp till pari.
Dessutom kräver jailbreaking av din enhet att du kör en äldre version av iOS som lämnar din enhet med föråldrade säkerhetskorrigeringar. Jailbreaking ger också åtkomst på rotnivå till ditt filsystem, vilket är en annan svag länk i din enhets säkerhet som kan utnyttjas.
Således överväger riskerna med att jailbreaka för delad skärm dess fördelar, varför det inte är en rekommenderad lösning för närvarande. Om du fortfarande vill jailbreaka din enhet rekommenderar vi att du använder guiden som erbjuds av r/jailbreak på denna länk .
Tips för att göra flera saker på iPhone utan delad skärm
Eftersom det inte finns något inbyggt sätt att dela upp din iPhone-skärm i två, kan du behöva räcka med andra sätt att multitaska på din enhet.
Använd bild-i-bild-läge (PiP).
När du tittar på en video från en app är ett sätt att multitaska tillsammans med appen du spelar att använda det inbyggda bild-i-bild-läget (PiP) på din iPhone. När det här läget är aktiverat kommer videon du för närvarande tittar på att minimeras till ett litet flytande fönster som kan dras till vilken kant som helst på skärmen. På så sätt kan du fortsätta titta på videon medan du byter till en annan app för multitasking.
Du kan använda PiP-läge på vilken iPhone som helst så länge den körs på iOS 14 eller senare. För att använda den här funktionen, gå till Inställningar > Allmänt > Bild i bild och aktivera växeln Starta PiP automatiskt .
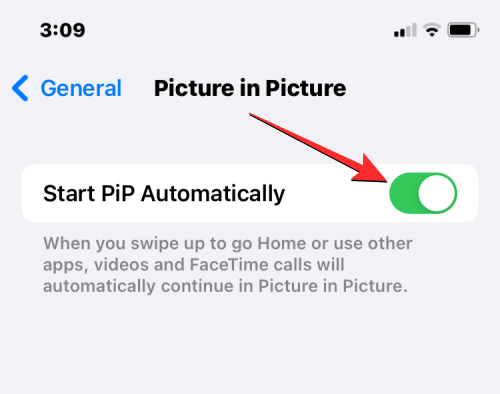
När du har aktiverat det här alternativet kan du öppna valfri videoapp som stöds på din iPhone och börja spela upp innehåll. För att minimera videon till ett flytande fönster sveper du uppåt från botten för att gå till startskärmen. Det flytande fönstret bör nu visas på din skärm och du kan dra det till vilken del av skärmen som helst medan du använder en annan app i förgrunden.
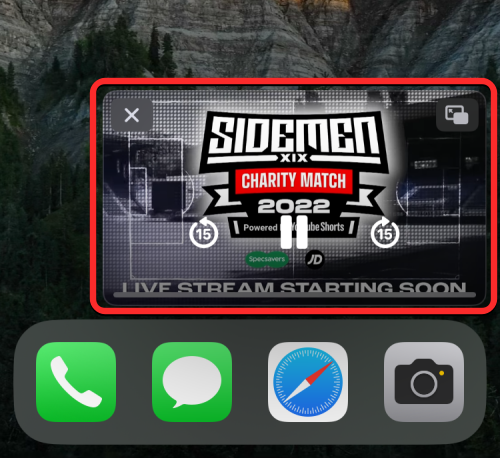
För närvarande kommer du att kunna använda PiP Mode på ett gäng iOS-appar inklusive Apple TV, HBO Max, Disney+, Netflix, Amazon Prime Video, SHOWTIME, Hulu, ESPN och mer.
Använd snabba svepgester för att växla mellan appar
Du kan också multitaska med olika appar genom att enkelt växla mellan dem direkt i appen du är för närvarande. På så sätt behöver du inte gå till startskärmen eller öppna skärmen Senaste appar för att flytta mellan flera appar. Du kan göra det genom att svepa åt vänster eller höger från den nedre kanten.
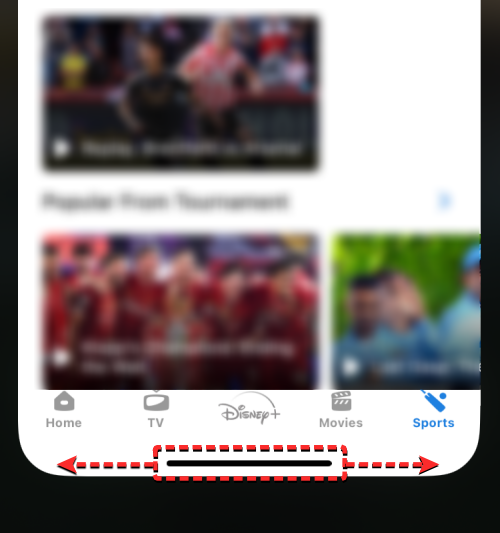
När du sveper åt vänster/höger bör appen du tidigare öppnat visas på din skärm. Du kan svepa flera gånger på den nedre kanten för att omedelbart byta till en annan app när du vill.
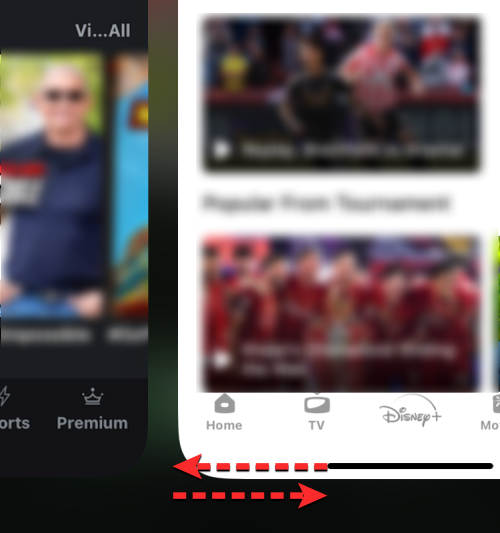
Vi hoppas att det här inlägget hjälpte dig att bli bekant med bristen på delad skärm på iOS 16. Om du har några fler frågor får du gärna släppa dem i kommentarsfältet nedan.
RELATERAD:
Håller iCloud-lagringen på att ta slut? Läs denna artikel nu för att lära dig hur du tar bort appar från iCloud från iPad, iPhone, Mac och Windows PC.
Om du älskar att modifiera iOS-inställningar eller vill felsöka dem, hjälper det om du lär dig hur du återställer iPhone & iPad-inställningar. Läs nu!
Hitta här hur du laddar ner köpt musik, filmer, appar eller böcker till din Apple iOS-enhet från iTunes med hjälp av iTunes inköpshistorik.
Lös ett problem där skärmen på Apple iPhone eller iPad verkar förstorat och är för stor för att använda på grund av att iPhone fastnat på zoom-problemet.
Har du problem med att din iPhone inte ringer på ditt Apple-telefon? Prova dessa felsökningssteg först innan du skickar telefonen för reparationer.
Lär dig hur du får åtkomst till SIM-kortet på Apple iPad med denna handledning.
I det här inlägget går vi igenom hur man löser ett problem där kartnavigering och GPS-funktioner inte fungerar ordentligt på Apple iPhone.
Vill du fixa iPhone eller iPad frysta eller låsta skärmproblem? Läs den här artikeln för att hitta några enkla metoder innan du kontaktar Apple Support.
Den stabila iOS 17.4-uppdateringen är runt hörnet och innehåller flera betydande förändringar. Apple har betatestat operativsystemet i några veckor, med releasen
Microsoft tar äntligen sin digitala assistent Cortana till Android och iOS i Storbritannien. Releasen, som kommer runt ett år efter en liknande lansering






