Så här tar du bort appar från iCloud: 4 bästa metoder

Håller iCloud-lagringen på att ta slut? Läs denna artikel nu för att lära dig hur du tar bort appar från iCloud från iPad, iPhone, Mac och Windows PC.
Om du äger en iPhone X eller nyare enhet är det ganska enkelt att låsa upp din telefon med hjälp av Face ID, eftersom allt som krävs är en blick på din enhet för att väcka den från sitt låsta tillstånd. Apples teknik för ansiktsigenkänning hjälper dig inte bara att låsa upp din iPhone utan du kan också använda den för att autentisera betalningar, godkänna nedladdningar och låsa upp appar installerade på din enhet.
Om du inte kan använda Face ID för att låsa upp din iPhone efter en nyligen genomförd uppdatering eller om du har svårt att ställa in den igen, bör följande inlägg hjälpa dig att fixa det.
Varför fungerar inte Face ID efter iOS-uppdateringen på din iPhone?
När den är korrekt inställd bör Face ID fungera på din iPhone utan att misslyckas. Om du nyligen installerade en ny iOS-uppdatering kanske Face ID inte fungerar initialt. Det beror på att när du uppdaterar till en ny iOS-version startar din iPhone om efter installationen och kräver att du anger enhetens lösenord istället för Face ID. När du anger din enhets lösenord efter en omstart kommer du att kunna använda Face ID för efterföljande upplåsningar tills du startar om telefonen igen.
Om du angav enhetens lösenord efter en iOS-uppdatering och Face ID inte kan upptäcka ditt ansikte när du försöker låsa upp din iPhone, kan det bero på följande orsaker:
Flera användare har nyligen rapporterat att deras iPhones slutade låsas upp med Face ID så fort de uppdaterade till iOS 15.7.1 som släpptes som en Release Candidate någon gång tidigare. Detta är dock inte begränsat till iOS 15 eftersom personer som uppdaterat sina enheter till iOS 16 också har klagat på att de inte kan använda Face ID för att låsa upp sina telefoner.
Relaterat: Photo Cutout Fungerar inte på iPhone? [Fixera]
Så här fixar du att Face ID inte fungerar efter iOS-uppdateringen på iPhone
Om du inte kan använda Face ID sedan du uppdaterade din iPhone till en ny iOS-version, bör följande korrigeringar hjälpa dig att komma tillbaka till att använda den.
Fix #1: Kontrollera om Face ID är inställt på din iPhone
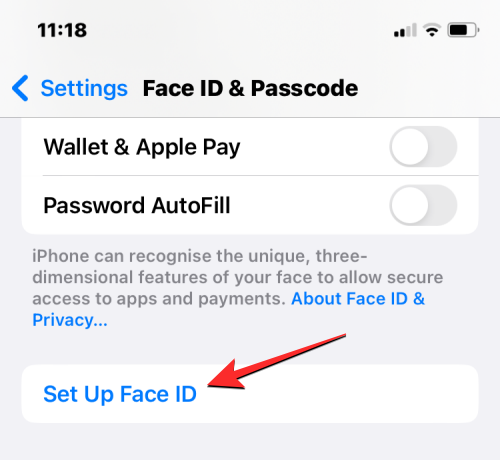
För att låsa upp din iPhone med ditt ansikte måste Face ID ställas in på din enhet. Om du ännu inte har konfigurerat Face ID på din iPhone kan du göra det genom att gå till Inställningar > Face ID & Lösenord > Konfigurera Face ID och följa instruktionerna på skärmen för att skanna ditt ansikte. Detta bör aktivera Face ID på din iPhone och du kan använda det för att låsa upp din enhet när som helst.
Om Face ID redan har ställts in men inte har aktiverats för att låsa upp din iPhone kan du aktivera iPhone Unlock -växeln på skärmen Face ID & Passcode.
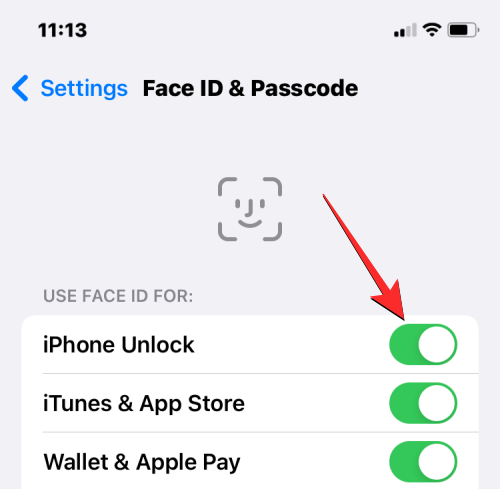
Relaterat: Djupeffekten fungerar inte på iOS 16 på iPhone? 7 sätt att fixa
Fix #2: Ta reda på när och hur Face ID fungerar
När du har konfigurerat den borde Face ID på din iPhone fungera felfritt för att låsa upp din enhet, ladda ner appar och göra transaktioner. Det finns dock några saker att notera när du inte kan använda Face ID:
Om du inte kan använda Face ID i något av ovanstående scenarier föreslår vi att du anger enhetens lösenord och låser din iPhone igen för att se om Face ID fungerar.
Relaterat: Tryck för att vakna Fungerar inte på iPhone 13 eller iOS 15? Hur man fixar
Fix #3: Starta om din iPhone
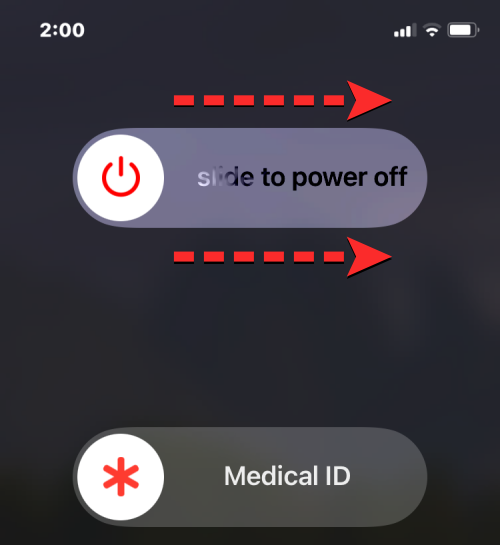
Ibland kan en bugg i systemet hindra din iPhone från att använda TrueDepth-kameran eller någon av dess relaterade sensorer. Om du inte kan använda Face ID för att låsa upp din enhet, starta om den genom att först trycka och hålla in sidoknappen och någon av volymknapparna tills avstängningsreglaget visas. När det här skjutreglaget visas, dra det åt höger för att din iPhone ska stängas av.
Vänta nu i 30 sekunder så att din iPhone stängs av helt. Efter detta, tryck och håll in sidoknappen tills Apple-logotypen visas. När din iPhone startar, ange din enhets lösenord under det första upplåsningsförsöket och kontrollera sedan om Face ID fungerar.
Du kan också starta om din iPhone med iOS-inställningar genom att gå till Inställningar > Allmänt > Stäng av och sedan dra avstängningsreglaget åt höger.
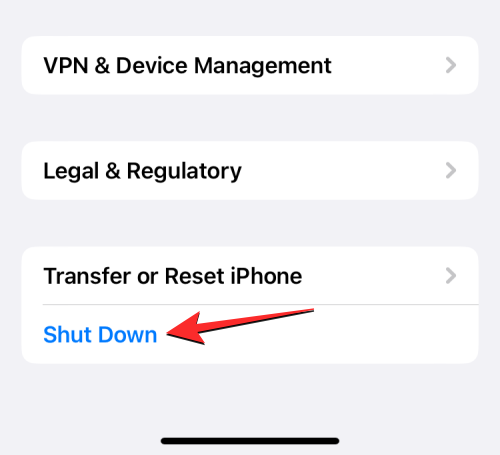
Fix #4: Uppdatera din enhet till den senaste iOS
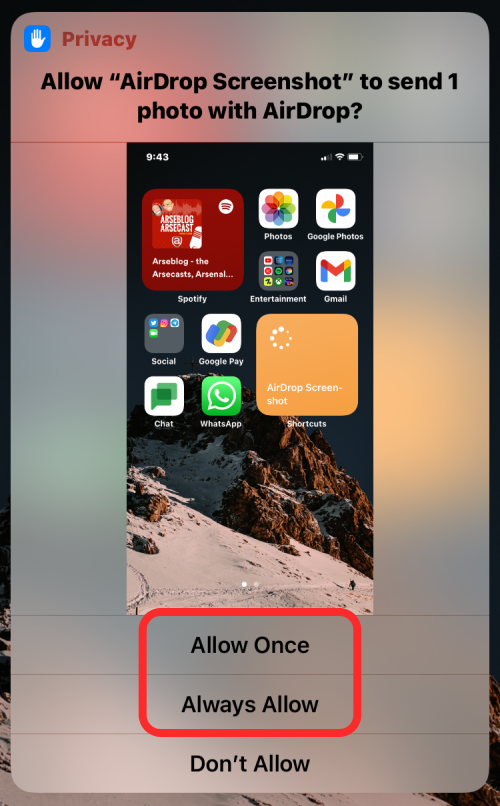
Som har förklarats ovan slutade Face ID för många användare att fungera så fort deras iPhones uppdaterades till en ny iOS-version. De senaste rapporterna har kommit från personer som uppdaterade sina iPhones till iOS 15.7.1 eftersom Face ID plötsligt slutade fungera så fort uppdateringen installerades. Det finns liknande rapporter om användare som stöter på Face ID-problem efter uppdatering till iOS 16.
Eftersom detta verkar vara ett utbrett problem är det troligt att Apple redan har noterat det och i så fall kan det komma att släppa en uppdatering för att fixa detta i en annan uppdatering. Du kan uppdatera din enhet till en nyare iOS-version genom att gå till Inställningar > Allmänt > Programuppdatering och leta efter nya uppdateringar. Om en uppdatering är tillgänglig, tryck på Ladda ner och installera för att uppdatera din iPhone till den senaste versionen.
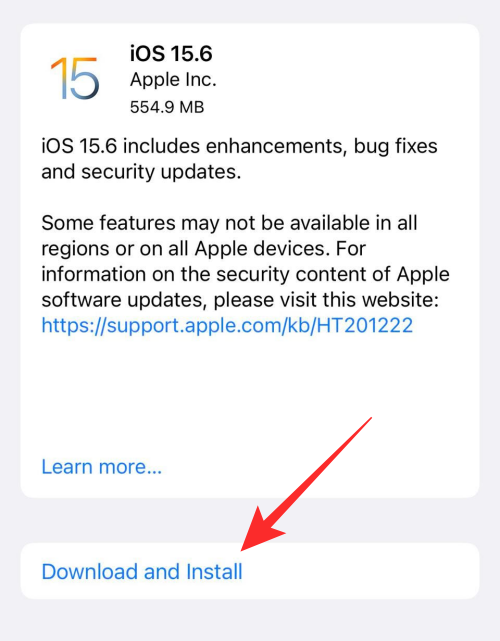
Fix #5: Aktivera Face ID för appar och tjänster på iOS
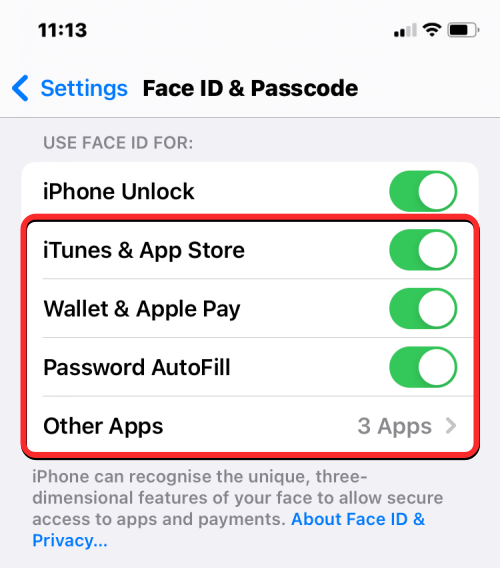
Medan Face ID främst används för att låsa upp din enhet, finns det andra ställen där du kan använda den på en iPhone. Om du tidigare använt Face ID för att autentisera appköp i App Store, göra transaktioner med Apple Pay och Wallet, öppna appar och autofylla lösenord, men du inte kan göra det längre, kan du aktivera Face ID för sådana tjänster igen i dina iPhone-inställningar .
För att aktivera Face ID för appar och tjänster, gå till Inställningar > Face ID & Lösenord och slå på växlarna som anges under avsnittet "Använd Face ID för:". Detta kommer omedelbart att aktivera Face ID-autentisering för den valda tjänsten, vilket innebär att du kan använda ditt ansikte för att utföra relevanta åtgärder inom den valda tjänsten.
Fix #6: Ställ in ett alternativt utseende för Face ID
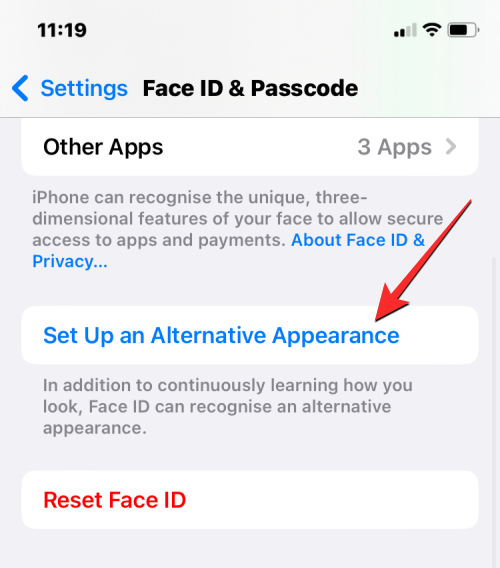
TrueDepth-kameran kommer att kunna autentisera ditt ansikte för att låsa upp din iPhone så länge som vissa delar av ditt ansikte förblir oförändrade. Om du nyligen börjat använda glasögon eller trimmat skägget kommer din iPhone att ha svårt att upptäcka ditt ansikte. I sådana fall rekommenderar vi att du ställer in ett alternativt utseende för Face ID så att din iPhone godkänner din identitet med både ditt nya och gamla utseende.
För att ställa in ett alternativt utseende för Face ID, gå till Inställningar > Ansikts-ID och lösenord och tryck sedan på Ställ in ett alternativt utseende . Du kan sedan ställa in ditt nya utseende på samma sätt som du gjorde när du först ställde in Face ID på din iPhone genom att följa instruktionerna på skärmen.
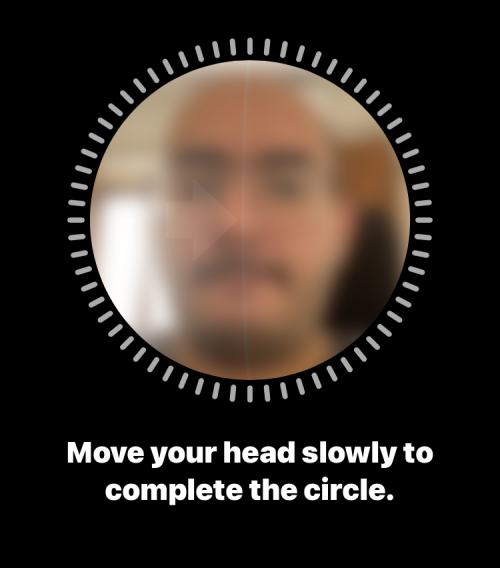
Om ditt ansiktsutseende ändrades mellan iOS-versioner kan det här steget hjälpa din enhets maskininlärning att lättare känna igen ditt ansikte.
Fix #7: Ta bort allt som blockerar din iPhones Face ID-sensorer
Dina Face ID-sensorer är placerade överst på din iPhones skärm; så för att ditt ansikte ska upptäckas måste du se till att ingenting hindrar sikten mellan ditt ansikte och telefonens TrueDepth-kamera. Om den främre kameran och andra sensorer är smutsiga kommer Face ID inte att kunna upptäcka ditt ansikte, vilket hindrar dig från att låsa upp din iPhone.
Om din iPhones skärm täcks av ett skärmskydd kan vissa delar bli repade och fläckiga med tiden, vilket påverkar Face ID i processen. I sådana fall råder vi dig att ta av skärmskyddet och rengöra ytan ovanför sensorerna med en mikrofiberduk för att kunna använda Face ID igen.
Det är inte bara något på din telefon som kan blockera Face IDs vy utan ditt utseende i sig. Om ditt ansikte är täckt av en hatt eller en mask, måste du ta bort den för att använda Face ID som ursprungligen avsett. Apple erbjuder dig en alternativ metod för att öppna din iPhone med en skyddsmask som vi kommer att förklara ytterligare i nästa fix.
Fix #8: Använd en Apple Watch för att låsa upp din iPhone
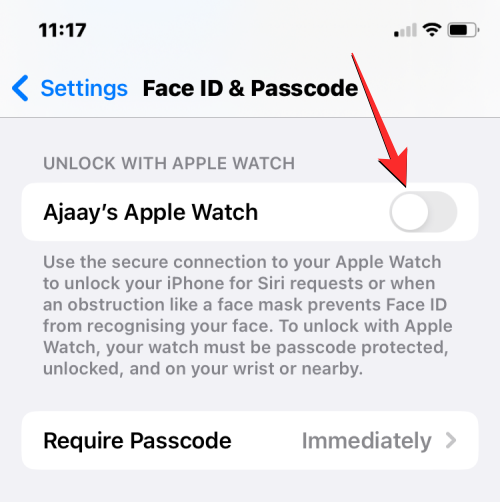
Covid-19-pandemin ledde till att många människor klev ut ur sina hem med skyddsmasker i ansiktet. Detta hindrade dock användare från att komma förbi sin iPhones låsskärm eftersom Face ID inte fungerar när du har något som blockerar en del av ditt ansikte. Om du inte kan använda Face ID på grund av en mask, finns det ett enklare sätt att låsa upp din iPhone, vilket innebär att du har en Apple Watch.
Om du använder en Apple Watch tillsammans med din iPhone kan du låsa upp den senare så länge du har en Apple Watch på handleden. För att ställa in upplåsning med en Apple Watch måste du se till att både din iPhone och Apple Watch är inloggade med samma Apple-ID. När du är klar, gå till Inställningar > Face ID & Lösenord och slå på Lås upp med Apple Watch på skärmen. Du kan behöva bekräfta den här åtgärden i en annan prompt strax efter vilket du kommer att kunna låsa upp din iPhone med en mask på, så länge din Apple Watch är med dig.
Fix #9: Återställ Face ID på din iPhone
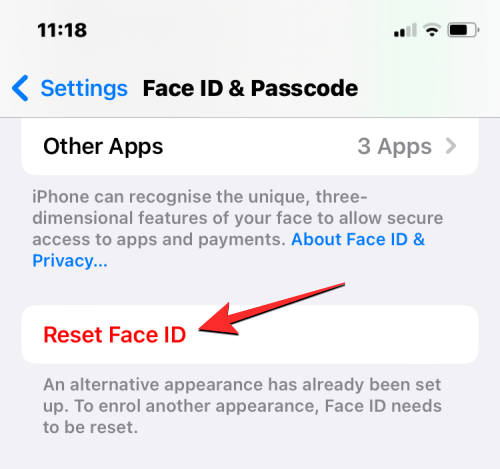
Om ingen av ovanstående korrigeringar fungerar till din fördel kan du försöka återställa Face ID på din enhet. Den här åtgärden tar bort alla sparade ansikten från din iPhone så att du kan lägga till nya. Det här kan vara användbart när det finns en bugg i programvaran som hindrar Face ID från att använda dina gamla ansiktsskanningar för att upptäcka din identitet.
För att först återställa ditt Face ID, gå till Inställningar > Face ID & Passcode och tryck på Återställ Face ID .
När din iPhone har startat om, gå till Inställningar > Face ID & Lösenord igen och ställ in Face ID på samma sätt som du gjorde i fix #1.
Fix #10: Återställ alla inställningar på iPhone
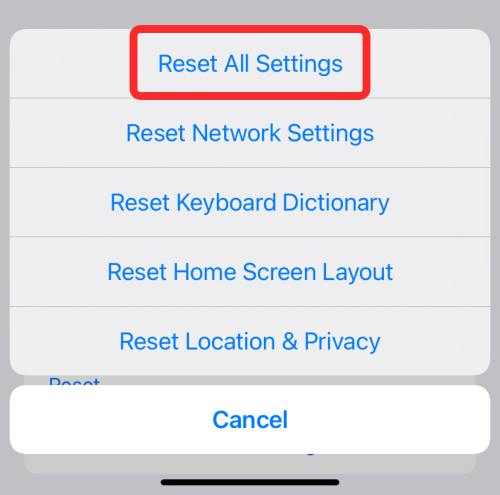
Om återställningen av ditt Face ID inte lyckades få Face ID att fungera igen, kan du försöka återställa hela din iPhones inställningar för en gångs skull som din sista utväg. Vi rekommenderar att du tar det här steget först efter att ha provat alla korrigeringar som anges ovan eftersom den här åtgärden kommer att ta bort alla enhetens inställningar inklusive dina Wi-Fi- och Bluetooth-anslutningar, layouten på hemskärmen och låsskärmen, appbehörigheter och andra inställningar som du kan ha konfigurerat på iOS.
Om du vill utföra återställning av inställningar kan du göra det genom att gå till Inställningar > Allmänt > Överför eller Återställ iPhone > Återställ och sedan välja Återställ alla inställningar från listan med alternativ.
Efter att din enhet har startat om kan du sedan ställa in Face ID på din iPhone som ny igen genom att följa stegen som förklaras i fix #1.
Fix #11: Kontakta Apple Support
När Face ID inte fungerar på din iPhone efter att ha följt alla ovanstående korrigeringar, finns det en chans att problemet du står inför beror på ett maskinvarufel inuti din enhet. Om du tappade din iPhone nyligen kan TrueDepth-kameran eller relaterade sensorer ha fått en knackning under hösten. Eftersom dessa sensorer är ömtåliga, kan en liten förändring i position utlösa lösa anslutningar eller skadas i processen.
För vissa användare ( 1 , 2 , 3 ) skadades Face ID-hårdvaran på deras iPhones även när det inte fanns någon fysisk skada på enheterna. I sådana fall kommer Apple att erbjuda att reparera eller byta ut Face ID-sensorerna på enheterna och om det inte fungerar kommer de att förse dig med en ny iPhone så länge din enhet täcks av Apple Care.
Om ingen av ovanstående korrigeringar hjälpte till att lösa ditt Face ID-problem kan du ta din iPhone till Apple Service för att kontrollera vad problemet är och få det åtgärdat.
Det är allt du behöver veta om att fixa att Face ID inte fungerar på din iPhone.
RELATERAD
Håller iCloud-lagringen på att ta slut? Läs denna artikel nu för att lära dig hur du tar bort appar från iCloud från iPad, iPhone, Mac och Windows PC.
Om du älskar att modifiera iOS-inställningar eller vill felsöka dem, hjälper det om du lär dig hur du återställer iPhone & iPad-inställningar. Läs nu!
Hitta här hur du laddar ner köpt musik, filmer, appar eller böcker till din Apple iOS-enhet från iTunes med hjälp av iTunes inköpshistorik.
Lös ett problem där skärmen på Apple iPhone eller iPad verkar förstorat och är för stor för att använda på grund av att iPhone fastnat på zoom-problemet.
Har du problem med att din iPhone inte ringer på ditt Apple-telefon? Prova dessa felsökningssteg först innan du skickar telefonen för reparationer.
Lär dig hur du får åtkomst till SIM-kortet på Apple iPad med denna handledning.
I det här inlägget går vi igenom hur man löser ett problem där kartnavigering och GPS-funktioner inte fungerar ordentligt på Apple iPhone.
Vill du fixa iPhone eller iPad frysta eller låsta skärmproblem? Läs den här artikeln för att hitta några enkla metoder innan du kontaktar Apple Support.
Den stabila iOS 17.4-uppdateringen är runt hörnet och innehåller flera betydande förändringar. Apple har betatestat operativsystemet i några veckor, med releasen
Microsoft tar äntligen sin digitala assistent Cortana till Android och iOS i Storbritannien. Releasen, som kommer runt ett år efter en liknande lansering






