Så här tar du bort appar från iCloud: 4 bästa metoder

Håller iCloud-lagringen på att ta slut? Läs denna artikel nu för att lära dig hur du tar bort appar från iCloud från iPad, iPhone, Mac och Windows PC.
Color Widgets är en populär iOS-app som låter dig anpassa och lägga till stiliserade widgets på din startskärm. Du kan inkludera olika typer av information i en enda widget eller lägga till flera på din startskärm.
Color Widgets erbjuder också anpassade ikoner som hjälper dig att anpassa din startskärm ett steg längre. Tyvärr har appen inte fungerat för många användare på sistone och om du är i samma båt så här kan du fixa det på din iPhone.
Så här fixar du färgwidgetar på iOS 16: 4 kontroller och 11 korrigeringar att prova!
Vi rekommenderar att du utför några kontroller innan du börjar med korrigeringarna. Color Widgets ger dig kontroll över informationen som visas i dina widgets som att visa batteriinformation, ändra tidsformat och mer.
Om du har problem med detsamma kan du använda kontrollerna nedan för att fixa detsamma. Om dina widgetar däremot inte fungerar kan du prova de korrigeringar som nämns i det efterföljande avsnittet. Låt oss börja.
4 kontroller att göra:
Så här kan du ändra och fixa tid, temperaturbatteri och bildformat när du använder dem i Color Widgets.
1. Ändra färgwidgetens tidsformat
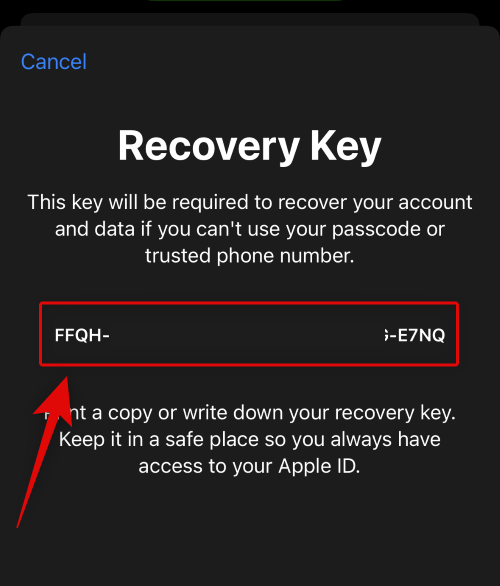
Öppna appen Color Widgets och gå till Inställningar > Widgetinställningar . Du kan nu trycka och växla mellan 12- timmarsformatet eller 24- timmarsformatet.
2. Ändra färgwidgettemperatur
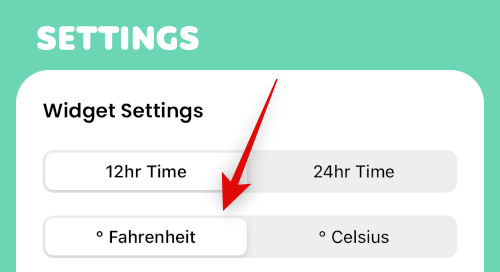
Öppna appen Color Widgets och tryck sedan på Inställningar > Widgetinställningar . Du kommer nu att kunna växla mellan °F och °C genom att helt enkelt trycka på ditt föredragna val.
3. Växla batteri för färgwidget
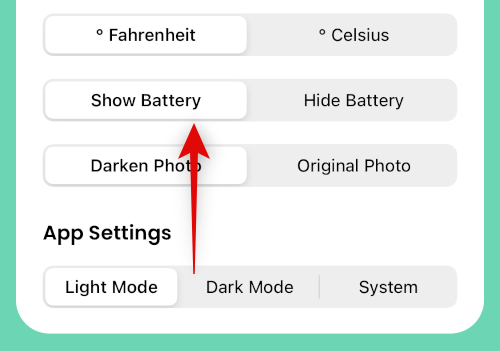
Om du vill visa eller dölja batteriet från din widget, gå till Inställningar > Widgetinställningar och tryck på Visa batteri eller Dölj batteri beroende på ditt val.
4. Fixa färgwidgetbilder
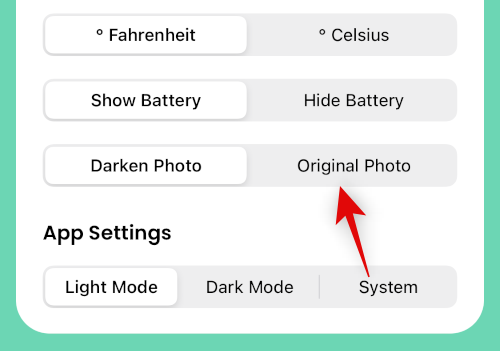
Om dina foton som används i widgets är mörkare och inte visas som avsett är detta standardbeteendet för Color Widgets. Gå till Inställningar > Widgetinställningar och tryck på Originalfoto för att använda originalbilden som du valt.
11 korrigeringar att prova:
Så här kan du fixa färgwidgetar på din iOS 16-enhet.
Metod 1: Tvinga omstart av iPhone
En tvingande omstart kan hjälpa till att lösa de flesta problem med din enhet. Du kan utföra en kraftåterställning genom att använda stegen nedan.
Fortsätt att hålla ned Sleep/Wake-knappen tills du ser Apple-logotypen. Du kan nu släppa taget och låta enheten starta om som vanligt. Du kommer nu att ha utfört en forcerad omstart.
Metod 2: Sök efter uppdateringar
Du kan stöta på ett problem på grund av saknade app- eller OS-uppdateringar. Använd stegen nedan för att kontrollera och installera detsamma.
Steg 1: Sök efter appuppdatering
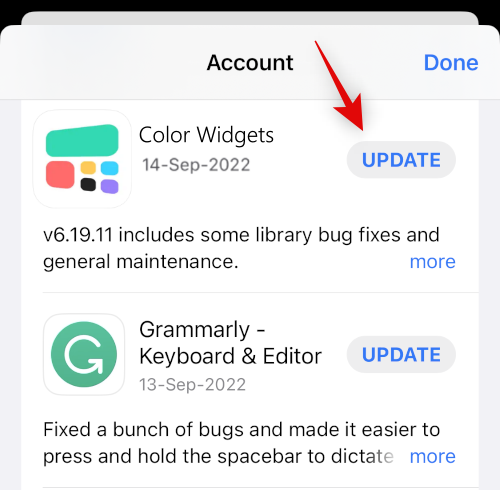
Öppna appbutiken och gå till Apple-ID > TILLGÄNGLIGA UPPDATERINGAR . Om en uppdatering är tillgänglig för Color Widgets, tryck på Uppdatera för att uppdatera appen.
Steg 2: Sök efter iOS-uppdatering
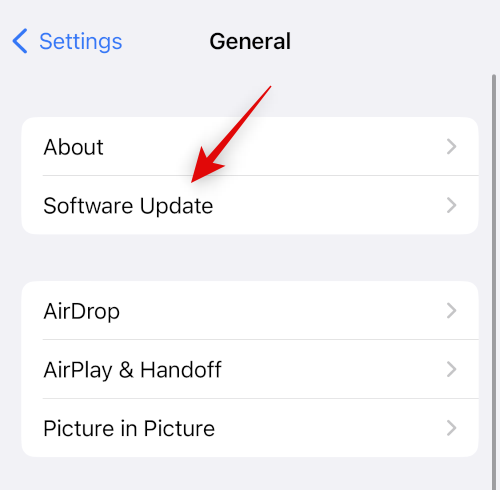
Öppna appen Inställningar och gå till Allmänt > Programuppdatering . Ladda ner och installera alla iOS-uppdateringar som är tillgängliga för din enhet. I de flesta fall bör en iOS-uppdatering hjälpa till att fixa färgwidgets.
Metod 3: Ändra enhetsspråk och region tillfälligt
Att tillfälligt ändra ditt språk och din region kan starta om vissa bakgrundstjänster som krävs av tredjepartswidgetar som kan lösa ditt problem. Gå till Inställningar > Allmänt > Språk och region och tryck på Region för att välja en annan region.
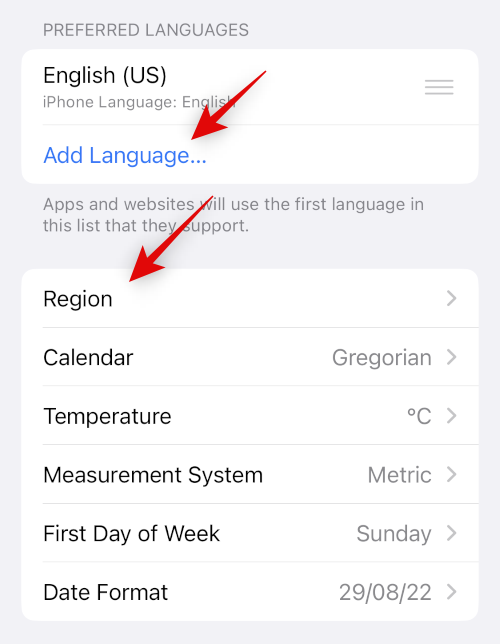
Tryck på Lägg till språk... för att lägga till ett annat språk och ställ sedan in det som ditt primära.
Vi rekommenderar att du använder ett språk du förstår så att det blir lättare att byta tillbaka. När du har ändrat din region och språk, använd den första delen för att tvinga omstart av enheten. När din enhet startar om, försök använda färgwidgets. Dina widgets bör nu fungera och du kan nu återgå till ditt ursprungliga språk och din region.
Metod 4: Inaktivera lågenergiläge
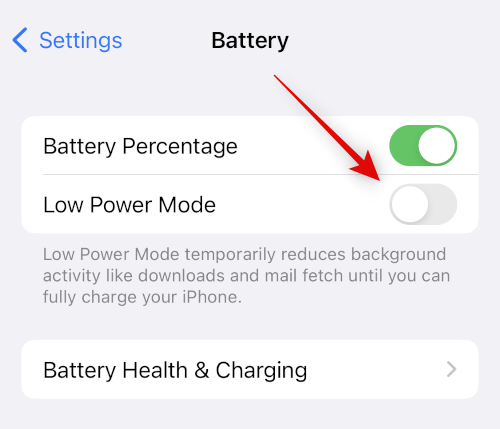
Lågströmsläge kan orsaka problem med vissa delar av din widget som väderdata, platsdata, påminnelser och mer. Att inaktivera detsamma kan hjälpa till att få allt att fungera igen. Använd kontrollcentret för att stänga av lågenergiläget på din iPhone. Du kan också gå till Inställningar > Batteri > Lågeffektläge för att inaktivera detsamma.
Metod 5: Inaktivera lågdataläge
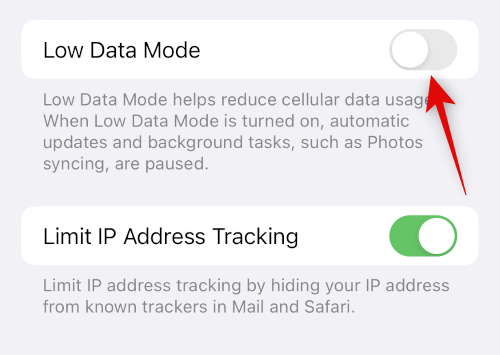
Låg dataläge kan förhindra att appar från tredje part använder data i bakgrunden. Detta kan förhindra att din Color Widgets-widget uppdaterar sin information. Gå till Inställningar > Mobil > Mobildataalternativ > Lågdataläge för att stänga av lågdataläget på din iOS 16-enhet.
Metod 6: Kontrollera och aktivera bakgrundsappuppdatering
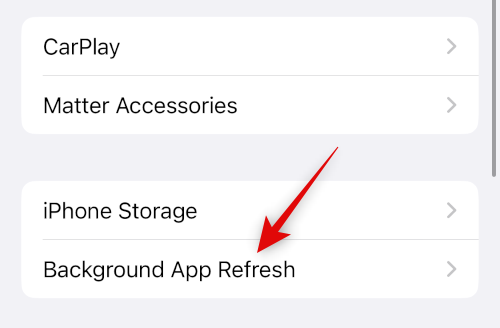
Uppdatering av bakgrundsapp kan också förhindra bakgrundsaktivitet som krävs av Color Widgets för att fungera som avsett. Gå till Inställningar > Allmänt > Uppdatera bakgrundsapp och kontrollera växlingen för färgwidgets. Om det är inaktiverat trycker du på och aktiverar detsamma.
Metod 7: Försök att använda en annan widget
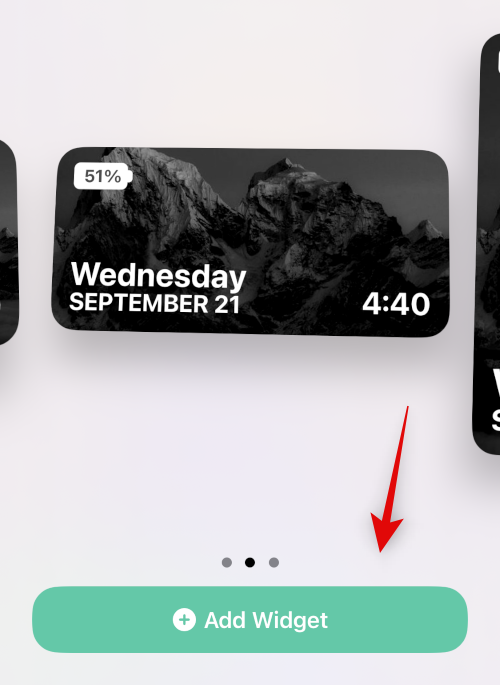
Vi rekommenderar nu att du försöker använda en annan widget. Din nuvarande widget kan ha buggar eller problem med dina anpassningar. Att lägga till en standardwidget hjälper oss att avgöra om problemet ligger i din nuvarande widget eller appen Color Widgets. Tryck och håll på skärmen och gå sedan till Plus (+) > Färgwidgetar > Lägg till widget för att lägga till ytterligare en widget. Om din nya widget fungerar som avsett kan du prova att anpassa den som tidigare eller lägga till din tidigare widget igen med nästa avsnitt.
Metod 8: Lägg till din widget igen
Om din widget inte uppdaterar information eller visar felaktig information kan du lösa detsamma genom att lägga till den igen på startskärmen eller Today View. Tryck och håll på din widget och sedan Ta bort widget > Ta bort för att ta bort din widget.
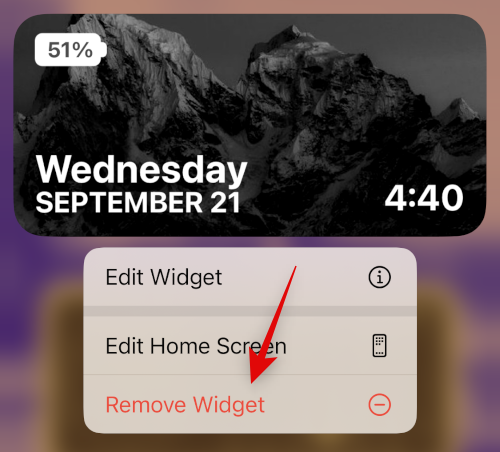
Vi rekommenderar att du startar om enheten innan du lägger till din widget igen. När din enhet startar om, tryck och håll på din startskärm och gå sedan till Plus (+) > Färgwidgetar > Lägg till widget för att lägga till din widget igen. Din widget bör nu visa korrekt information.
Metod 9: Installera om Color Widgets
Vi rekommenderar nu att du försöker installera om Color Widgets. Appen kan ha problem med cache eller bakgrundstjänster och en ominstallation bör hjälpa till att fixa detsamma. Tryck och håll på ikonen Färgwidgets och välj Ta bort app > Ta bort .
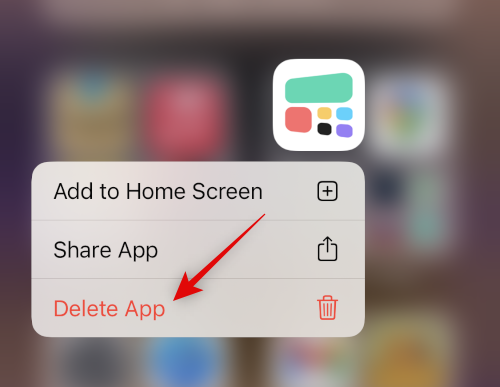
Vi rekommenderar att du startar om enheten innan du installerar om Color Widgets. När din enhet startar om kan du använda länken nedan för att installera Color Widgets igen.
Metod 10: Återställ alla inställningar
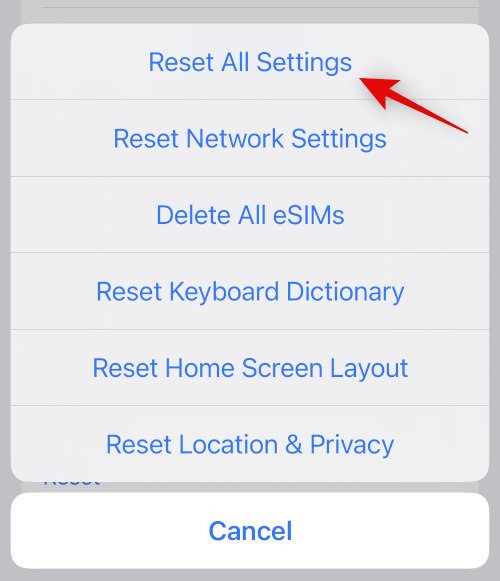
Felkonfigurerade inställningar kan också orsaka problem med widgets på din enhet. Att återställa alla dina iOS-inställningar kan hjälpa till att fixa detsamma innan vi går vidare till drastiska åtgärder. Gå till Inställningar > Överför eller återställ iPhone > Återställ > Återställ alla inställningar . Ange din enhets lösenord för att verifiera ditt val och din enhet kommer automatiskt att starta om och återställa alla inställningar.
Metod 11: Återställ din iPhone (sista utväg!!)
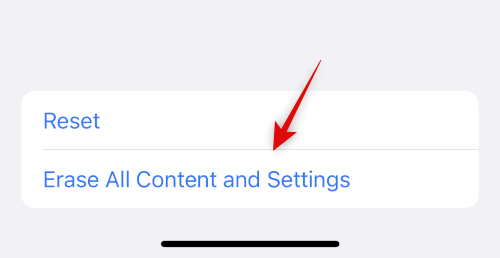
Vi rekommenderar att du säkerhetskopierar din enhet innan du fortsätter med en återställning eftersom den raderar alla appar och data. När du har säkerhetskopierat enheten går du till Inställningar > Överför eller återställ iPhone > Radera allt innehåll och inställningar > Fortsätt . Du kommer nu att bli ombedd att verifiera din identitet genom att ange ditt lösenord. Du måste också ange ditt Apple-ID-lösenord för att stänga av Find My om du har det aktiverat. När din enhet startar om kommer den att radera all data och återställa fabriksinställningarna. Du kan nu ställa in din enhet som ny och försöka använda Color Widgets igen innan du återställer din säkerhetskopia.
Vi hoppas att det här inlägget hjälpte dig att enkelt fixa färgwidgetar på din iPhone. Om du har fler frågor eller stöter på fler problem, skriv dem gärna i kommentarerna nedan.
Håller iCloud-lagringen på att ta slut? Läs denna artikel nu för att lära dig hur du tar bort appar från iCloud från iPad, iPhone, Mac och Windows PC.
Om du älskar att modifiera iOS-inställningar eller vill felsöka dem, hjälper det om du lär dig hur du återställer iPhone & iPad-inställningar. Läs nu!
Hitta här hur du laddar ner köpt musik, filmer, appar eller böcker till din Apple iOS-enhet från iTunes med hjälp av iTunes inköpshistorik.
Lös ett problem där skärmen på Apple iPhone eller iPad verkar förstorat och är för stor för att använda på grund av att iPhone fastnat på zoom-problemet.
Har du problem med att din iPhone inte ringer på ditt Apple-telefon? Prova dessa felsökningssteg först innan du skickar telefonen för reparationer.
Lär dig hur du får åtkomst till SIM-kortet på Apple iPad med denna handledning.
I det här inlägget går vi igenom hur man löser ett problem där kartnavigering och GPS-funktioner inte fungerar ordentligt på Apple iPhone.
Vill du fixa iPhone eller iPad frysta eller låsta skärmproblem? Läs den här artikeln för att hitta några enkla metoder innan du kontaktar Apple Support.
Den stabila iOS 17.4-uppdateringen är runt hörnet och innehåller flera betydande förändringar. Apple har betatestat operativsystemet i några veckor, med releasen
Microsoft tar äntligen sin digitala assistent Cortana till Android och iOS i Storbritannien. Releasen, som kommer runt ett år efter en liknande lansering






