Så här tar du bort appar från iCloud: 4 bästa metoder

Håller iCloud-lagringen på att ta slut? Läs denna artikel nu för att lära dig hur du tar bort appar från iCloud från iPad, iPhone, Mac och Windows PC.
Varför fungerar inte min FaceTime? Varför fortsätter FaceTime att frysa eller strula? Varför tar jag inte emot några samtal från personer via FaceTime? Tja, olika diskussionsforum är fyllda med sådana klagomål när det gäller att använda den senaste iOS 15- versionen.
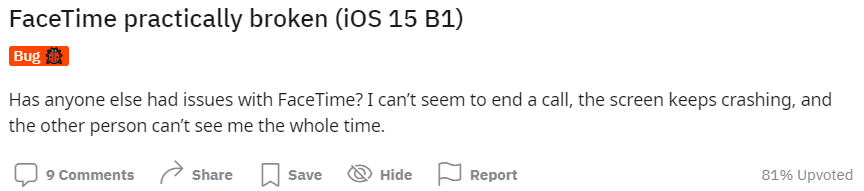
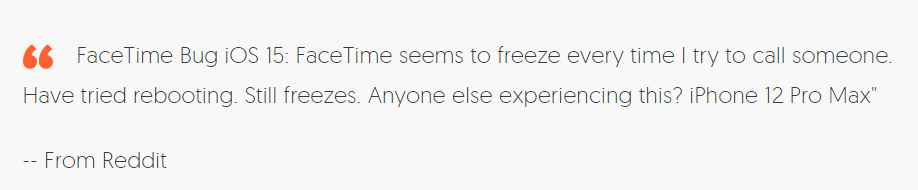
Eftersom FaceTime är en av Apples mest älskade funktioner för att ringa gratis video- och ljudsamtal, letar flera användare efter sätt att felsöka och fixa "iOS 15 FaceTime fungerar inte" eller "FaceTime kraschar hela tiden".
Varför fungerar inte min FaceTime på iOS?
Den helt nya iOS 15 har massor av buggar, inklusive FaceTime som inte svarar korrekt. Dessutom finns det massor av anledningar till varför FaceTime inte kommer att fungera:
Du kanske vill läsa: Kan du använda FaceTime på Android ?
Bästa sätten att fixa FaceTime som inte fungerar på iOS 15-utgåva (2021)
Utför följande felsökningsmetoder en i taget tills du får problemet med att FaceTime iOS 15 svarar inte åtgärdat.
METOD 1 = Tvinga omstart av din iOS-enhet för att eliminera potentiella konflikter
Om din FaceTime inte svarar korrekt är det första du bör göra att starta om enheten. Detta eliminerar verkligen konflikterna mellan mjukvara och hårdvara och du kanske inte ser problemet "FaceTime fryser inte" på iOS 15.
För att lära dig hur du tvingar omstart av din Mac, kolla in Apples supportsida . Detta kan hjälpa dig att lösa FaceTime Keep Freezing-problemet på din iPhone.
METOD 2 = Ta bort emojis från dina FaceTime-kontakter för att lösa problemet
Enligt releasenoterna som delas av Apple, om det finns en emoji efter ditt kontaktnamn, kan du se problem som att FaceTime inte fungerar eller att det går snett.
Förhoppningsvis borde FaceTime fungera korrekt på iOS 15 nu. Om FaceTime Keep Freezing-problemet kvarstår, prova en annan lösning som delas nedan.
METOD 3 = Håll koll på dina mobildatainställningar
Om du använder FaceTime via mobilanslutning, se till att du kontrollerar inställningarna för mobildata:
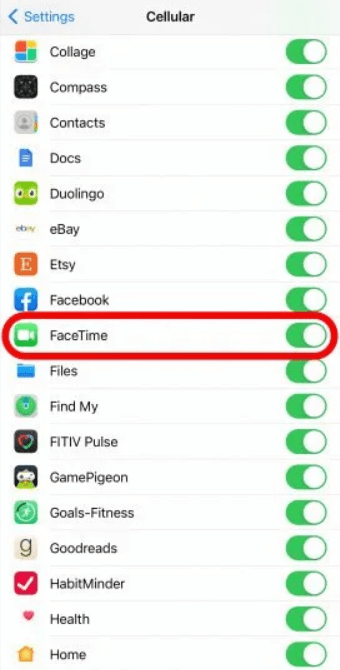
Om du fortfarande har problem när du använder FaceTime-appen, prova stegen nedan för att åtgärda problemet "FaceTime fungerar inte eller fryser" på iOS 15.
Måste läsa: Tips för att göra FaceTime-gruppsamtal bättre
METOD 4 = Håll koll på FaceTime-inställningarna
Se till att FaceTime-funktionen är aktiverad även i dina iPhone-inställningar. Allt du behöver göra är att:
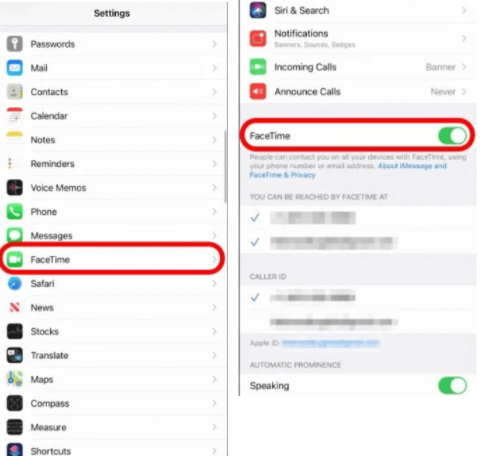
Gör de nödvändiga ändringarna och hoppas att du kan fixa problemet "iOS 15 FaceTime fungerar inte eller fryser".
METOD 5 = Logga in på ditt FaceTime-konto igen
De flesta av användarna har rapporterat att att logga ut och logga in igen på deras FaceTime-konto hjälpte dem att fixa de irriterande felen och frysningarna.
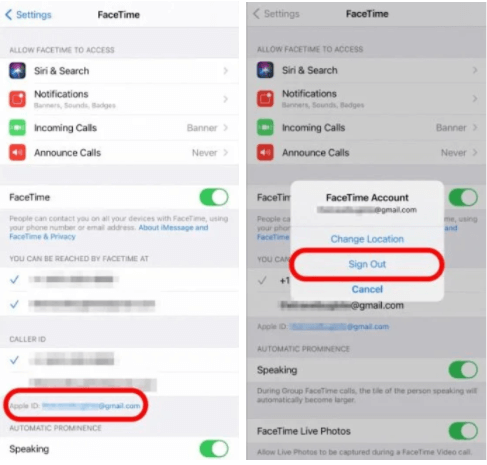
Om du ser problem när du använder FaceTime på Mac, starta FaceTime-applikationen, gå till Inställningar och logga sedan ut.
Måste läsa: Hur man skärminspelning FaceTime med ljud på iPhone
METOD 6 = Se till att FaceTime-funktionen fungerar i ditt land
Har du någon aning om FaceTime är tillgängligt över hela världen eller inte? Tja, kontrollera tillgängligheten på Apples webbplats för att bekräfta. Om alternativet inte är tillgängligt, bli inte besviken eftersom du kan använda VPN-appen för iPhone för att kringgå de användningsbegränsningar för FaceTime som finns.
Ytterligare information = Hur åtgärdar jag iOS 15 FaceTime som väntar på aktiveringsproblem?
Ofta svarar inte FaceTime på grund av kända buggar eller fel och det kan tillfälligt visa ett "Waiting For Activation"-fel på din enhet. Läs instruktionerna nedan för att felsöka FaceTime-frysningsproblem medan du väntar på aktivering:
Förhoppningsvis kommer FaceTime-problemet att åtgärdas och du kommer att kunna använda FaceTime på iOS 15 utan problem.
Kämpar du fortfarande med "FaceTime fungerar inte på iOS 15"? Låt oss veta i kommentarsfältet nedan. Alternativt kan du skicka ett mail till oss på [email protected]
Håller iCloud-lagringen på att ta slut? Läs denna artikel nu för att lära dig hur du tar bort appar från iCloud från iPad, iPhone, Mac och Windows PC.
Om du älskar att modifiera iOS-inställningar eller vill felsöka dem, hjälper det om du lär dig hur du återställer iPhone & iPad-inställningar. Läs nu!
Hitta här hur du laddar ner köpt musik, filmer, appar eller böcker till din Apple iOS-enhet från iTunes med hjälp av iTunes inköpshistorik.
Lös ett problem där skärmen på Apple iPhone eller iPad verkar förstorat och är för stor för att använda på grund av att iPhone fastnat på zoom-problemet.
Har du problem med att din iPhone inte ringer på ditt Apple-telefon? Prova dessa felsökningssteg först innan du skickar telefonen för reparationer.
Lär dig hur du får åtkomst till SIM-kortet på Apple iPad med denna handledning.
I det här inlägget går vi igenom hur man löser ett problem där kartnavigering och GPS-funktioner inte fungerar ordentligt på Apple iPhone.
Vill du fixa iPhone eller iPad frysta eller låsta skärmproblem? Läs den här artikeln för att hitta några enkla metoder innan du kontaktar Apple Support.
Den stabila iOS 17.4-uppdateringen är runt hörnet och innehåller flera betydande förändringar. Apple har betatestat operativsystemet i några veckor, med releasen
Microsoft tar äntligen sin digitala assistent Cortana till Android och iOS i Storbritannien. Releasen, som kommer runt ett år efter en liknande lansering






