Så här tar du bort appar från iCloud: 4 bästa metoder

Håller iCloud-lagringen på att ta slut? Läs denna artikel nu för att lära dig hur du tar bort appar från iCloud från iPad, iPhone, Mac och Windows PC.
Smartphones har gjort livet så mycket enklare, rakt av så mycket tid från våra att göra-listor. Men som vi har bevisat än en gång, längtar vi efter ännu enklare sätt att uppnå våra mål.
Och på denna notering, Apple är också glada att tvinga. iOS erbjuder inte bara en genväg till dess huvudfunktioner, utan det tillåter också användare att anpassa dessa genvägar efter deras smak eller behov. Ganska snyggt va?
Den senaste iOS kom också med deras uppsättning dolda genvägar och hur du kan anpassa dem för att förbättra hur du använder din iPhone. Det finns ett par sätt att komma åt genvägar på din Apple-enhet. Du kan antingen gå via tillgänglighet för att aktivera några genvägar på din enhet eller bara få iPhone-genvägen för att ansöka via Apple Store.
Om du använder den senaste iPhone-serien är det stor chans att din telefon kom med iOS-genvägsappen. Men även om det inte gjorde det kan du enkelt ladda ner det från iOS App Store. Den här appen hjälper dig att utföra uppgifter på din enhet med ett klick eller genom att interagera med Siri.
En genväg består av åtgärder som hjälper till att göra den funktionen möjlig. Till exempel kan en genväg som utlöser Siri när du skakar på huvudet bestå av följande åtgärder.
Slå på kameran
Använd kameran för att skanna huvudet och upptäcka rörelse
Slå på Siri.
I din genvägsapp, i det nedre högra hörnet, hittar du fliken Galleri, som bara är en utvald samling kreativa och användbara genvägar.
Du kan ta en minut att bläddra igenom galleriet och bekanta dig med de möjliga tillgängliga genvägarna och kolla in deras åtgärder genom att välja "visa åtgärder" för att se hur det är byggt. När du stöter på en genväg, anser du vara användbar, tryck bara på den för att lägga till i ditt bibliotek med genvägar för senare anpassning.
Svep upp eller ner för att kolla in kategorier och tryck på se alla för att se fler genvägar i en kategori. Om du vill se dina valda genvägar, välj biblioteksikonen, som är märkt Bibliotek.
För att skapa en genväg, gå till biblioteket och välj fliken Skapa genväg eller plusikonen högst upp.
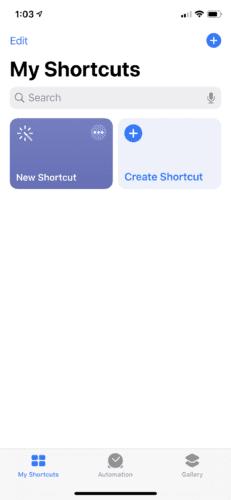
Här kan du skapa genvägen genom att välja eller söka efter åtgärder som ska användas i din genväg och knacka på dem. Du kan ordna om de markerade åtgärderna genom att trycka, hålla ned och sedan dra den över eller under de andra åtgärderna.
Du kan också göra om, ångra och ta bort din åtgärd med ett alternativ för att testa genvägen. Det är också enkelt att namnge din genväg. Tryck bara på de två växlingsikonerna ovanpå varandra, ange ett namn och tryck på klar. Klicka på klar för att spara genvägarna när du är klar med anpassningen.
För att redigera dina genvägar, klicka på de tre streckade linjerna i biblioteket för att öppna redigeraren. Här kan du redigera åtgärder, namn och utseende. När du är klar kan du köra den genvägen genom att trycka på den i genvägsappen eller be Siri att köra med en anpassad fras.
För att få din genväg till framsidan, gå till din hemskärm och klicka på de tre prickarna i det högra hörnet av genvägen, välj sedan de två växlande ikonerna ovanpå varandra. Här kommer du att bli ombedd att välja alternativ för att komma åt din genväg:
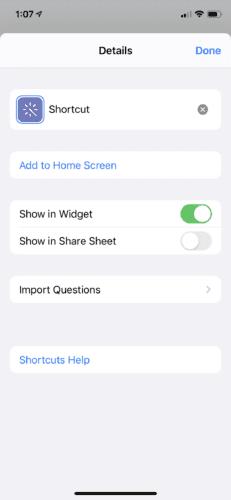
Välj hur du enkelt vill komma åt dina shorts. Du kan också anpassa dina genvägar via inställningar.
En av de coola funktionerna i iPhone är Switch Control ; den fungerar genom att använda din kamera som en rörelsesensor och tolkar vissa rörelser som kommandon för att komma åt vissa funktioner. Du kan komma åt Switch Control på din enhet via Inställningar => Allmänt och sedan Tillgänglighet . När du är i Switch Control kan du slå på den genom att välja Scanning Style och sedan Manual . Detta bör visa omkopplare så att du kan välja och lägga till en ny switch.
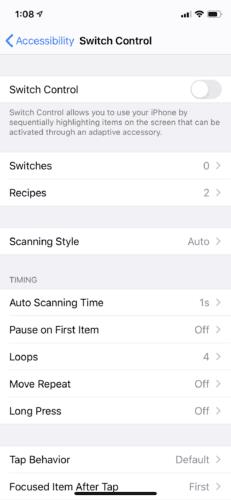
Här kan du välja vilken huvudrörelse du vill ha, antingen vänster eller höger, och sedan anpassa den till den funktion du vill aktivera. Du kan välja mellan åtta funktioner. De inkluderar bland annat Siri, App Switcher och hemknappen.
Om du kollar in "Siri & Sök" har du ett alternativ att skapa dina genvägar från nästan vilken funktion som helst. Om du väljer "Fler genvägar" kommer fler genvägsförslag att göras tillgängliga för dig att arbeta med. Välj det blå plustecknet bredvid ett förslag och den röda knappen för att utlösa frasen för Siri. Varje gång du säger frasen till Siri kommer den här genvägen att utlösas.
Du kan skapa kortkommandon för specifika ord, namn och fraser genom att gå till Inställningar och Allmänt, sedan Ersättning av tangentbord och text . Här kan du anpassa så många ord och fraser eller meningar du vill. Det hjälper dig att reservera din energi när du skriver.
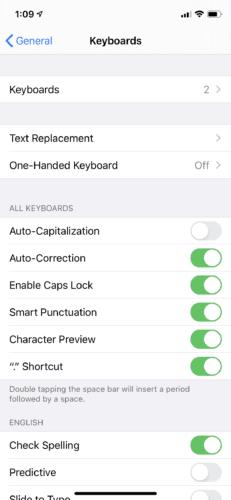
Din enhet kommer att känna igen anpassade förkortade stenografi, och den kommer att autokomplettera särskilda ord, namn och uttryck så snart du börjar dem.
Om du fortfarande vill lära dig mer om åtgärder och vad de betyder, kolla här . Du kan också kontrollera Apples support här.
Håller iCloud-lagringen på att ta slut? Läs denna artikel nu för att lära dig hur du tar bort appar från iCloud från iPad, iPhone, Mac och Windows PC.
Om du älskar att modifiera iOS-inställningar eller vill felsöka dem, hjälper det om du lär dig hur du återställer iPhone & iPad-inställningar. Läs nu!
Hitta här hur du laddar ner köpt musik, filmer, appar eller böcker till din Apple iOS-enhet från iTunes med hjälp av iTunes inköpshistorik.
Lös ett problem där skärmen på Apple iPhone eller iPad verkar förstorat och är för stor för att använda på grund av att iPhone fastnat på zoom-problemet.
Har du problem med att din iPhone inte ringer på ditt Apple-telefon? Prova dessa felsökningssteg först innan du skickar telefonen för reparationer.
Lär dig hur du får åtkomst till SIM-kortet på Apple iPad med denna handledning.
I det här inlägget går vi igenom hur man löser ett problem där kartnavigering och GPS-funktioner inte fungerar ordentligt på Apple iPhone.
Vill du fixa iPhone eller iPad frysta eller låsta skärmproblem? Läs den här artikeln för att hitta några enkla metoder innan du kontaktar Apple Support.
Den stabila iOS 17.4-uppdateringen är runt hörnet och innehåller flera betydande förändringar. Apple har betatestat operativsystemet i några veckor, med releasen
Microsoft tar äntligen sin digitala assistent Cortana till Android och iOS i Storbritannien. Releasen, som kommer runt ett år efter en liknande lansering






