Så här tar du bort appar från iCloud: 4 bästa metoder

Håller iCloud-lagringen på att ta slut? Läs denna artikel nu för att lära dig hur du tar bort appar från iCloud från iPad, iPhone, Mac och Windows PC.
Visste du att det inte finns ett, inte två utan fyra unika sätt att hitta iPhones serienummer? Chockad, eller hur? Några av de vanligaste sätten att spåra iPhones serienummer är via telefonens inställningar, eller förmodligen titta på baksidan av lådan.
iPhones serienummer är en unik kod för din enhet som ofta används för att testa dess äkthet, speciellt när du planerar att köpa en begagnad iPhone eller när du säljer din enhet. Vi är säkra på att du vid någon eller annan tidpunkt kommer att vilja hitta din telefons IMEI-nummer, oavsett orsaken.
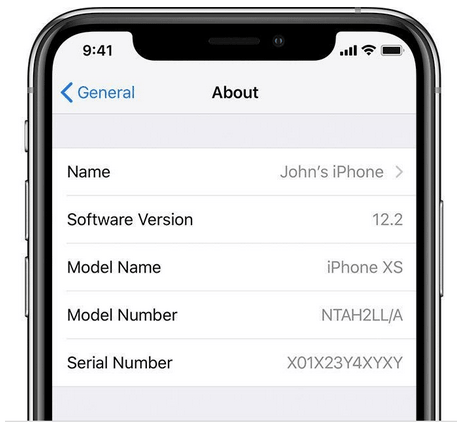
Bildkälla: Apple Support
Så undrar du hur man hittar iPhones serienummer? Här är fyra unika sätt att känna till din enhets IMEI-nummer som säkert kommer att hjälpa dig någon gång i ditt liv.
Sätt att hitta iPhone-serienummer
Låt oss börja.
Läs också: Här är en komplett guide om hur du kontrollerar om din iPhone är äkta eller falsk.
Använda enhetsinställningarna
Ett av de vanligaste sätten att hitta iPhones serienummer är genom att komma åt enhetens inställningar. Här är vad du behöver göra:
Klicka på Inställningar> Allmänt> Om.
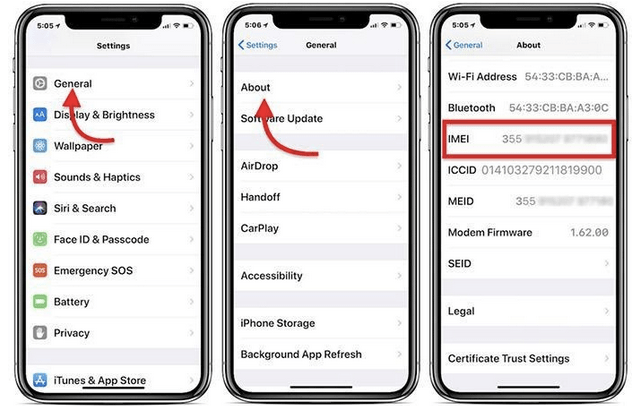
Bildkälla: Howard Forums
Rulla ned för att hitta serienumret för din enhet. Du kan kopiera och klistra in denna information och använda den på Apples supportwebbplats för att kontrollera all relaterad enhetsinformation, eller för att veta om en enhet är legitim eller inte om du planerar att köpa en begagnad iPhone.
En annan användbar anledning till varför du kan använda ditt iPhone IMEI-nummer är genom att kontrollera om din enhet är berättigad till garantistatus eller ytterligare täckning.
Besök länken till Apple Coverage-webbplatsen , klistra in telefonens IMEI i textrutan för att kontrollera statusen.
Via iTunes
Du kan också spåra din iPhones serienummer genom att ansluta din enhet till din Mac eller Windows PC via en USB lightning-kabel.
När din enhet är ansluten startar du iTunes.
Klicka på alternativet "Sammanfattning" från den vänstra menyrutan.
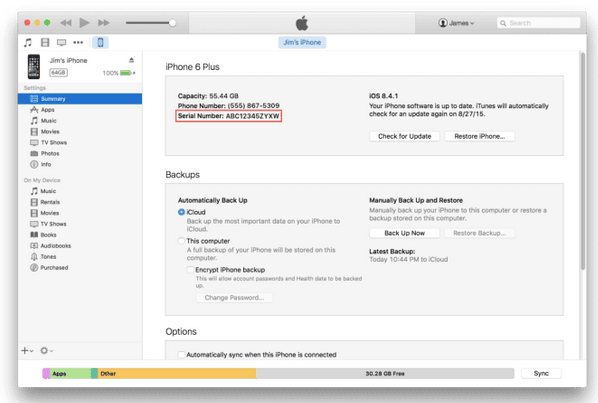
På den högra sidan av fönstret kan du se alla detaljer relaterade till din enhet i ett nötskal. Du kan enkelt kopiera och klistra in serienumret från iTunes för att använda det på Apples supportwebbplats.
På enhetens förpackning
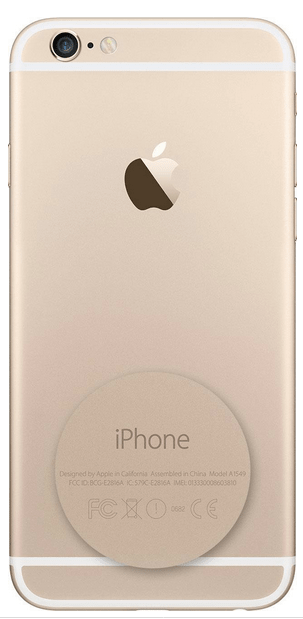
Till skillnad från de äldre versionerna kommer de senaste iPhone-enheterna inte ingraverade tillsammans med IMEI-numret på kroppen. På tidigare iPhone-modeller som iPhone 4, 4S, 5, 6, 6S kom IMEI-numret intryckt på baksidan av själva enheten. Så om du vill kolla nyare iPhone-modeller som är iPhone 7 eller senare, hittar du inte IMEI ingraverat på telefonen. Men ja, det finns ett alternativ till att ta reda på IMEI-numret genom att markera enhetens förpackningslåda.
Om enhetslådan är tillgänglig kan du hitta IMEI-numret på själva förpackningen.
iTunes backup
Att använda iTunes-säkerhetskopian av din enhet är ett annat alternativ om du letar efter svar på "Hur man hittar iPhones serienummer". Detta är en användbar lösning för att spåra en enhets IMEI-nummer, om förpackningen saknas, eller utan själva enheten.
Du måste ha skapat en iPhone-säkerhetskopia på iTunes vid något tillfälle. Öppna ditt system, starta iTunes> Inställningar> Enheter. Här hittar du en lista över alla säkerhetskopior som du har skapat av din iOS-enhet. Tryck på valfri backuppost och för att se sammanfattningsdetaljerna.
Du måste föra musen eller markören på backup-posten för att ta reda på IMEI-numret för respektive enhet.
Detta avslutar vår snabbguide om hur du hittar iPhones serienummer. Vi hoppas att det här inlägget hjälpte dig att lära dig något nytt idag. Om metoderna som nämns ovan inte fungerar så bra för dig, och om du inte kan hitta IMEI-numret på din enhet, kan du kontakta Apples supportcenter för ytterligare hjälp.
Håller iCloud-lagringen på att ta slut? Läs denna artikel nu för att lära dig hur du tar bort appar från iCloud från iPad, iPhone, Mac och Windows PC.
Om du älskar att modifiera iOS-inställningar eller vill felsöka dem, hjälper det om du lär dig hur du återställer iPhone & iPad-inställningar. Läs nu!
Hitta här hur du laddar ner köpt musik, filmer, appar eller böcker till din Apple iOS-enhet från iTunes med hjälp av iTunes inköpshistorik.
Lös ett problem där skärmen på Apple iPhone eller iPad verkar förstorat och är för stor för att använda på grund av att iPhone fastnat på zoom-problemet.
Har du problem med att din iPhone inte ringer på ditt Apple-telefon? Prova dessa felsökningssteg först innan du skickar telefonen för reparationer.
Lär dig hur du får åtkomst till SIM-kortet på Apple iPad med denna handledning.
I det här inlägget går vi igenom hur man löser ett problem där kartnavigering och GPS-funktioner inte fungerar ordentligt på Apple iPhone.
Vill du fixa iPhone eller iPad frysta eller låsta skärmproblem? Läs den här artikeln för att hitta några enkla metoder innan du kontaktar Apple Support.
Den stabila iOS 17.4-uppdateringen är runt hörnet och innehåller flera betydande förändringar. Apple har betatestat operativsystemet i några veckor, med releasen
Microsoft tar äntligen sin digitala assistent Cortana till Android och iOS i Storbritannien. Releasen, som kommer runt ett år efter en liknande lansering






