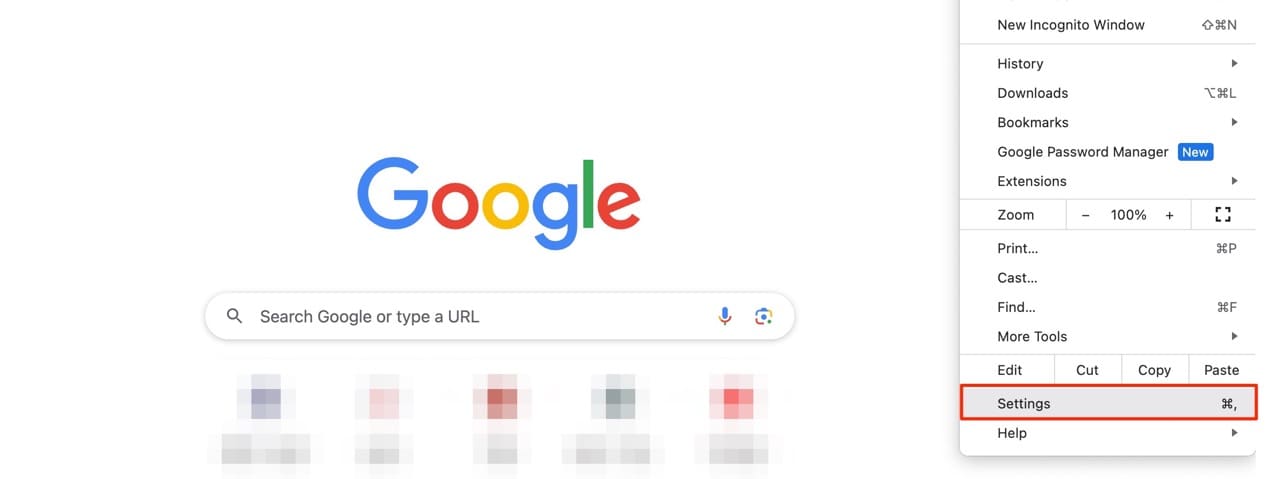Samsung Galaxy Z Fold 5: Så här ansluter du till PC

Samsung Galaxy Z Fold 5, med sin innovativa vikdesign och banbrytande teknik, erbjuder flera sätt att ansluta till en PC. Oavsett om du vill
Samsung Galaxy Z Fold 5, med sin innovativa vikdesign och banbrytande teknik, erbjuder flera sätt att ansluta till en PC. Oavsett om du vill överföra filer, spegla telefonens skärm eller synkronisera data, är det enkelt att ansluta din Galaxy Z Fold 5 till en PC. I denna omfattande guide kommer vi att utforska olika metoder för att etablera denna anslutning, inklusive USB, Phone Link (Link to Windows) och Intel Unison.
Innehåll
Den traditionella metoden: Anslut till PC via USB

Att ansluta din Galaxy Z Fold 5 till en PC är enkelt, och den enklaste metoden är att ta en USB-C-kabel och plugga in den i din enhet. Medan vissa moderna PC-fodral kanske har en USB-C-port framme, är chansen stor att du behöver en USB-A till USB-C-kabel för denna anslutning.
Det är avgörande att påpeka att valet av kabel spelar roll, särskilt om du siktar på snabb filöverföring. Generellt sett kommer kabeln som följer med enheten att fungera, men eftersom Samsung packar en USB-C till USB-C-kabel i boxen är du redan redo. För dem som ofta flyttar stora filer mellan sin PC och Android-telefon finns det gott om robusta kabelalternativ på marknaden.
När din telefon är ansluten till din PC blir det enkelt att komma åt filsystemet. Du kommer att tycka att det är enkelt att hitta de filer du vill flytta, och drag-och-släpp-funktionen gör filöverföringar mellan Z Fold 5 och din PC busenkelt.
Om du letar efter nya USB-C-kablar för att följa med din Galaxy Z Fold 5 är här några av våra favoriter:
Anslut till PC via Bluetooth
En annan metod som du kan använda för att ansluta din telefon till din PC är via Bluetooth. Även om Bluetooth 5.3 är tillgängligt på din Z Fold 5, kan det hända att din PC kör en äldre version. Om så är fallet får du inte de snabbaste filöverföringshastigheterna. Men att använda Bluetooth är mer av en bekvämlighet än något som verkligen är användbart.
Så här kan du ansluta Z Fold 5 till din PC via Bluetooth:
Nu när du har avslutat PC-delen av processen är det dags att gå till din Z Fold 5. Här är vad du behöver göra för att avsluta anslutningsprocessen.
Den roliga metoden: Link to Windows
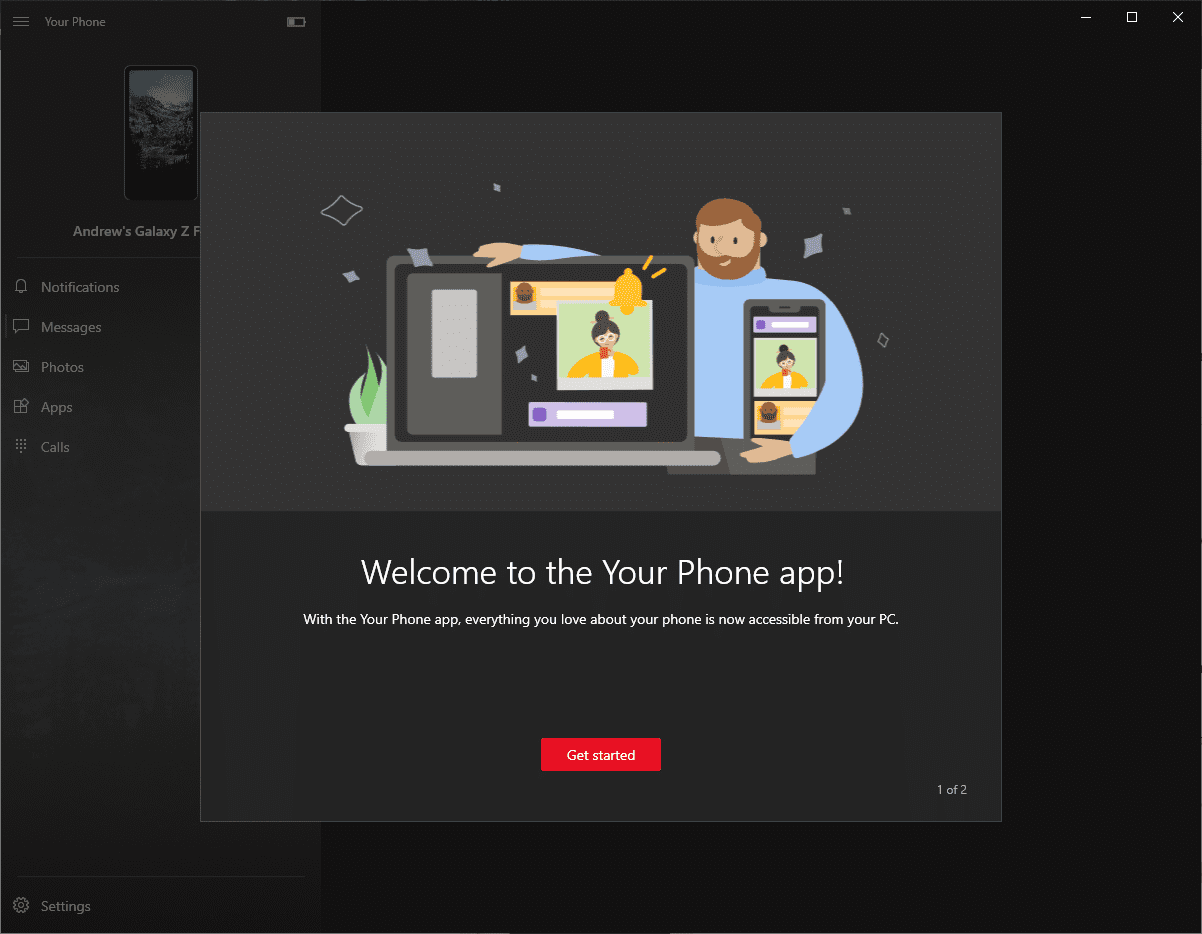
Det finns ett annat sätt för dig att ansluta din Galaxy Z Fold 5 till din PC och det är genom en applikation som redan är inbyggd. Din telefon har varit tillgänglig i några år nu och har sett sin integration med både iOS och Android. Men det är tydligt att bättre integration är tillgänglig på Android.
Faktum är att Microsoft och Samsung har samarbetat för att få Link to Windows / Phone Link förinstallerat på många av de senaste Samsung-smarttelefonerna. Detta inkluderar modeller som Galaxy S20, Galaxy Note 20 och självklart Galaxy Z Fold 5. Så här kan du ställa in Din telefon.
Innan du börjar, se till att din Galaxy Z Fold 5 är påslagen och ansluten till Wi-Fi. Nu kan du börja med att ställa in Link to Windows.
Om du inte vill börja processen på din dator kan du starta den på din Fold 5. Här är vad du behöver göra:
Om allt går enligt planerna, kommer namnet på din PC att visas under Link to Windows i notifikationsskärmen.
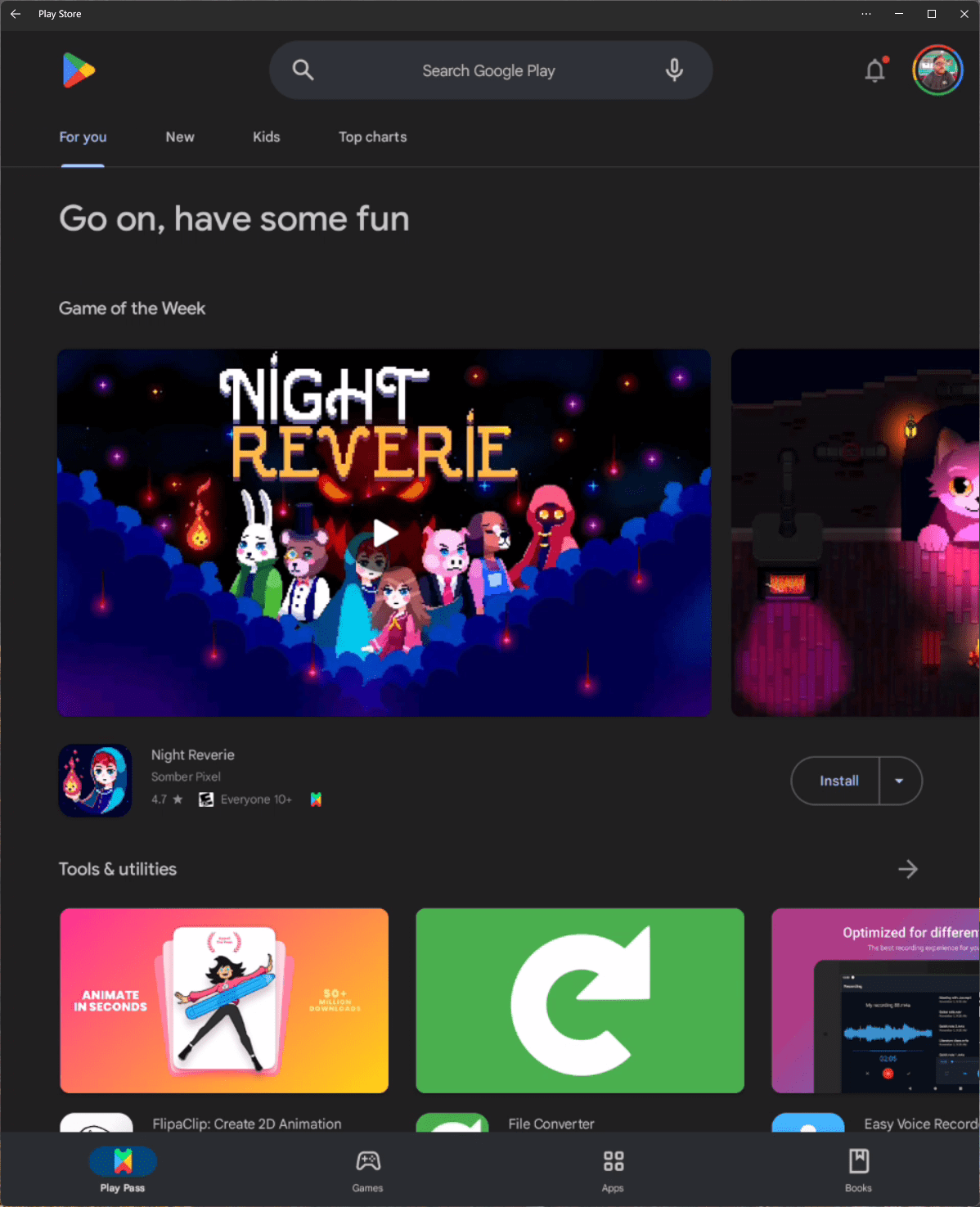
Anslut Galaxy Z Fold 5 till PC via Intel Unison
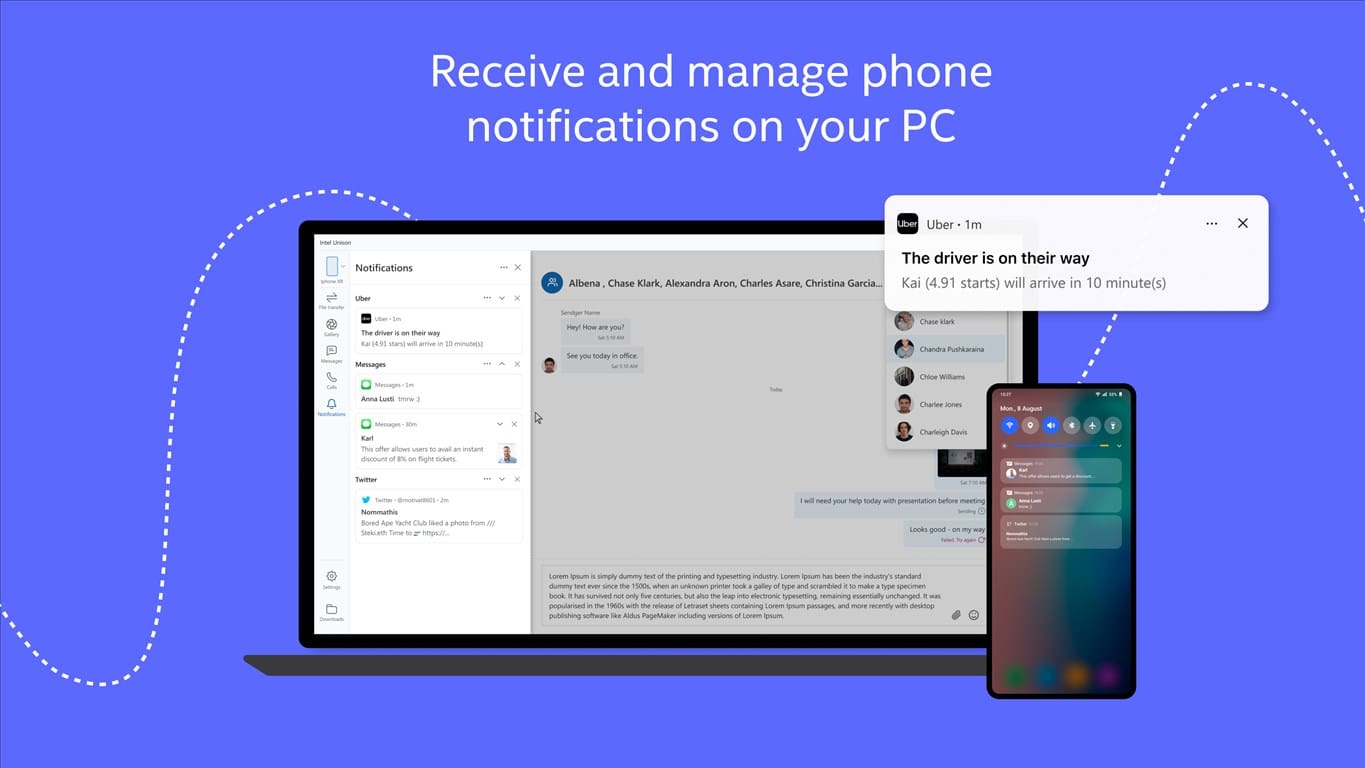
Intel Unison är inte det catchigaste namnet, men det är en ny app som släpptes före slutet av 2022 med huvudsyftet att låta användare ansluta sina smartphones till utvalda Windows 11-enheter. Genom att göra detta kommer du kunna svara på SMS, ta emot telefonsamtal och till och med överföra filer mellan din smartphone och Windows 11-dator. Detta är den officiella beskrivningen från Intel:
“Lås upp din anslutna värld och multienhetsupplevelse för att njuta av friheten att arbeta över operativsystem. Intel Unison ansluter sömlöst din PC och enheter för en universell, användarvänlig upplevelse. Intel Unison möjliggör för användare att ansluta Android/iOS-mobiler till PC genom att skapa en integrerad upplevelse. Användarna kan arbeta på PC:n medan de också svarar på samtal, skickar SMS, ser missade samtal och interagerar med meddelanden med en PC-tangentbord, mus, pekskärm, PC:ns högkvalitativa mikrofon och högtalare för samtal.”
Android-användare har kunnat göra detta under ganska lång tid, särskilt ägare av Samsung-telefoner, delvis tack vare Phone Link. Detta är en funktion inbyggd i Windows, vilket gör att du i princip kan använda din smartphone från din dator. Appen har till och med uppdaterats med möjligheten att faktiskt använda och öppna appar från din Android-telefon på din Windows-dator, utan att behöva plocka upp din telefon. Även om Intel Unison inte går så långt, åtminstone inte ännu, är det ett stort steg i rätt riktning. Det finns några krav för dem som vill ansluta Galaxy Z Fold 5 till PC med den nya Intel Unison-appen:
Ställ in Intel Unison på Windows och Galaxy Z Fold 5
Välj den lämpliga listningen från resultaten.
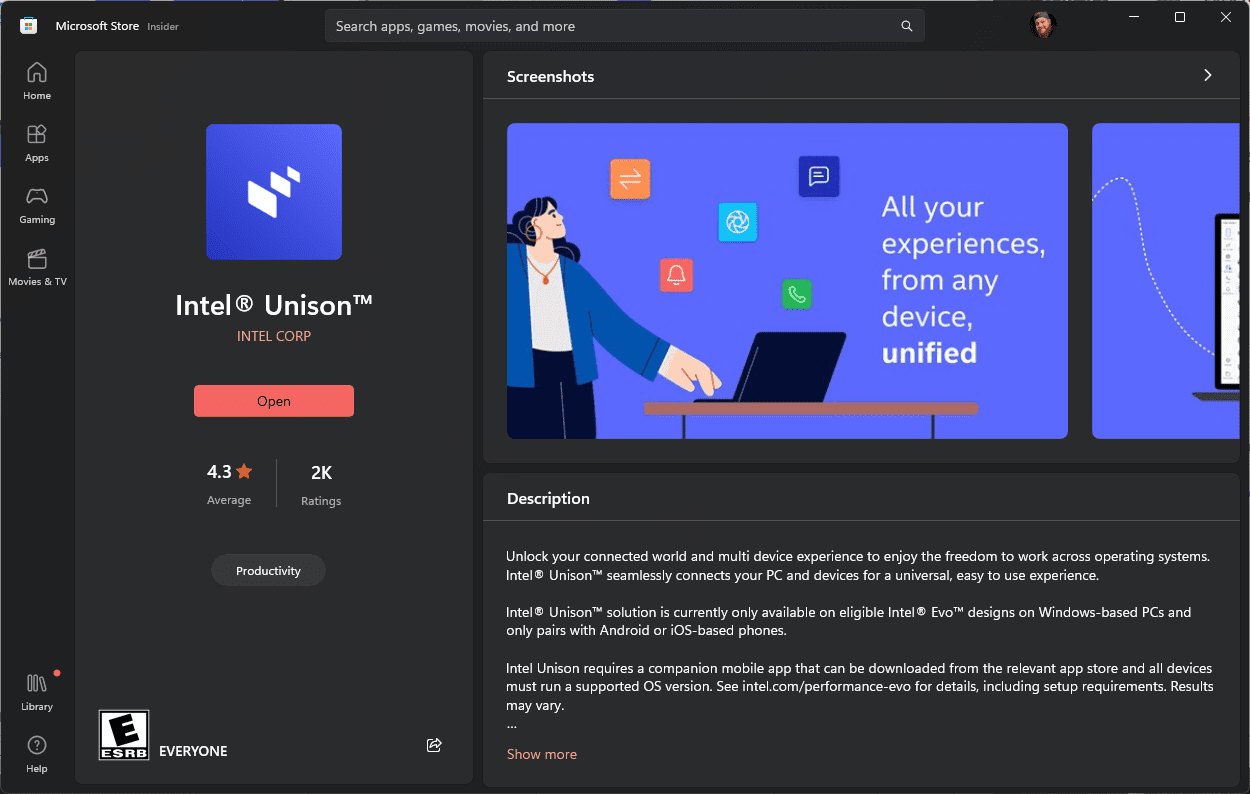
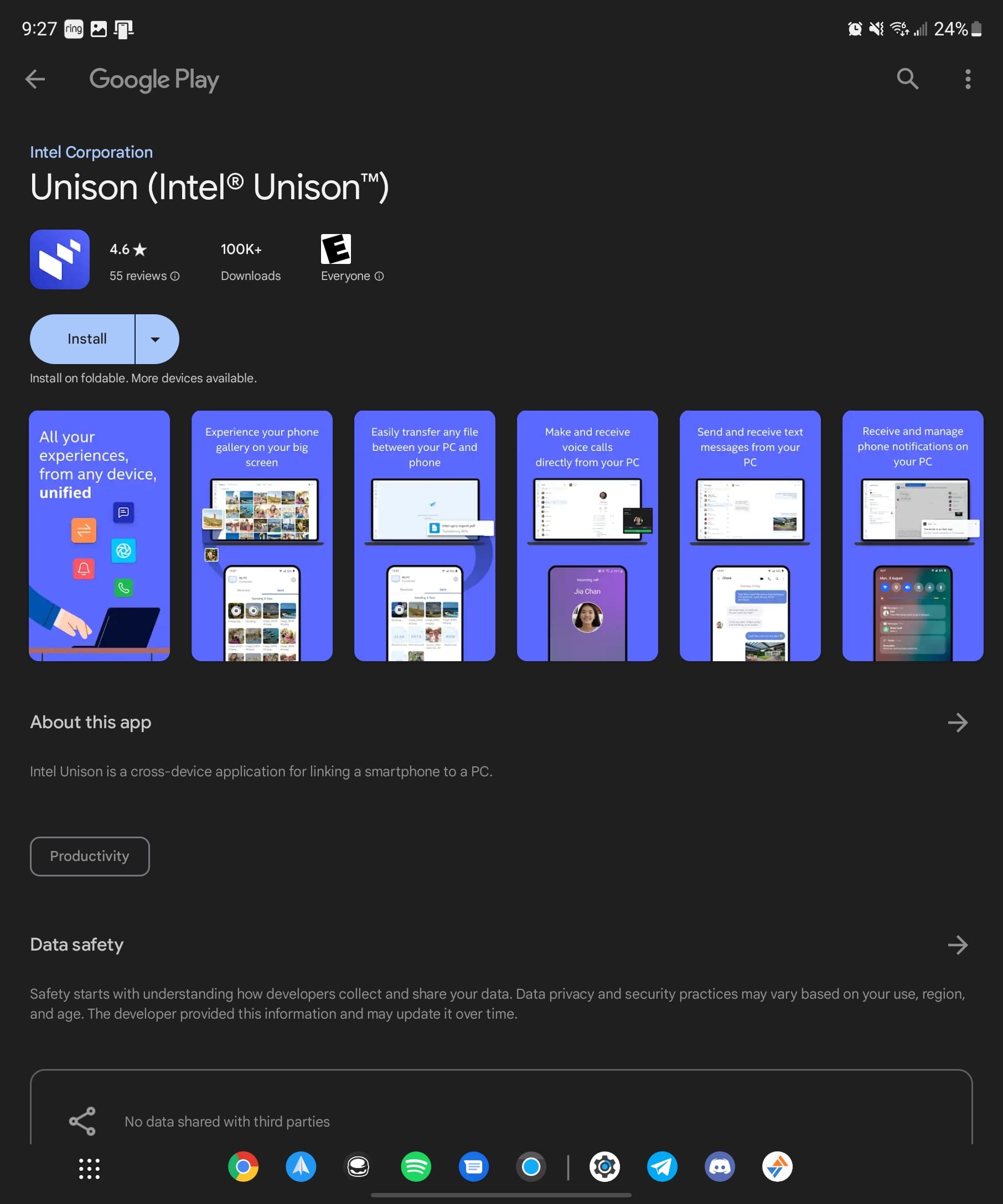
Nu när Intel Unison-appen har laddats ner och installerats på både din Galaxy Z Fold 5 och din Windows-PC, måste du se till att Wi-Fi och Bluetooth är aktiverade på båda enheterna. Så här kan Unison-appen ansluta enheterna och också visa dina inkommande meddelanden och andra funktioner.
Använd Intel Unison för att ansluta Galaxy Z Fold 5 till PC
När du har avslutat installationen av Intel Unison på både din Galaxy Z Fold 5 och Windows, måste du följa några fler steg för att få dina enheter att fungera och synkronisera korrekt. Här är vad du behöver göra:
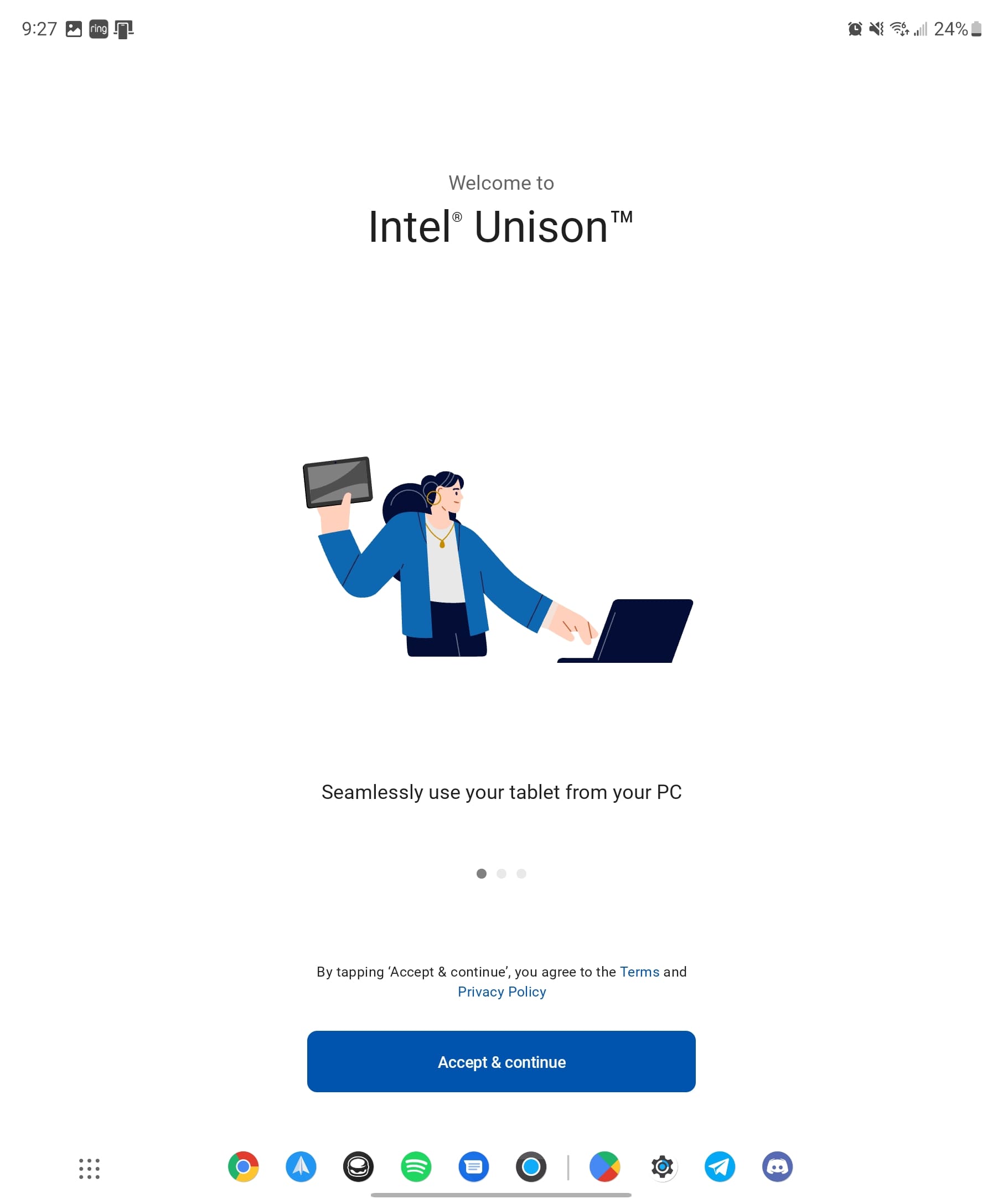
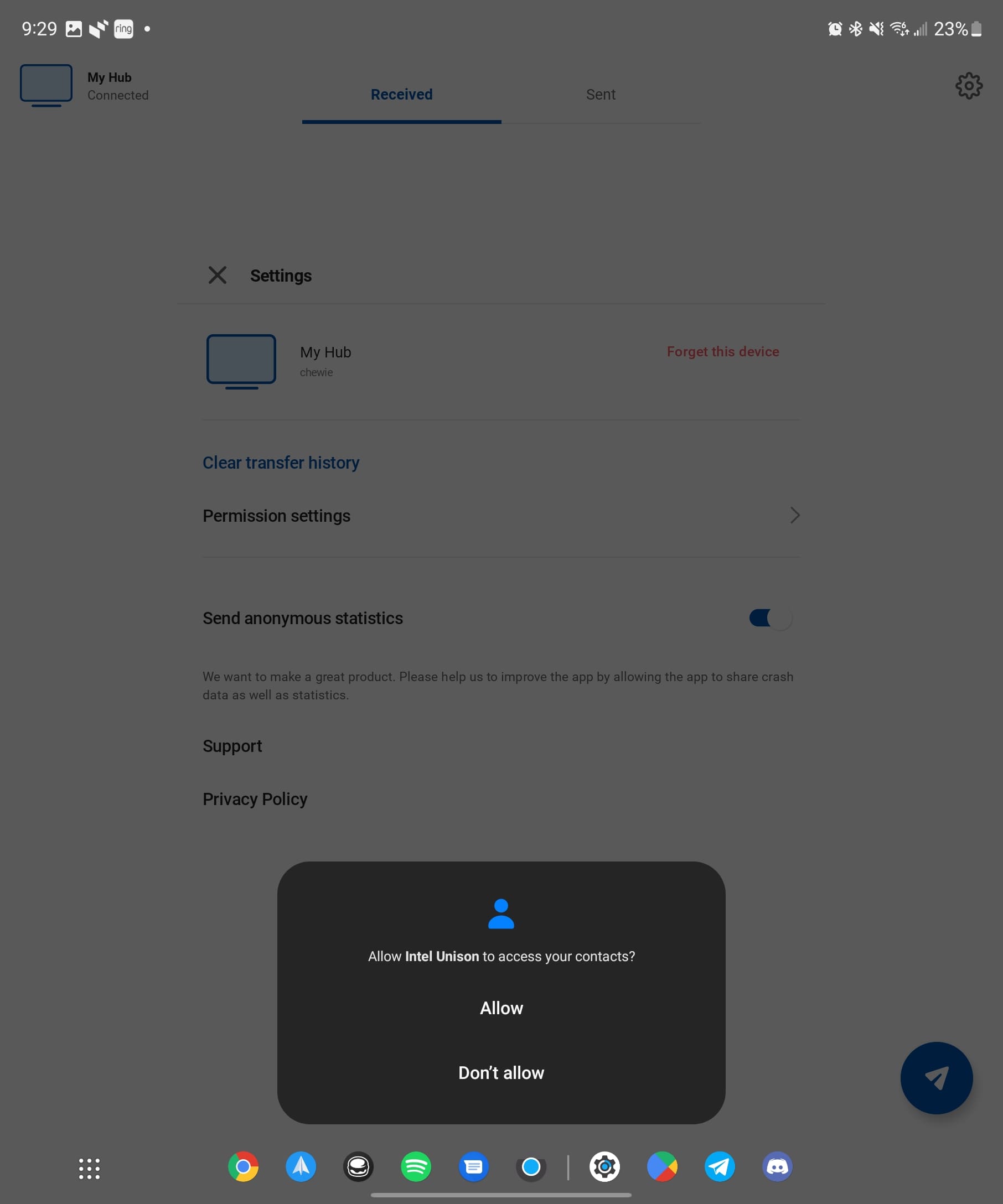
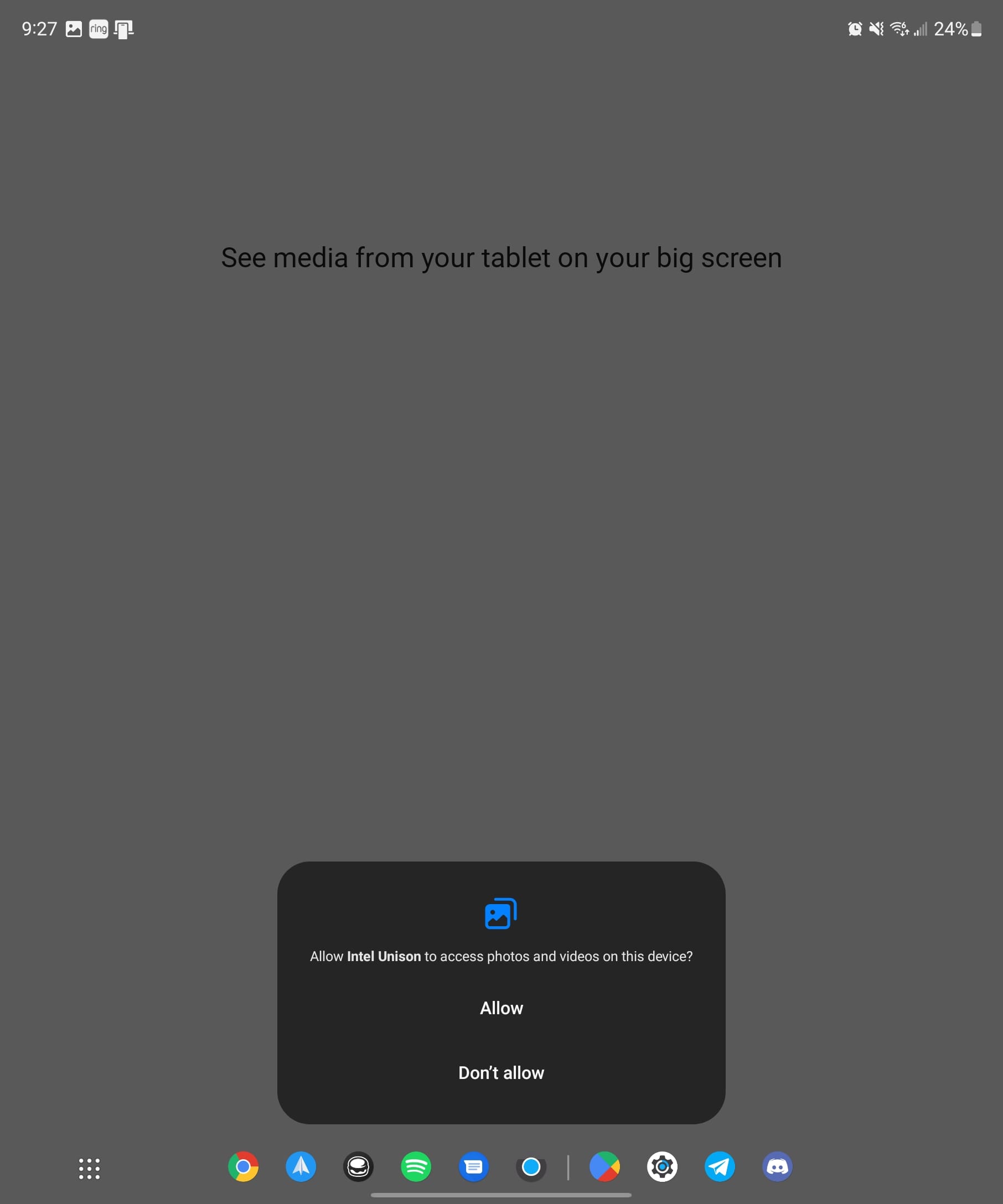
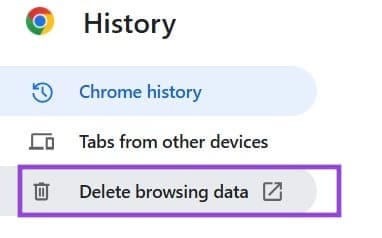
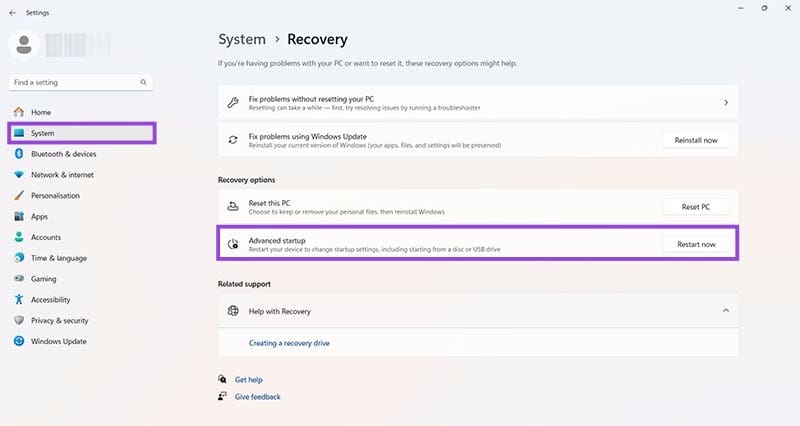
Efter en liten stund kommer namnet på din Galaxy Z Fold 5 att visas i det övre vänstra hörnet av Intel Unison-appen på din Windows-PC. Härifrån finns det flera olika alternativ som du kan komma åt från din PC, vilket inkluderar följande:
Med Intel Unison-appen öppen på din Galaxy Z Fold 5 finns det inte lika många alternativ tillgängliga. Högst upp på sidan kan du se om din Galaxy Z Fold 5 och Windows-PC är anslutna, tillsammans med flikar för Mottagna och Skickade. I det övre högra hörnet finns en inställningsikon (tandhjul) som gör att du kan rensa din överföringshistorik samt ändra behörighetsinställningar för din enhet.
Slutsats
I den ständigt växande världen av smartphone-funktioner står Samsung Galaxy Z Fold 5 som ett bevis på innovation och mångsidighet. Att ansluta den till en PC, oavsett om det är via en USB-C-kabel, Phone Link eller Intel Unison, är en process som är fylld av enkelhet och effektivitet.
Denna guide har belyst vägarna till sömlös anslutning, vilket gör att du kan låsa upp en värld av möjligheter med din Galaxy Z Fold 5. Oavsett om det handlar om att överföra värdefulla minnen, spegla telefonens skärm eller synkronisera viktig data, är din anslutning till en bredare digital landskap nu bara ett pluggen eller klick bort.
Samsung Galaxy Z Fold 5, med sin innovativa vikdesign och banbrytande teknik, erbjuder flera sätt att ansluta till en PC. Oavsett om du vill
Även om eSIM:ar blir allt mer populära, har de ännu inte blivit världens standard. Detta inkluderar den futuristiska Samsung Galaxy Z Fold 5, eftersom det fortfarande finns en fysisk SIM-kortslayout i enheten.
Hej! Det verkar som om du är intresserad av Samsung Galaxy Z Fold 5 och dess kompatibilitet med en stylus. Du har tur! Här är alla detaljer i en omfattande guide.
Samsung Galaxy Z Fold 5 framträder som en av de mest fängslande enheterna under sin tid 2023. Med sin stora vikbara skärm som mäter 7,6 tum, kompletterad av en 6,2-tums framskärm, ger Z Fold 5 känslan av att du håller och interagerar med framtiden.
Annonser kan vara användbara eftersom de informerar dig om erbjudanden och tjänster du kan behöva. Men de kan bli ohanterliga och bli irriterande. Det är då du vänder dig till annonsblockerare. Lär dig hur du konfigurerar Ad-Blocker i Opera för Android med dessa steg.
Lär dig hur man markerar eller framhäver viss text i dina Google Docs-dokument med hjälp av dessa steg för din dator, smartphone eller surfplatta.
Webbläsaren Google Chrome erbjuder ett sätt för dig att ändra de typsnitt den använder. Lär dig hur du ställer in typsnittet på det du vill.
Lär dig hur du markerar text med färg i Google Slides-appen med denna steg-för-steg-guide för mobil och dator.
Se hur du kan identifiera en specifik färg med ett integrerat verktyg i Firefox utan att använda tredjepartsprogram.
Du kan hitta flera tillägg för Gmail för att göra din hantering av e-post mer produktiv. Här är de bästa Gmail Chrome-tilläggen.
Se hur enkelt det är att lägga till ett ord eller ett annat språk i Firefox stavningskontroll. Se också hur du kan stänga av stavningskontroll för webbläsaren.
Se vilka steg du ska följa för att snabbt stänga av Google Assistant. Känn dig mindre övervakad och inaktivera Google Assistant.
Dina Facebook-vänner kan se alla kommentarer du skriver på offentliga inlägg. Facebook-kommentarer har inga individuella sekretessinställningar.
Att veta hur du ändrar Facebooks integritetsinställningar på en telefon eller tablet gör det enklare att hantera ditt konto.