Lösenordet till ditt Google-konto är porten till alla Google-tjänster, och det är viktigt att hålla det säkert för att skydda dina personuppgifter. Det kan dock finnas tillfällen då du behöver ändra eller återställa lösenordet för ditt Google-konto. Kanske misstänker du att någon har tillgång till ditt konto, eller så har du glömt ditt lösenord, eller så vill du bara uppdatera det av säkerhetsskäl.
Innehållsförteckning
- Varför du bör ändra eller återställa lösenordet
- Ändra lösenordet på en dator
- Ändra lösenordet på en Android-enhet
- Ändra lösenordet på iPhone eller iPad
- Återställ lösenordet
- Tips för att öka säkerheten
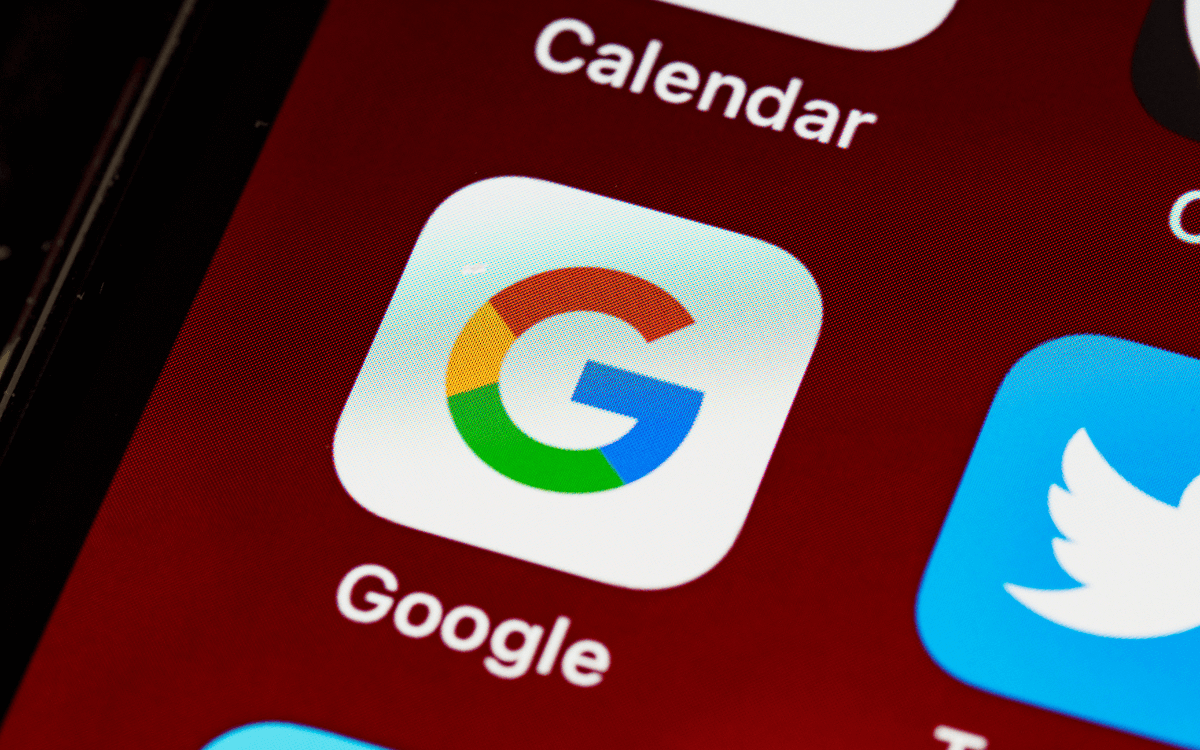
Varför du bör ändra eller återställa lösenordet
Att ändra lösenordet för ditt Google-konto är ett viktigt steg mot att förhindra obehörig åtkomst till dina data. Regelbundna lösenordsuppdateringar förbättrar också kontosäkerheten. Om du tror att ditt konto har äventyrats måste du byta lösenord omedelbart.
Obs! Alla appar och tjänster från Google använder samma lösenord. Att till exempel ändra Gmail-lösenordet är detsamma som att ändra lösenordet till ditt Google-konto.
Ändra lösenordet för Google-kontot på en dator
För att ändra eller återställa lösenordet för ditt Google-konto på en stationär enhet som en Windows- eller macOS-dator måste du:
- Öppna en webbläsare och besök inloggningssidan för Google-kontot och logga in.
- Välj din profilbildsikon längst upp till höger och välj Hantera ditt Google-konto.
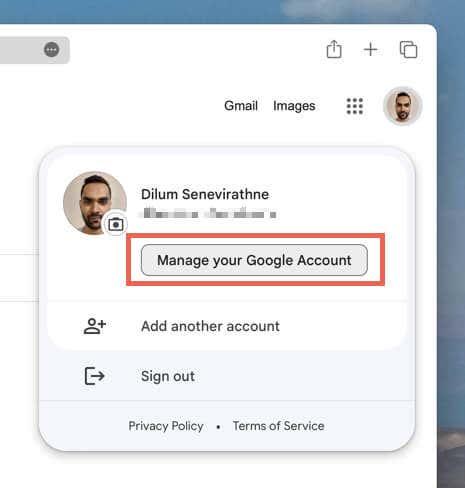
- Välj Personlig information i sidofältet och välj sedan Lösenord.
- Verktyg: Skriv ditt nuvarande lösenord. Välj Nästa.
- Ange ditt nya lösenord och bekräfta det, välj sedan Ändra lösenord.
- Bekräfta ditt val genom att välja Ja, ändra lösenord.
Obs! Om du ändrar lösenordet för ditt Google-konto kommer du automatiskt att loggas ut från andra enheter och webbläsare.
Ändra lösenordet för Google-kontot på en Android-enhet
- Öppna appen Inställningar.
- Rulla ned och tryck på Google.
- Välj Hantera ditt konto.
- Gå till fliken Personlig information, välj Lösenord.
- Fyll i ditt nuvarande lösenord och välj Nästa.
- Fyll i ditt nya lösenord och välj Ändra lösenord.
Ändra lösenordet för Google-kontot på iPhone eller iPad
På iOS-enheter kan du ändra lösenordet via Google-appar som Gmail. Gör så här:
- Öppna Gmail och tryck på din profilikon.
- Tryck på Hantera ditt Google-konto.
- Gå till fliken Personlig information och välj Lösenord.
- Ange ditt nuvarande lösenord och välj Nästa.
- Ange och bekräfta ditt nya lösenord.
Återställ lösenordet för ditt Google-konto
Om du inte kommer ihåg ditt lösenord behöver du återställa det:
- Besök Google återställningssidan och ange din e-post eller telefonnummer.
- Använd en metod för kontoåterställning. Välj Testa ett annat sätt att logga in för fler alternativ.
Följ instruktionerna på skärmen för att verifiera din identitet.
Tips för att öka säkerheten för ditt Google-konto
Att skydda ditt konto är avgörande. Här är några tips:
| Tips |
Beskrivning |
| Använd ett starkt lösenord |
Undvik vanliga ord. Kombinera stora och små bokstäver, siffror och symboler. |
| Kontrollera din återställningsinformation |
Se till att ditt telefonnummer och e-postadress är uppdaterade. |
| Aktivera 2-faktorsautentisering |
Lägg till ett extra säkerhetslager med autentisering via mobiltelefon. |
| Kontrollera kontoaktivitet |
Regelbundet granska ditt konto för misstänkt aktivitet. |
| Använd Googles säkerhetskontroll |
Granska kontots säkerhet och hantera dina inställningar. |
Håll ditt Google-konto säkert och tryggt
Att hålla din information säker är avgörande. Om du misstänker att ditt konto har äventyrats, vidta omedelbara åtgärder för att återställa lösenordet.

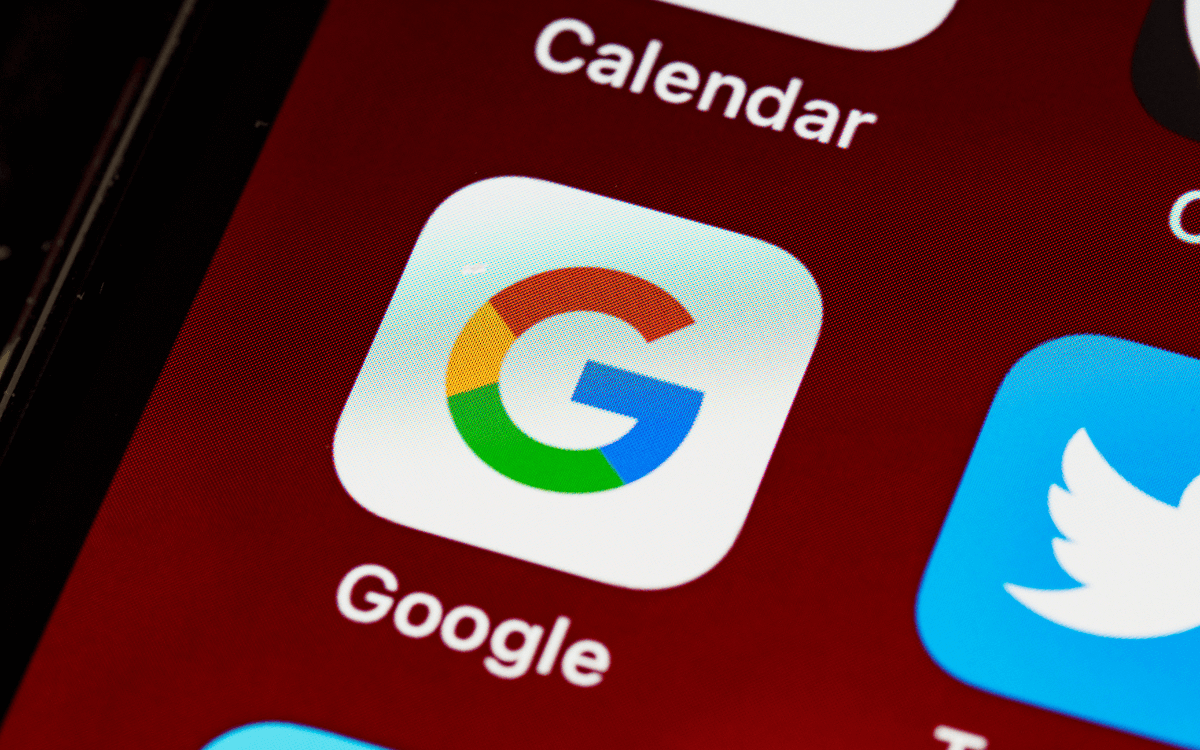
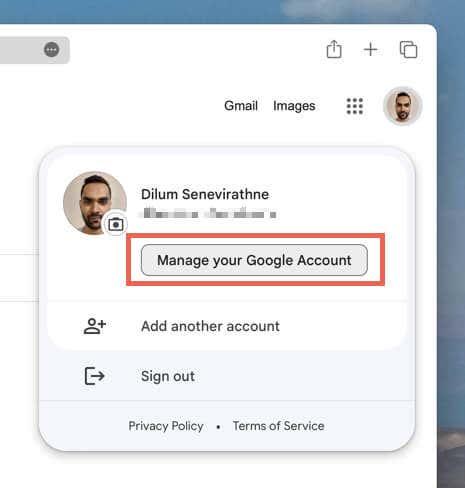









Filip 1984 -
Hade ingen aning om att det var så här man skulle göra! Det sparade mig en massa tid. Tack för hjälpen!
Emma L. -
Väldigt hjälpsam guide, men tänk på att använda ett starkt lösenord. Jag brukar rekommendera att blanda bokstäver, siffror och specialtecken
Oskar och Lisa -
Kan någon förklara varför det är så viktigt med tvåfaktorsautentisering? Jag är inte så insatt i det men har hört talas om det
Tina IT -
Väldigt bra och tydlig beskrivning! Jag tror många nya användare skulle ha svårt annars. Keep it up!
Tommy b -
Återställning av lösenord har alltid varit en stressande process för mig. Nu känns det mycket mindre skrämmande, tack för artikeln
Hugo Kn -
Det är bra att påminna om att återställning av lösenord är en säkerhetsåtgärd vi alla borde tänka på. Tack igen
Anna L -
Gillar att ni också inkluderade skärmdumpar! Det gör det mycket enklare att följa med i processen.
Andreas U -
Jag kände mig så frustrerad innan jag läste denna artikel. Tack för att ni gjorde det så enkelt att förstå
Erik M. -
En fråga: om man inte har tillgång till sin återställnings-e-post, hur gör man då? Finns det något alternativ
Maya Web -
Så bra information! Jag delade detta inlägg med mina vänner, det kan verkligen hjälpa dem också.
Samuel R. -
Jag testade att återställa mitt lösenord efter att ha läst den här artikeln, och det gick mycket smidigare än jag trott. Tack så mycket
Sofia F. -
Jag trodde verkligen att det skulle vara mycket mer komplicerat. Tack för att ni förklarade det på ett enkelt sätt. Många nya användare skulle nog uppskatta det
Lina Svensson -
Stort tack för den här guiden! Det var precis vad jag behövde för att återställa mitt Google-lösenord. Jag hade problem med att logga in, men nu är allt löst.
Johan Q. -
En sak jag undrar över: Får man automatiskt en bekräftelse efter att ha återställt sitt lösenord
Sara 123 -
Tycker det är superbra att ni delar med er av sådana här tips. Många kan nog ha nytta av det. Jag rekommenderar att läsa igenom stegen noga
Kalle D. -
Haha, jag trodde att jag skulle behöva skapa ett nytt konto helt och hållet! Tack för att ni förklarade hur man återställer det istället
Pernilla S. -
Det är alltid bra att ha uppdaterade lösenord! Tack för påminnelsen. Ibland glömmer man att byta dem regelbundet.
Karin Nord -
Nu behöver jag bara komma ihåg mitt nya lösenord! Det är ju alltid en utmaning. Men jag är glad att jag kunde återställa det enkelt
Victor Her -
Kan ni ge fler tips om hur man kommer ihåg sina lösenord? Det är alltid så lätt att glömma dem