Philips Hue-lampor går inte att nå? 7 saker att prova

Har du problem att nå dina Philips Hue-lampor? Läs vår guide för att lösa vanliga anslutningsproblem och återfå kontrollen över ditt smarta hem.
När du har ställt in ditt Philips Hue-system – Philips Hue smarta glödlampor och tillhörande Philips Hue-brygga – är allt utmärkt. Du kan styra glödlamporna med din mobiltelefon och till och med din stationära dator. Du njuter av all den atmosfär och automatisering som Philips Hue-lampor erbjuder.
Det finns dock tillfällen då appen kan säga att Philips Hue-lamporna är oåtkomliga. Vad orsakar detta problem och vad kan du göra åt det? I den här artikeln får du lära dig de vanligaste orsakerna till detta problem och hur du kan åtgärda dem och få dina Philips Hue-glödlampor anslutna till ditt övergripande smarta hem igen.

Det vanligaste problemet när dina Philips Hue-lampor inte kan nås av Philips Hue-appen är att din mobila enhet inte är på samma nätverk som Philips Hue-hubben.
Kontrollera Wi-Fi-inställningarna i din mobil och se till att du faktiskt är ansluten till det nätverk som Philips Hue-bridge är ansluten till.
Det här kan tyckas vara sunt förnuft, men du kan bli förvånad över hur ofta att glömma att en ljusströmbrytare är avstängd leder till att Philips Hue-lampor blir oåtkomliga.
Om du vet att din mobila enhet är ansluten till samma nätverk som din Philips Hue-brygga, så är själva bryggan nästa sak att kontrollera.
| Enhet | Kontrollera anslutning |
|---|---|
| Nätsladden | Kontrollera anslutning till eluttaget |
| Ethernet-kabel | Kontrollera anslutning till routern |
Kontrollera att lamporna är korrekt tilldelade i appen. Om en lampa saknas i ett rum, kan du behöva lägga till den.
Flera problem kan lösas genom att starta om din router. Följ dessa steg:
Logga in på din router och kontrollera om Philips Hue-bryggan blockeras av någon inställning. Ta bort eventuell blockering om den finns.
För att se om problemet ligger hos lampan, kan du köpa en extra Philips Hue smart lampa som test.
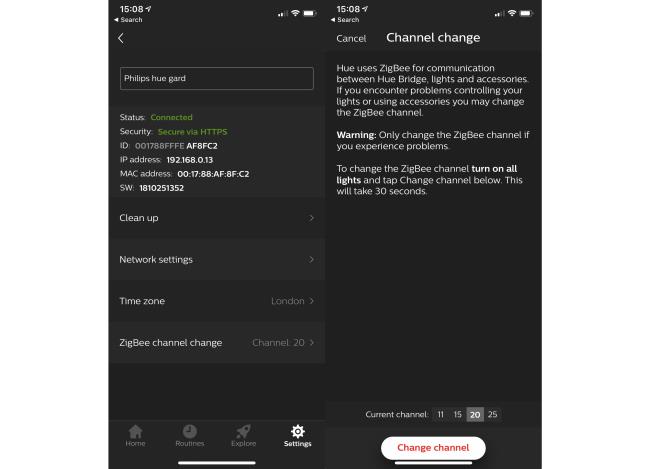
Zigbee arbetar på 2,4 GHz-bandet tillsammans med Wi-Fi. Störningar kan uppstå, och att flytta bryggan längre från routern kan hjälpa. Följ instruktionerna i appen för att byta Zigbee-kanal för att undvika dessa störningar.
Förhoppningsvis har felsökningstipsen ovan hjälpt dig att återansluta med dina smarta lampor!
Annonser kan vara användbara eftersom de informerar dig om erbjudanden och tjänster du kan behöva. Men de kan bli ohanterliga och bli irriterande. Det är då du vänder dig till annonsblockerare. Lär dig hur du konfigurerar Ad-Blocker i Opera för Android med dessa steg.
Lär dig hur man markerar eller framhäver viss text i dina Google Docs-dokument med hjälp av dessa steg för din dator, smartphone eller surfplatta.
Webbläsaren Google Chrome erbjuder ett sätt för dig att ändra de typsnitt den använder. Lär dig hur du ställer in typsnittet på det du vill.
Lär dig hur du markerar text med färg i Google Slides-appen med denna steg-för-steg-guide för mobil och dator.
Se hur du kan identifiera en specifik färg med ett integrerat verktyg i Firefox utan att använda tredjepartsprogram.
Du kan hitta flera tillägg för Gmail för att göra din hantering av e-post mer produktiv. Här är de bästa Gmail Chrome-tilläggen.
Se hur enkelt det är att lägga till ett ord eller ett annat språk i Firefox stavningskontroll. Se också hur du kan stänga av stavningskontroll för webbläsaren.
Se vilka steg du ska följa för att snabbt stänga av Google Assistant. Känn dig mindre övervakad och inaktivera Google Assistant.
Dina Facebook-vänner kan se alla kommentarer du skriver på offentliga inlägg. Facebook-kommentarer har inga individuella sekretessinställningar.
Att veta hur du ändrar Facebooks integritetsinställningar på en telefon eller tablet gör det enklare att hantera ditt konto.









Julia -
Tips på hur man får bra WiFi-signal där lamporna är placerade? Måste verkligen åtgärda detta, annars blir lamporna oanvändbara.
Linda P -
Älskar mina Philips Hue-lampor, men ibland är det verkligen frustrerande. Tack för hjälpen
Elin B -
Kan man få lamporna att fungera om man har en svag WiFi-signal? Har verkligen problem med detta i mitt hem
Tommy -
Jag trodde jag var ensam, men tydligen är detta ett vanligt problem. Tack för att ni uppmärksammar det, jag ska testa era förslag
Oskar -
Bra tips! Jag fick mina lampor att fungera igen efter att jag återställde dem till fabriksinställningar. Lite jobbigt men värt det.
Filip -
Hur ofta behöver man faktiskt uppdatera programvaran för sina lampor? Jag har inte gjort det på ett tag och blir lite osäker
Sebastian R -
Stort tack för denna artikel! Hade ingen aning om att så många faktorer kunde påverka mina lampor.
Rasmus -
Är det här bara ett problem med Philips Hue, eller är det likadant med andra smarta lampor? Intressant att veta
Sofia -
Har testat att återstarta routern flera gånger men ändå misslyckats. Någon som har fler idéer?
Albin -
Wow, det här var verkligen hjälpsamt. Jag ska nog försöka det här med att ändra IP-inställningarna på nätverket
Lukáš -
Nu har jag testat tipsen och mina lampor fungerar igen! Känns som en seger, tack så jätte mycket!
Anton H. -
Vilken fantastisk artikel! Jag hittade precis en lösning på mina problem, och nu fungerar allt perfekt
Petra -
Jag har alltid haft problem med min Hue-setup, jag ska definitivt prova att flytta lamporna närmare routern nästa gång!
Malin -
Stort tack! Jag har också en vän som har haft liknande problem. Kommer att dela den här artikeln med henne
Mia IT -
Jag har alltid trott att Philips Hue var problemfria, men jag har märkt att de ibland tappar kontakten. Tack för att ni lyfter fram detta
Anna K -
Jag har också haft strul med mina lampor. Jag provade att ta bort appen från telefonen och installera den igen, och det hjälpte faktiskt
Johan -
Kanonbra artikel! Jag har tidigare trott att det var lamporna som var trasiga, men nu förstår jag att det kan vara nätverket
Alice -
Nu testade jag att återinstallera appen och det verkar fungera! Känns så bra, tack för tipset!
Hannah M -
När jag testar att återstyla lamporna trodde jag på riktigt att jag förstört dem. Lärde mig dock något nytt idag! Tack
Freja -
Utöver det, rekommenderar ni något särskilt mätinstrument för att kolla WiFi-signalen i hemmet
Johan F. -
Min Hue måste koppla om sig hela tiden, men har inte tänkt på att det kan bero på andra elektroniska apparater
Adam L -
Jag har haft mina lampor i flera år utan problem, men nyligen har de missat att synka. Vill gärna ha fler tips!
Jens -
Jag undrar om det finns fler användare som haft problem med att lamporna inte reagerar på röststyrning. Det händer ofta för mig
Ebba -
Hade problem en gång och fick hjälp av Philips support. De sa att jag skulle resetta mina enheter, vilket hjälpte! Kanske värt att överväga
Victor S. -
Tack för att ni har delat med er av dessa tips! Jag trodde lamporna skulle vara "plug-and-play", men uppenbarligen är det mer komplicerat
Sara -
Fyra av mina lampor slutade fungera samtidigt utan någon förklaring. Testade allt men inget hjälpte. Någon som har liknande erfarenhet
Erik -
Jag har haft problem med mina Philips Hue-lampor också, speciellt när WiFi rör sig. Tack för tipsen
Elin -
Kan man använda Philips Hue-lampor utan en hub? Jag har funderat på att köpa en extra, men är osäker