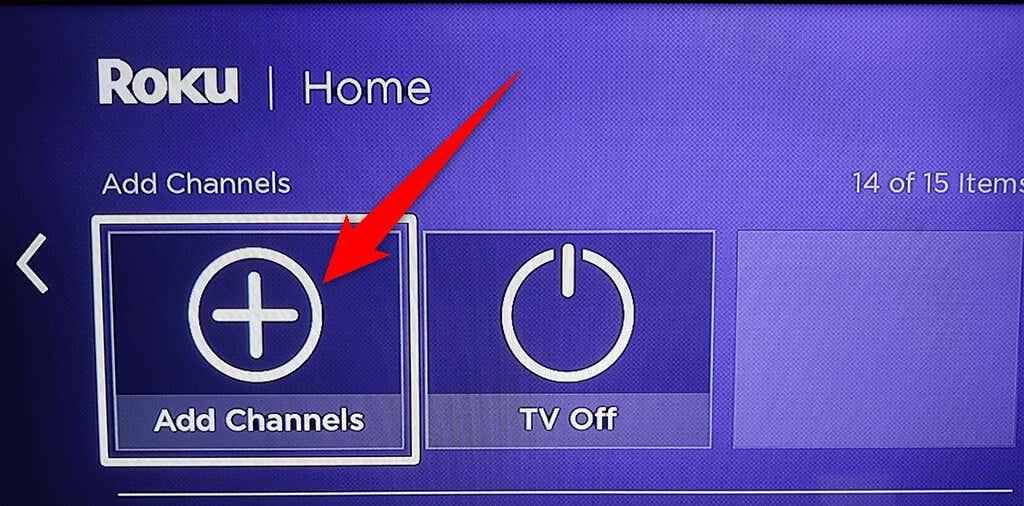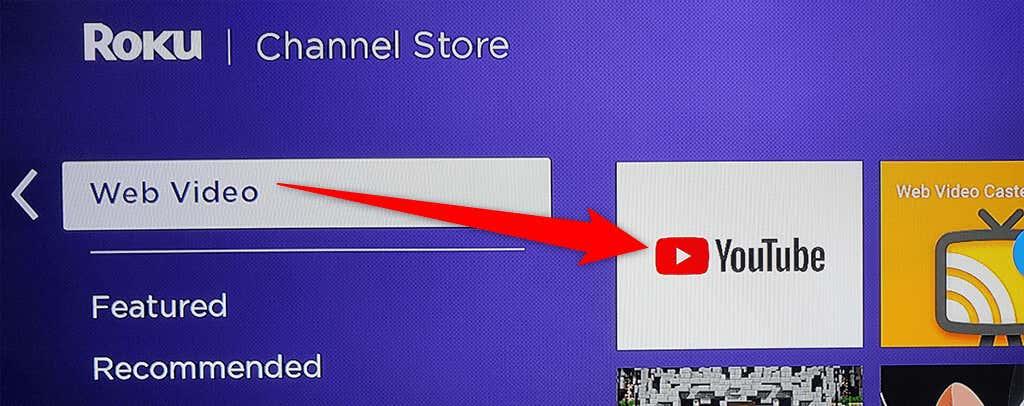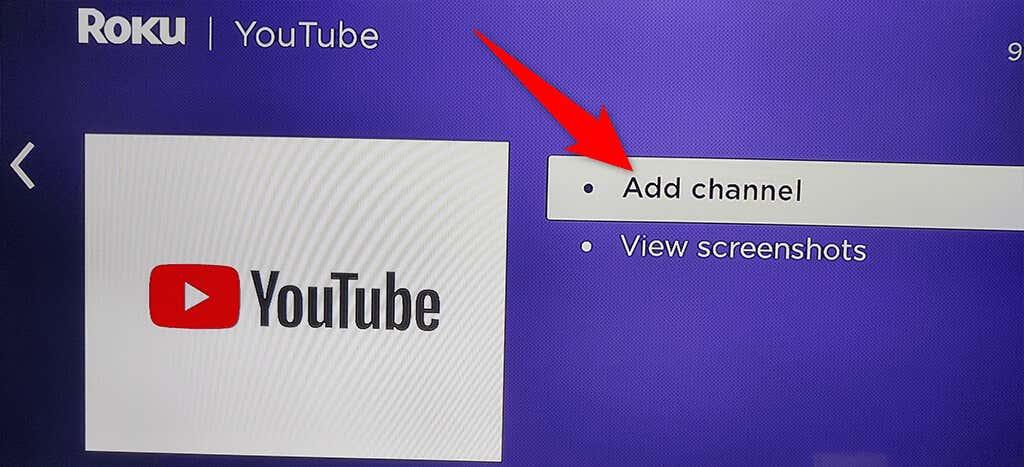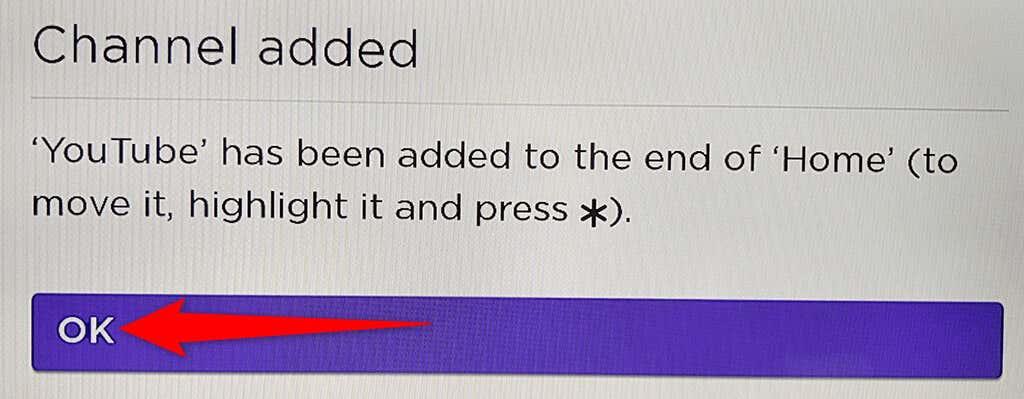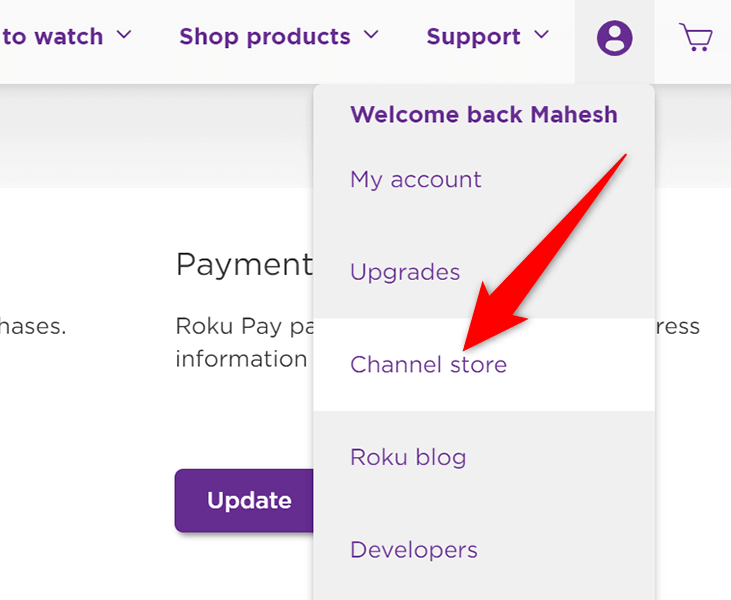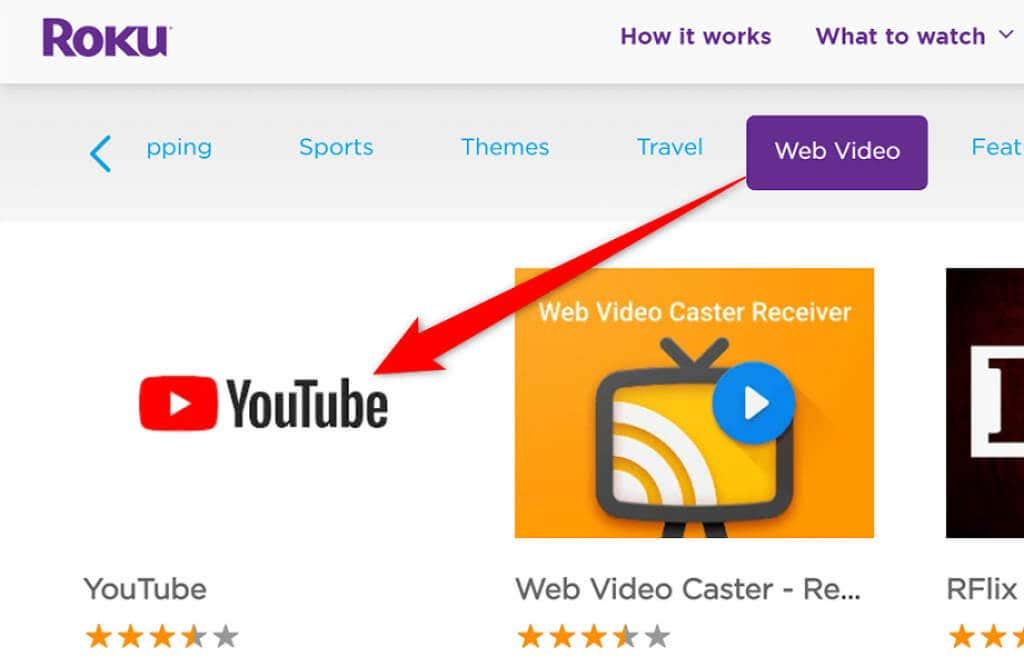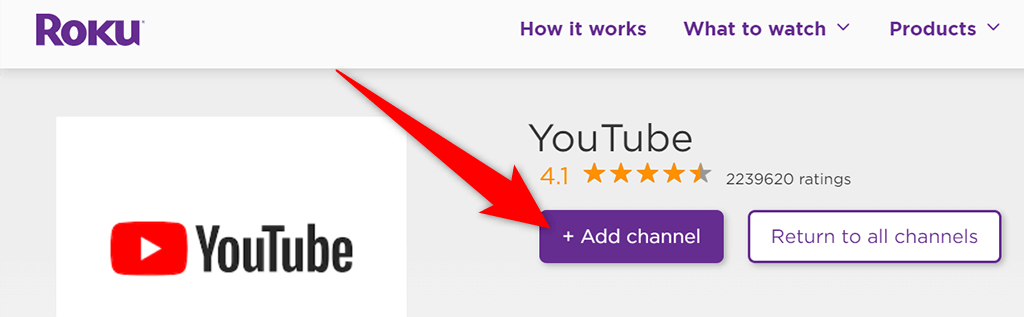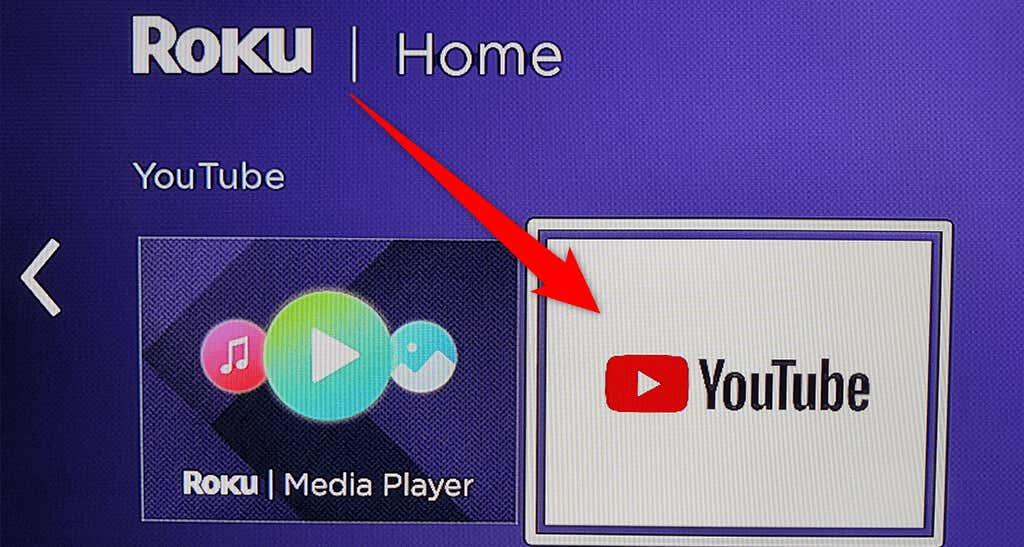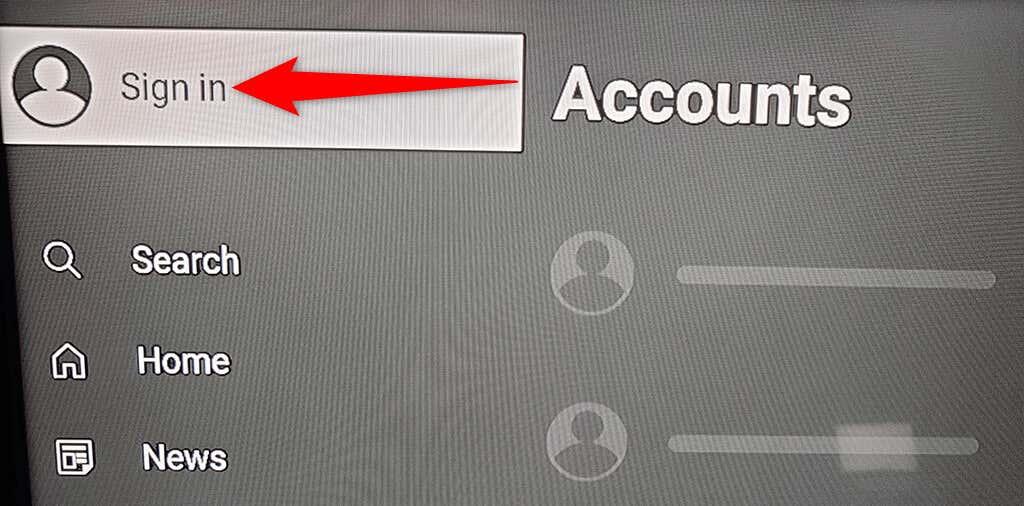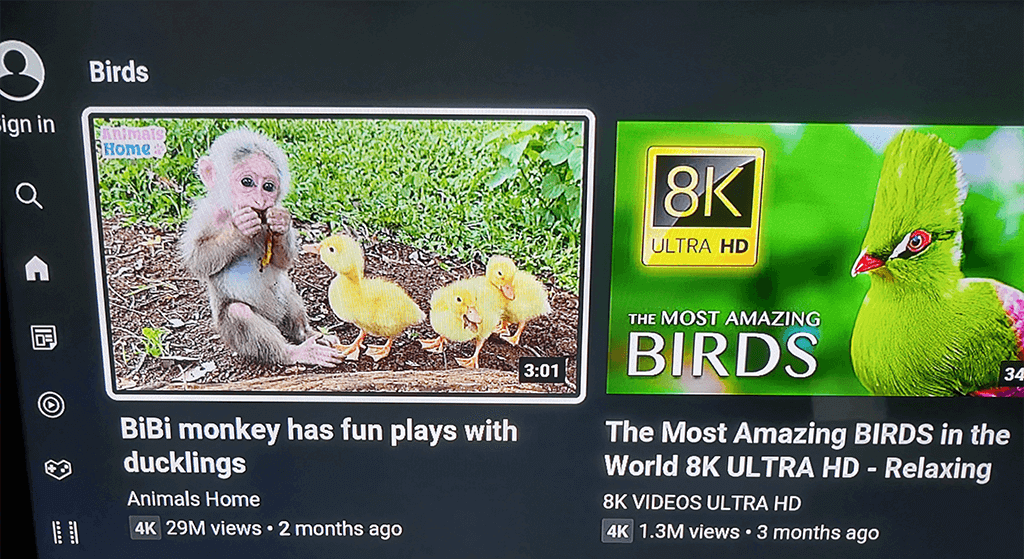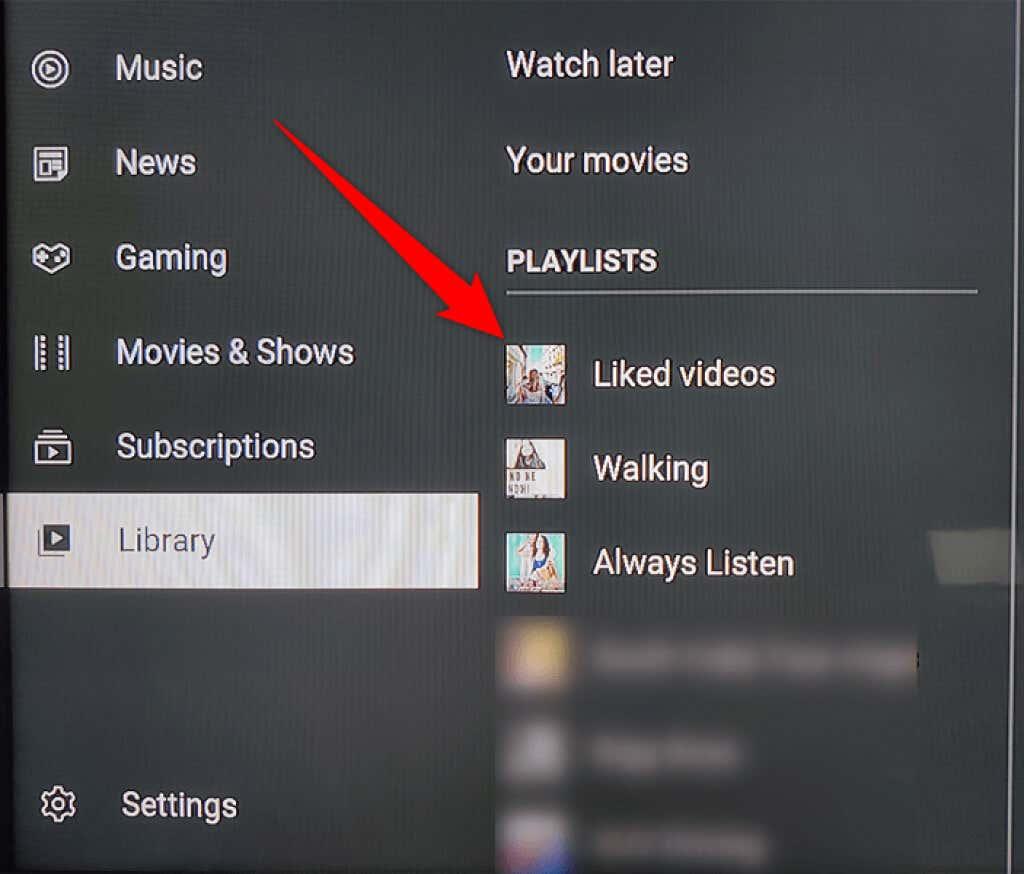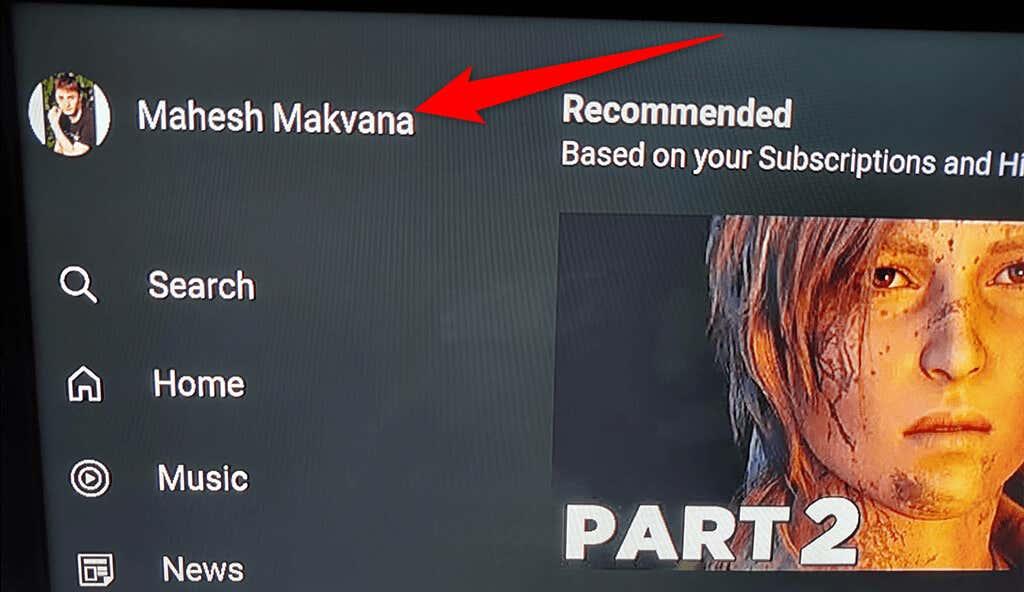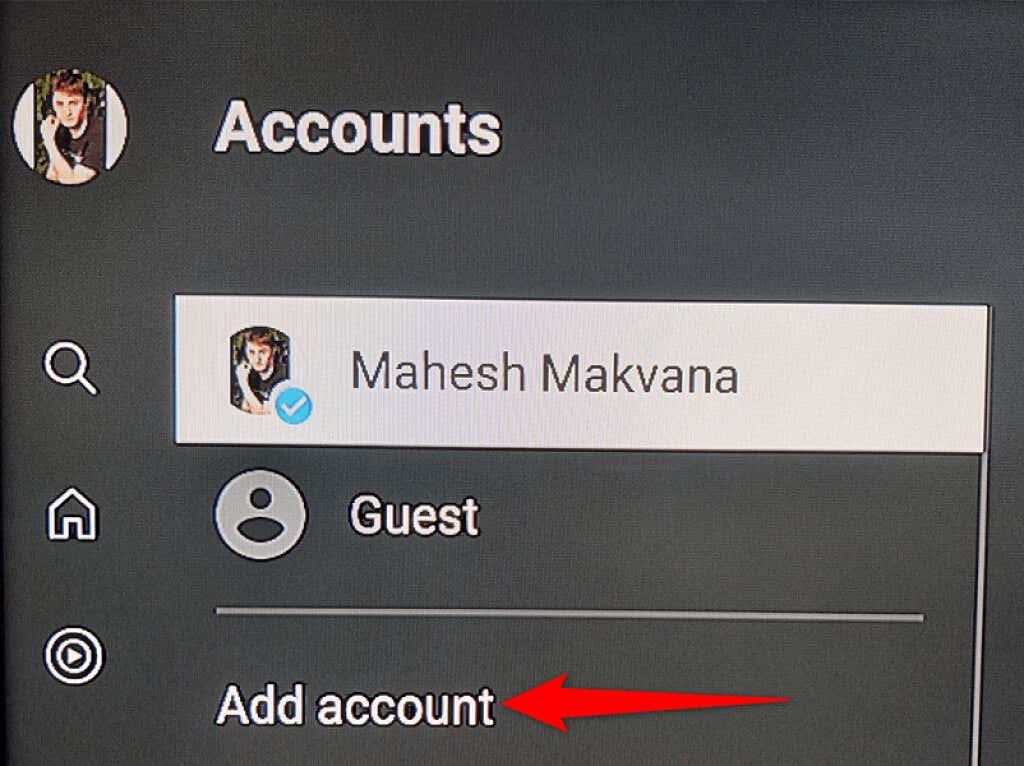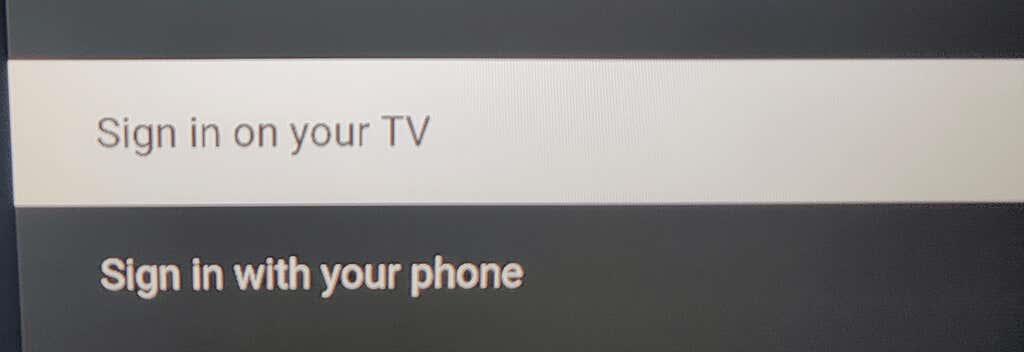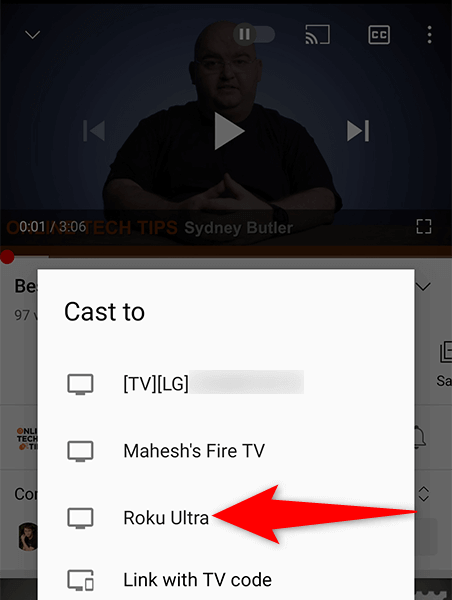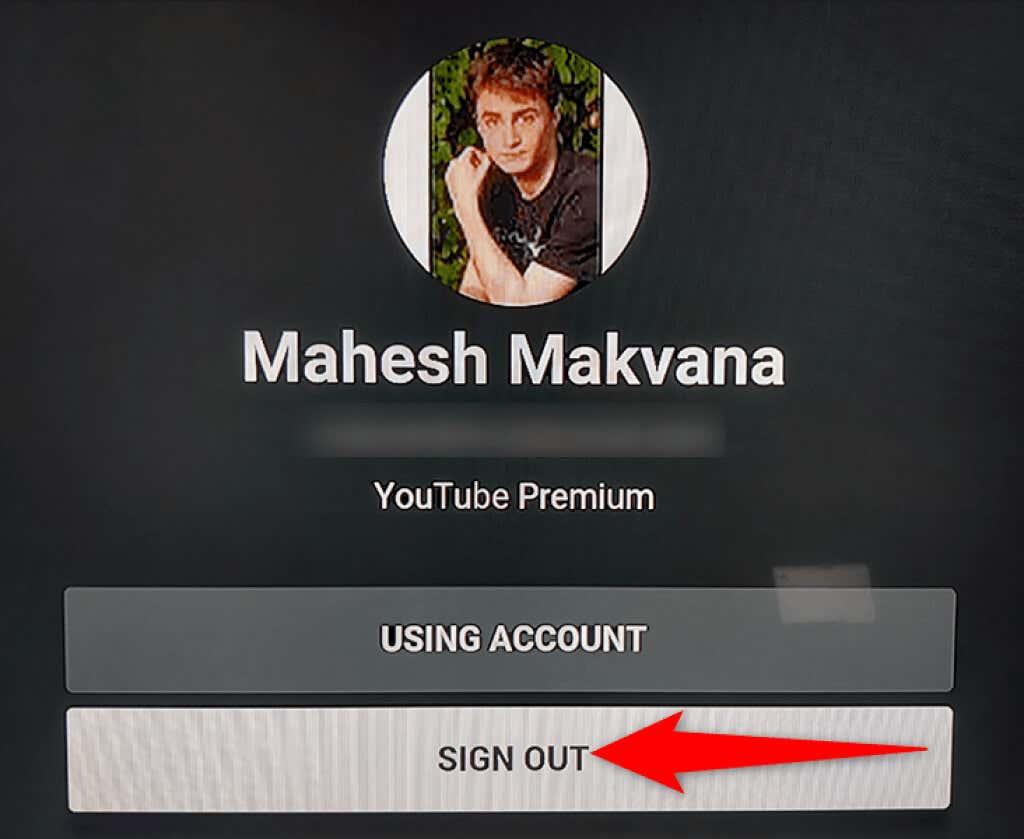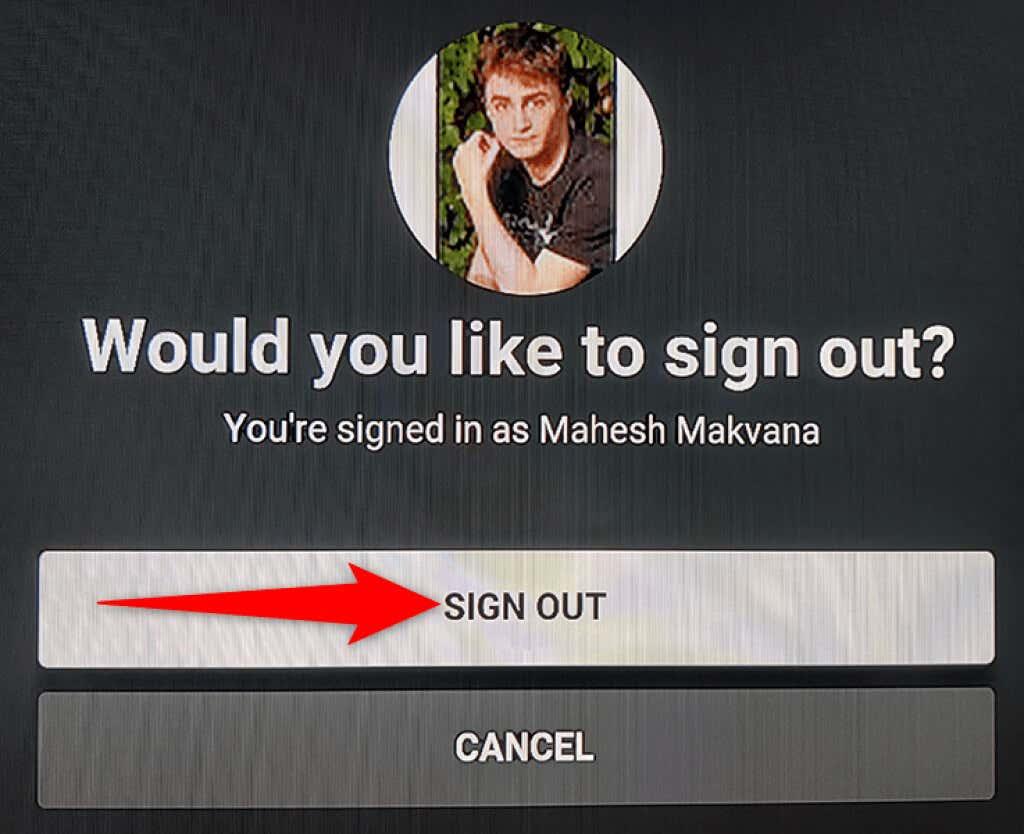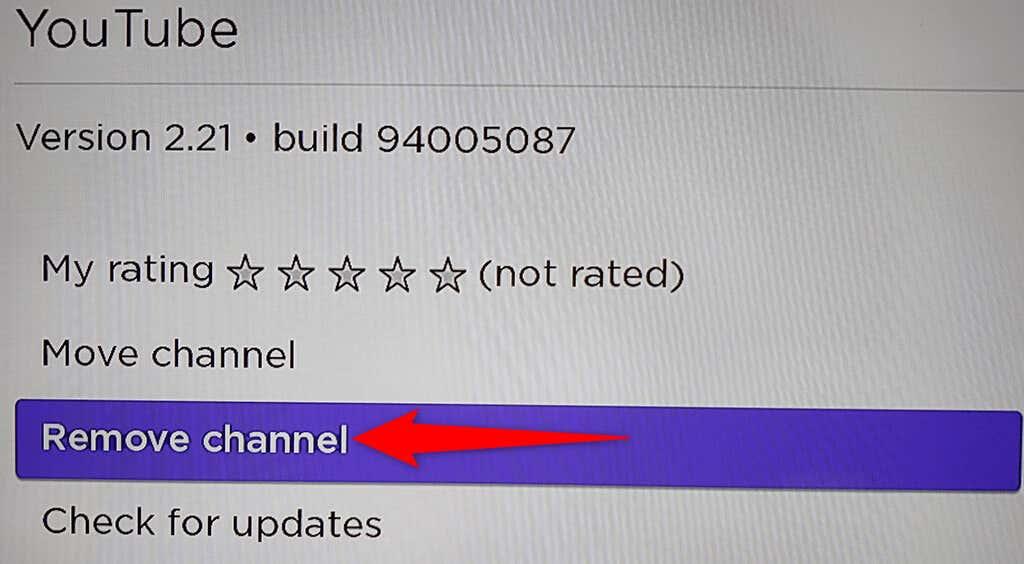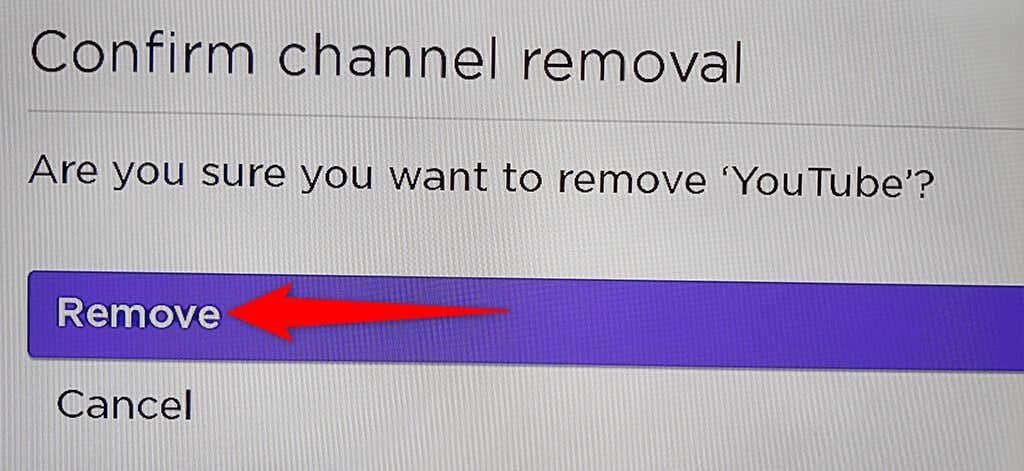Oavsett vilken strömningsenhet du använder kanske du vill installera YouTube på den för att titta på dina favoritvideor. Om du använder Roku är allt du behöver göra att installera den officiella YouTube-kanalen på din enhet och du är redo att titta på dina videor .
Den officiella YouTube-kanalen är tillgänglig gratis. Du behöver bara en internetanslutning för att titta på YouTube på Roku.

Installera YouTube-appen på Roku
För att komma åt YouTube på din Roku är det första du ska göra att lägga till YouTube-kanalen till din Roku-enhet. Du kan göra detta på två sätt.
Lägg till YouTube från själva Roku-enheten
- Tryck på hemknappen på din Roku-fjärrkontroll för att komma åt Rokus huvudgränssnitt.
- Välj alternativet Lägg till kanaler på Rokus startskärm.
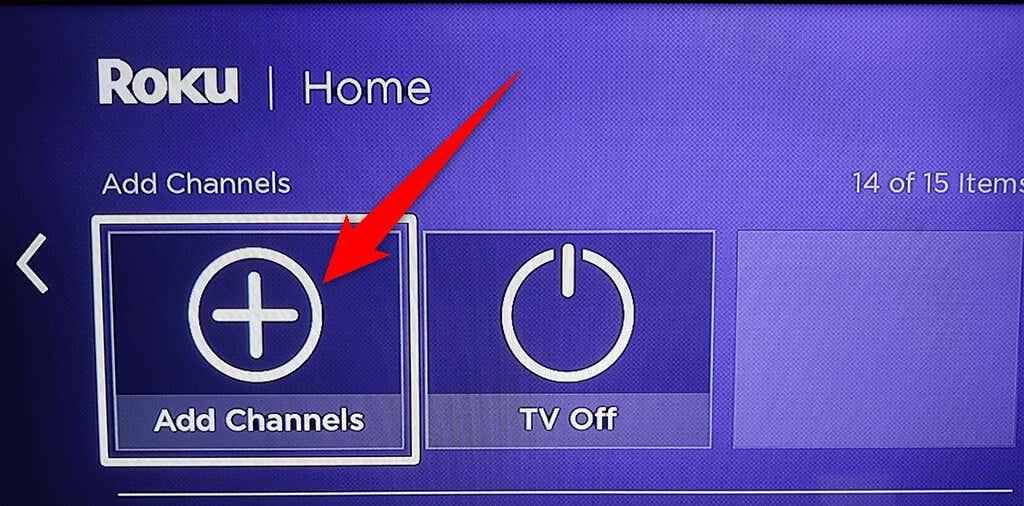
- Välj kategorin webbvideokanal från sidofältet till vänster. Välj sedan YouTube i den högra rutan.
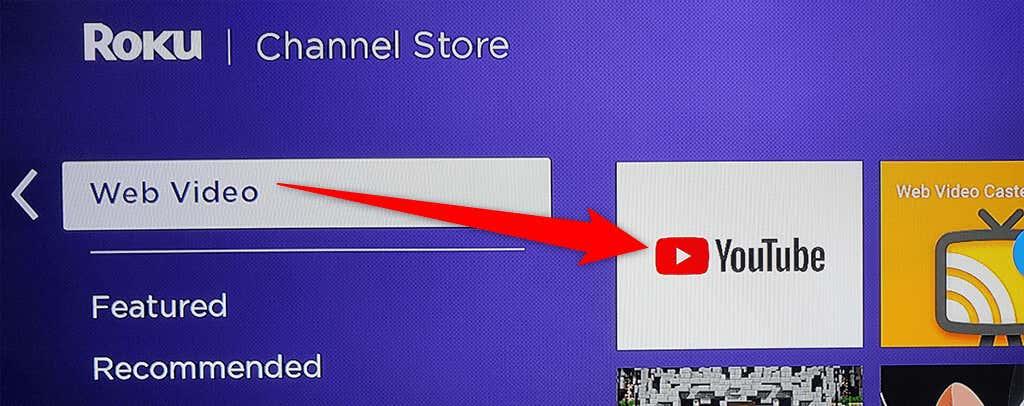
- Välj Lägg till kanal på YouTube-kanalskärmen.
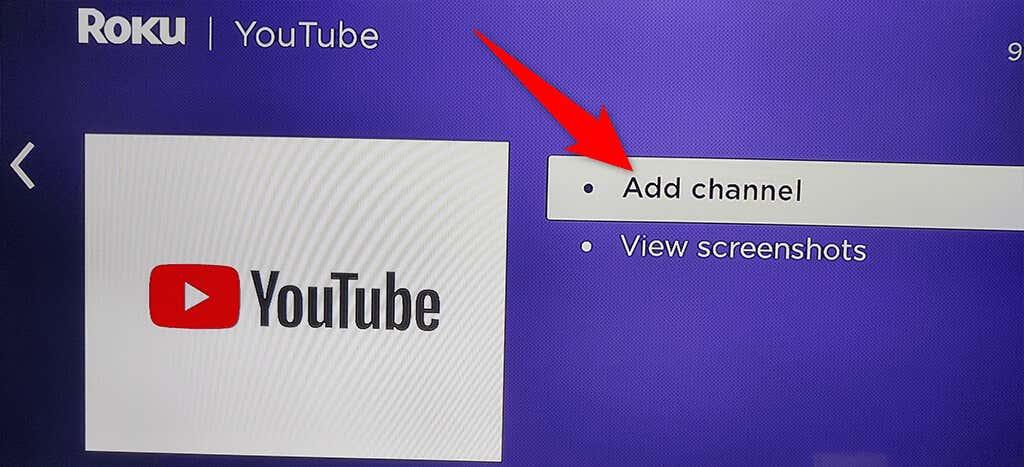
- Vänta på att Roku lägger till kanalen på din enhet. Det här bör inte ta för lång tid.
- Ett meddelande som lagts till kanal visas på din Roku när YouTube läggs till. Välj OK i den här meddelanderutan för att stänga rutan.
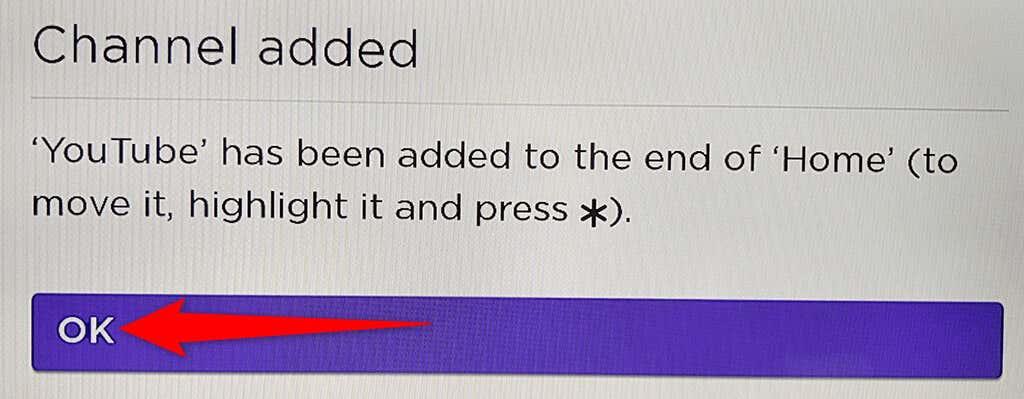
Lägg till YouTube från Roku-webbplatsen
- Öppna en webbläsare på din dator och gå över till Roku- webbplatsen.
- Ange inloggningsuppgifterna för ditt Roku-konto och fortsätt.
- Håll muspekaren över användarikonen i det övre högra hörnet på Roku-webbplatsen. Välj sedan Channel store från menyn.
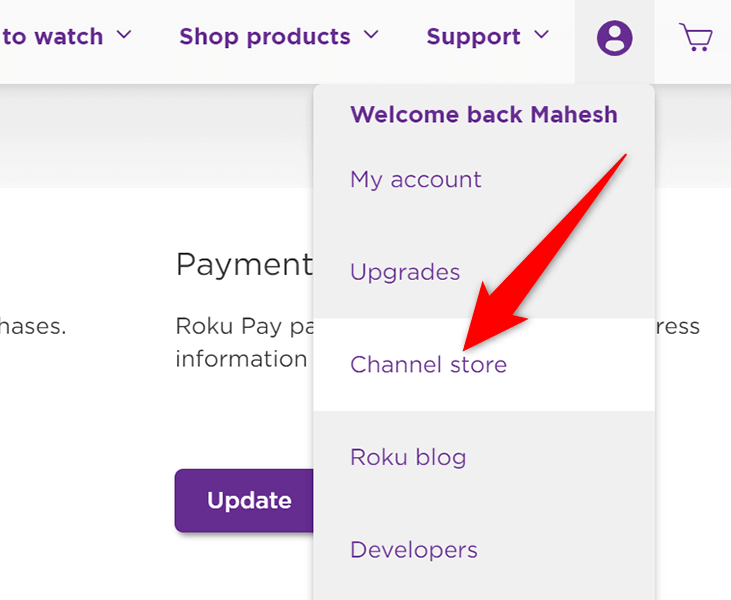
- På sidan Kanalbutik som öppnas väljer du Webbvideo från kategorierna högst upp. Välj sedan YouTube i listan.
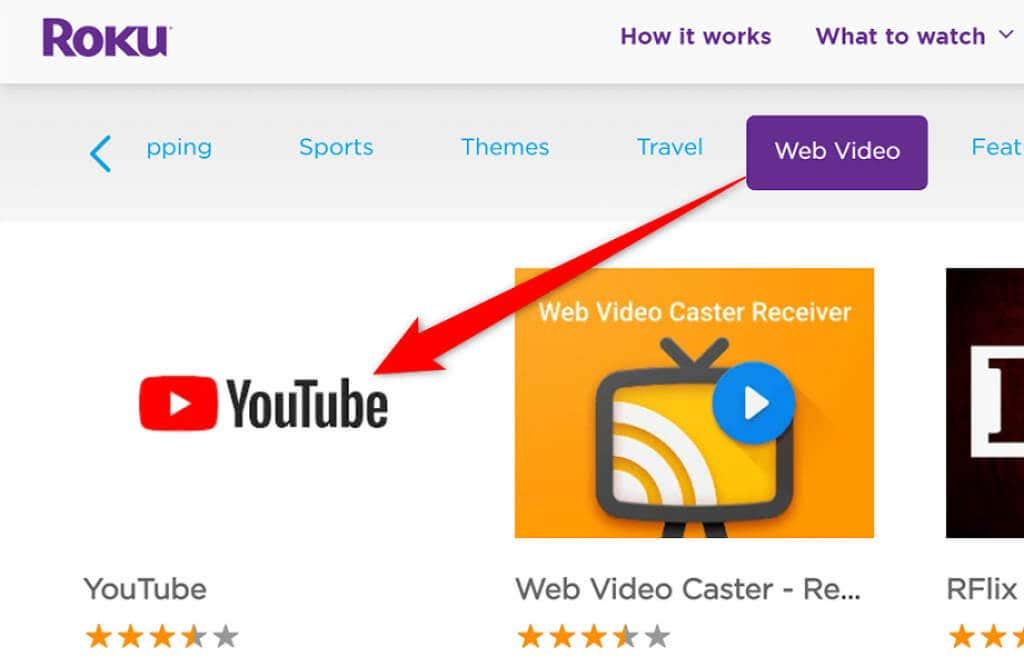
- Välj Lägg till kanal på YouTube-skärmen.
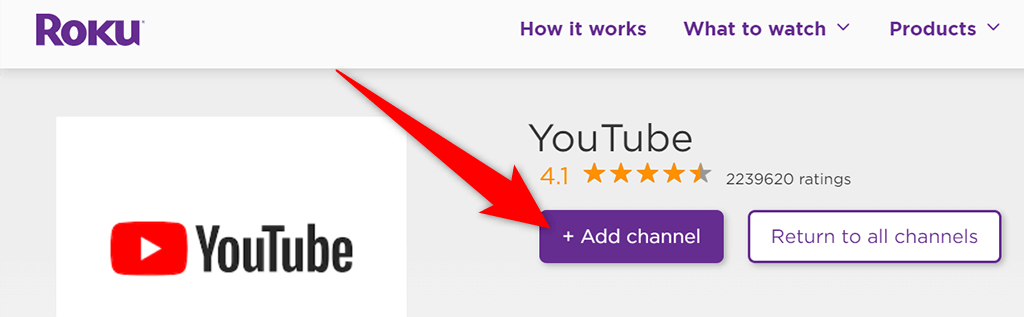
- Ange ditt Roku-kontos användarnamn och lösenord för att fortsätta.
- Knappen Lägg till kanal ska nu vara nedtonad, vilket indikerar att kanalen har lagts till på din Roku-enhet.
Och det är allt. YouTube är nu tillgängligt på din Roku-enhet.
Gå till YouTube på Roku
YouTubes kanal för Roku erbjuder flera funktioner, många av dem har du säkert sett på YouTubes webbplats och YouTubes mobilapp .
För att komma åt YouTube och dess funktioner måste du först starta YouTube-kanalen på din Roku. Att göra så:
- Gå till Rokus huvudgränssnitt genom att trycka på hemknappen på din Roku-fjärrkontroll.
- Välj YouTube på Rokus huvudgränssnitt. Detta lanserar den nyinstallerade YouTube-kanalen.
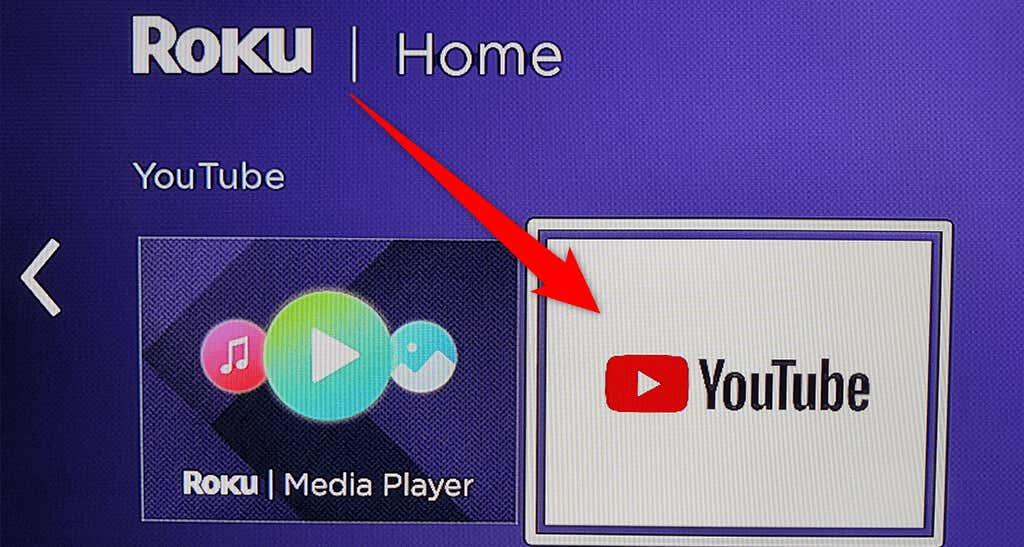
- På YouTubes huvudskärm väljer du antingen Logga in på din TV eller Logga in med din telefon för att logga in på ditt YouTube-konto. Om du hoppar över detta och senare vill logga in väljer du Logga in i det övre vänstra hörnet på YouTube.
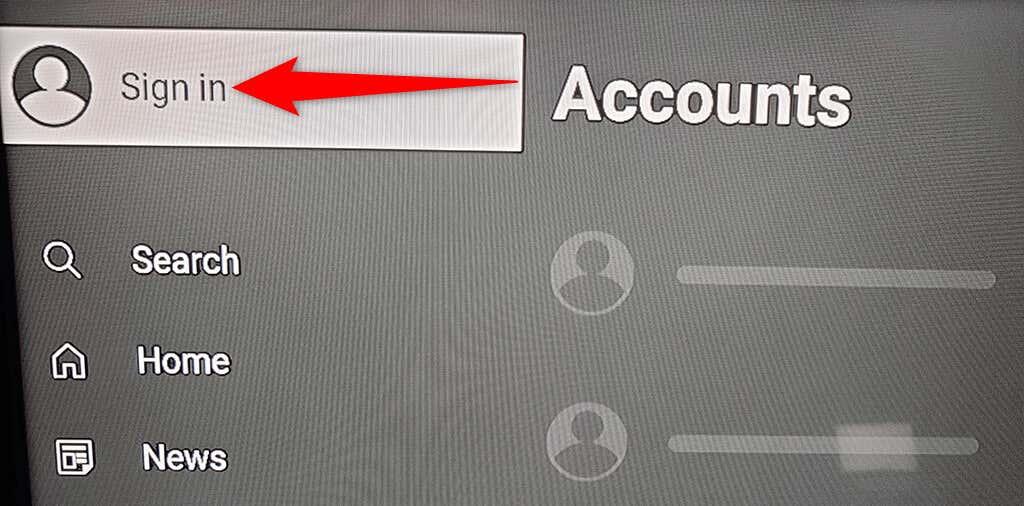
- Om du vill använda YouTube utan att logga in på ditt konto väljer du Hoppa över . Om du gör detta kommer du inte att kunna komma åt ditt personliga innehåll på YouTube.
Se en YouTube-video på Roku
Nu när du har YouTube på din Roku kanske du vill spela upp en video för att se hur kanalen fungerar. Du behöver inte logga in på ditt konto för att kunna spela upp en video .
- Hitta videon du vill spela upp på YouTube på din Roku-anslutna skärm.
- Markera videon med din Roku-fjärrkontroll.
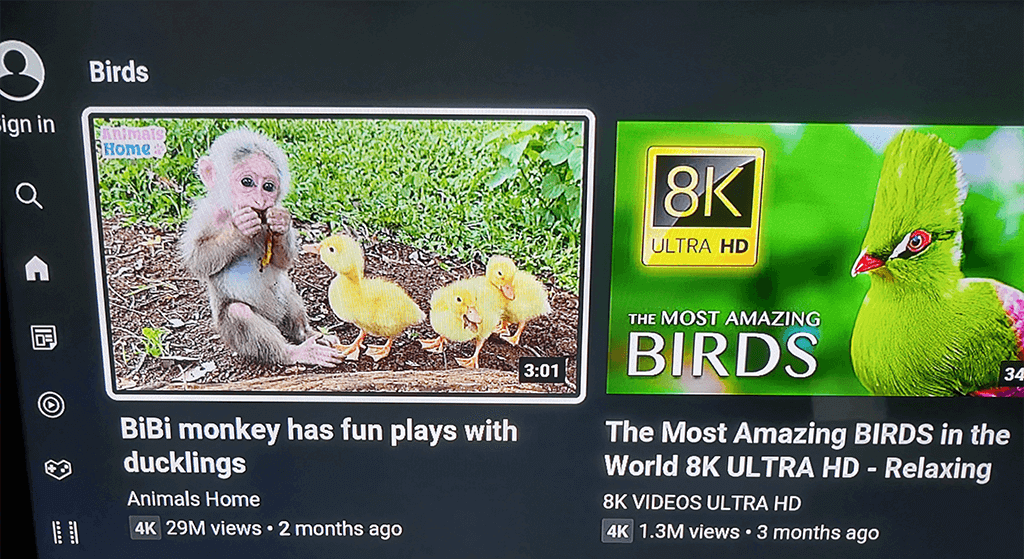
- När videon är markerad trycker du på OK på din Roku-fjärrkontroll för att spela upp videon.
Se YouTube-spellistor på Roku
Du kan komma åt alla dina spellistor om du har loggat in på ditt YouTube-konto.
- Tryck på vänsterpilen på din Roku-fjärrkontroll för att öppna YouTubes sidofält.
- Välj Bibliotek från alternativen i det vänstra sidofältet.
- Du kommer att se alla dina spellistor under avsnittet Spellistor på skärmen.
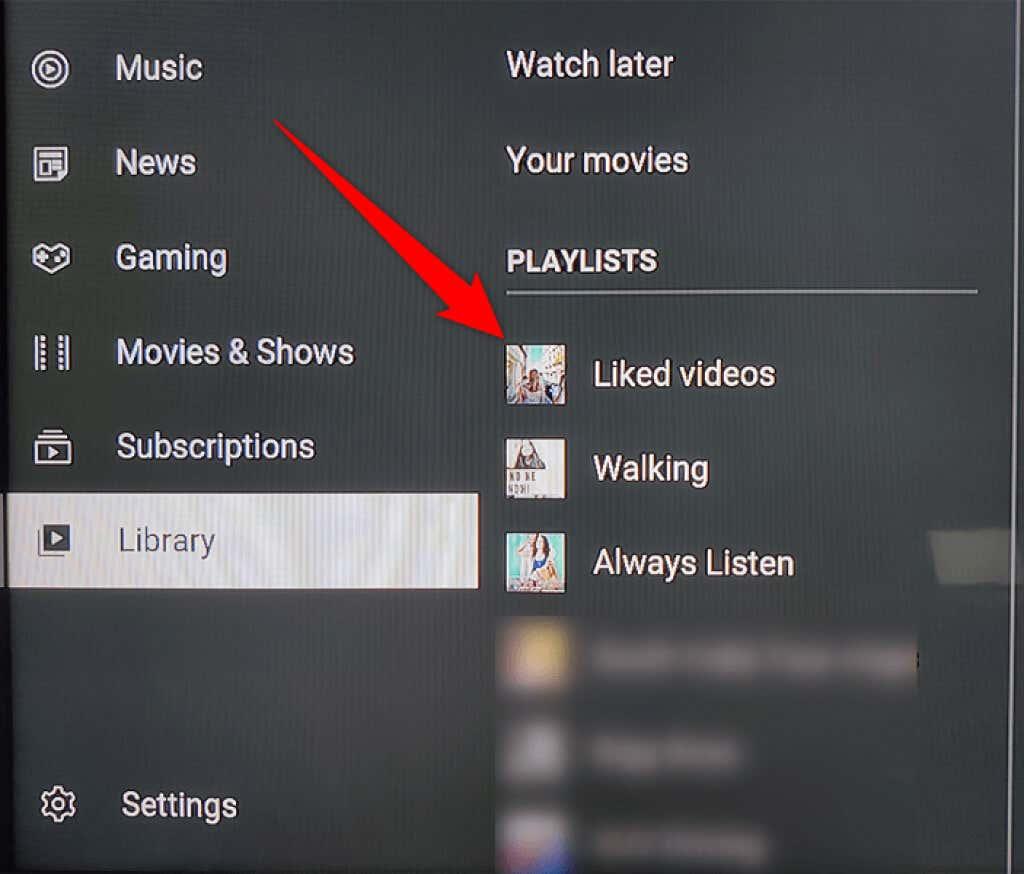
- Välj en spellista för att se dess videor.
Lägg till ett sekundärt konto på YouTube på Roku
Om du har flera personer som använder din Roku-enhet kan du tillåta varje person att lägga till sitt konto på YouTube-kanalen. På så sätt kommer deras innehållsinställningar inte att påverka dina när du tittar på YouTube.
- Välj ditt konto högst upp i det vänstra sidofältet på YouTube.
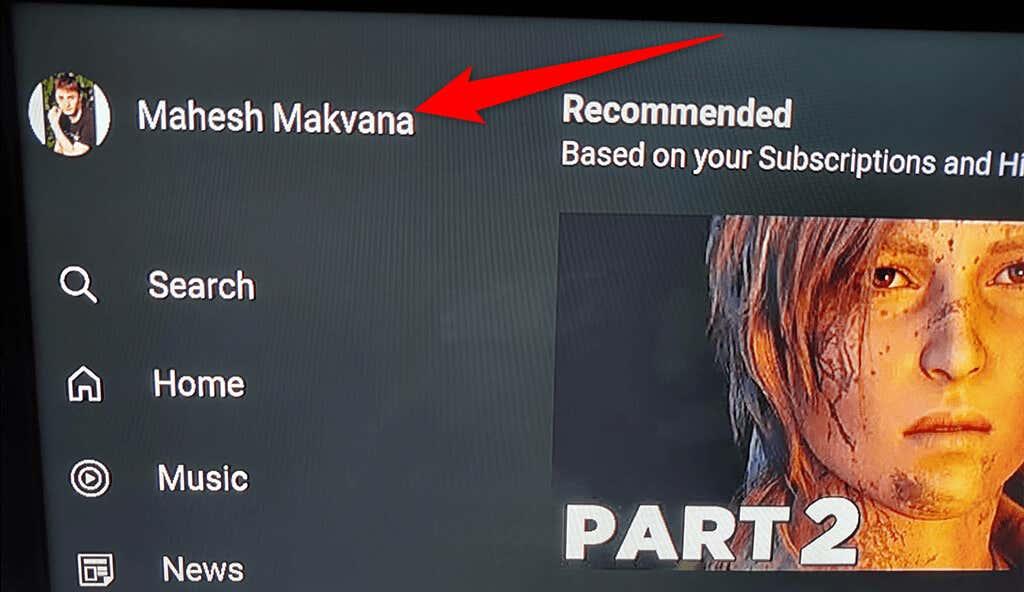
- Välj Lägg till konto från menyn Konton .
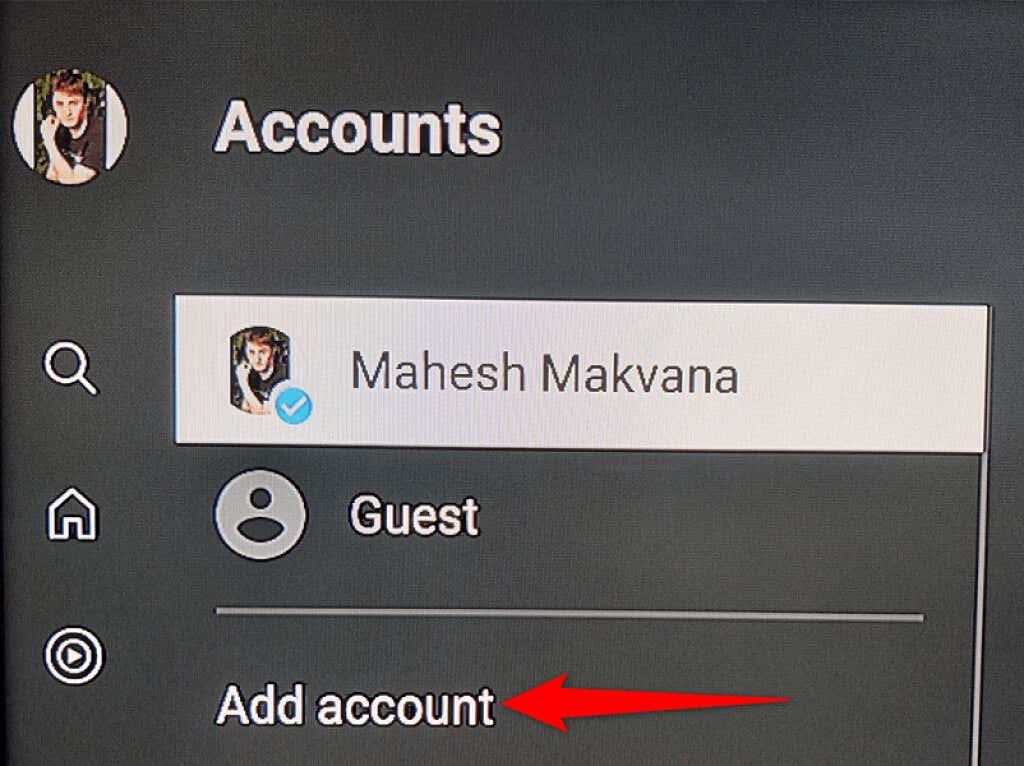
- Välj antingen Logga in på din TV eller Logga in med din telefon för att logga in på ditt sekundära YouTube-konto.
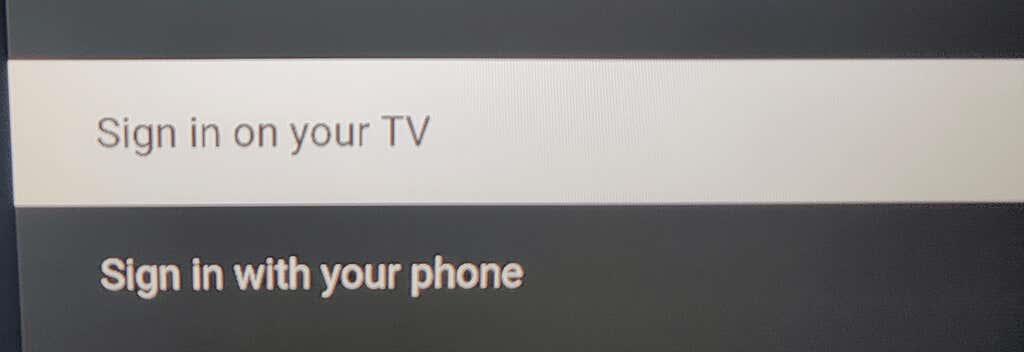
Spela upp en YouTube-video från din telefon på Roku
Jämfört med Roku är det enkelt att hitta och titta på videor på YouTube på din iPhone och Android-telefon. Du kan hitta videon du vill titta på på din telefon och sedan casta den videon från din telefon till din Roku-enhet .
För att göra det, se till att både din telefon och din Roku-enhet är anslutna till samma Wi-Fi-nätverk. Följ sedan dessa steg:
- Starta YouTube -appen på din iPhone eller Android-telefon.
- Hitta videon du vill spela upp och tryck på videon så att den börjar spelas upp.
- Tryck på cast-ikonen högst upp i videon och välj din Roku-enhet från menyn Casta till .
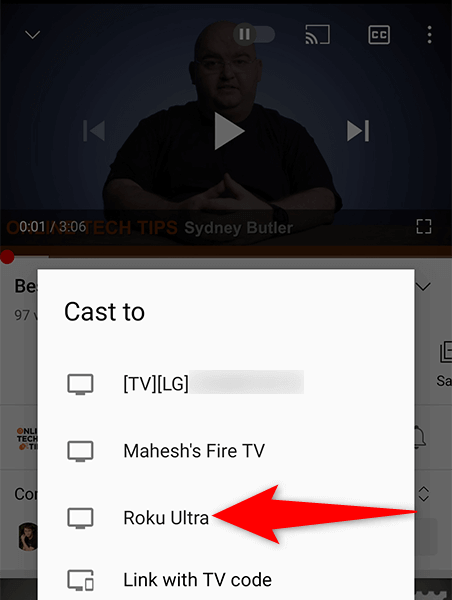
- Din video kommer att spelas upp på din Roku-anslutna skärm.
Logga ut från ditt YouTube-konto på Roku
Om du vill använda YouTube på din Roku osignerad kan du logga ut från ditt YouTube-konto.
- Välj ditt kontonamn högst upp i det vänstra sidofältet på YouTube.
- Välj ditt konto i menyn Konton .
- Välj Logga ut i rutan till höger .
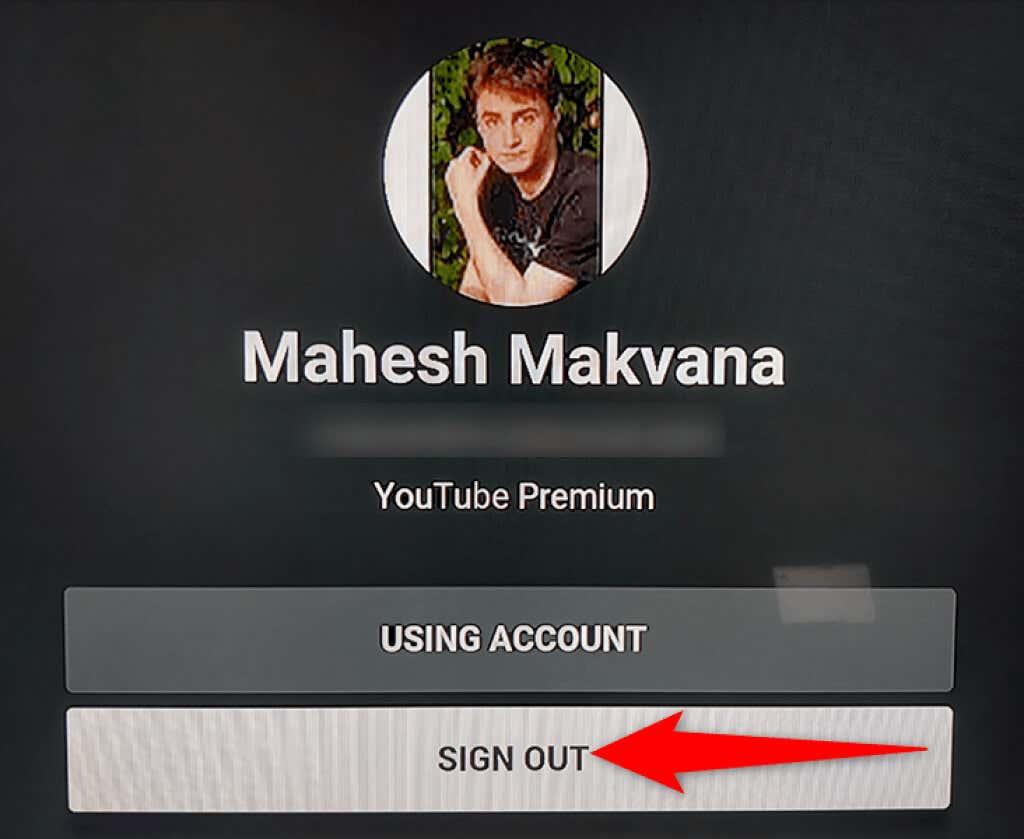
- En prompt kommer att visas på din Roku. Välj Logga ut i denna prompt för att fortsätta.
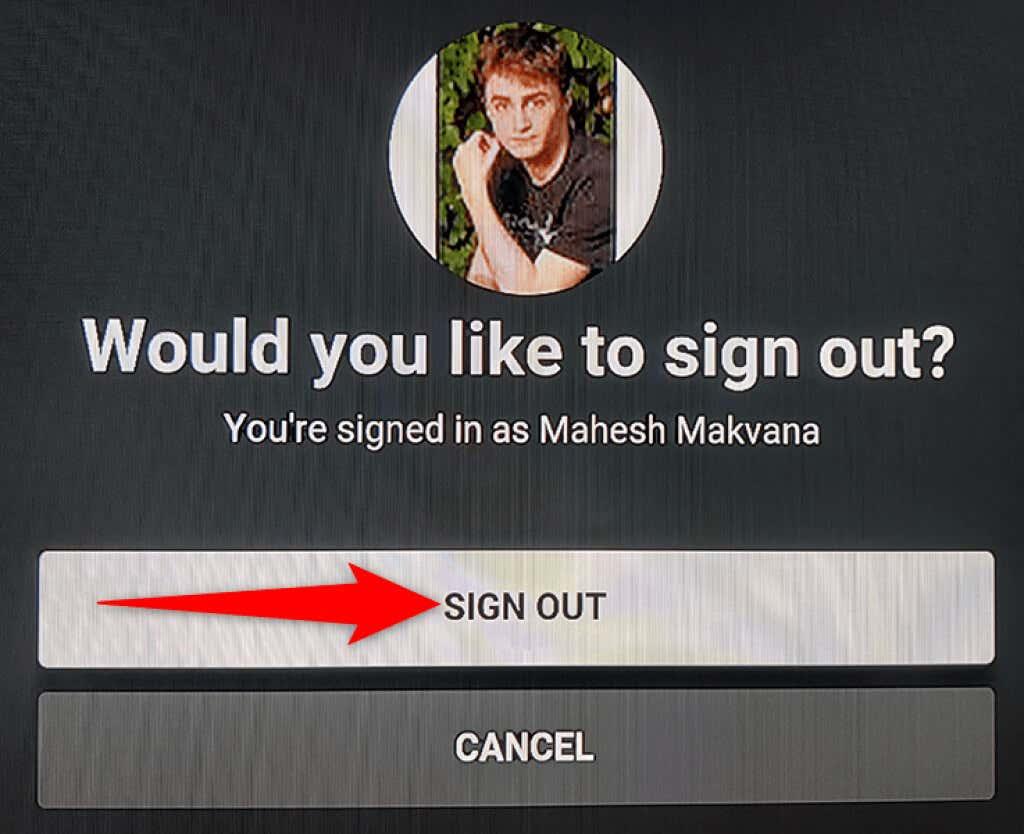
Ta bort YouTube från Roku
Om du är klar med YouTube och du inte längre vill behålla den här kanalen på din Roku, kan du ta bort kanalen enligt följande.
- Hitta YouTube på Rokus huvudgränssnitt.
- Markera YouTube med din Roku-fjärrkontroll.
- Tryck på * (asterisk)-knappen på din Roku-fjärrkontroll.
- Välj Ta bort kanal från menyn som öppnas.
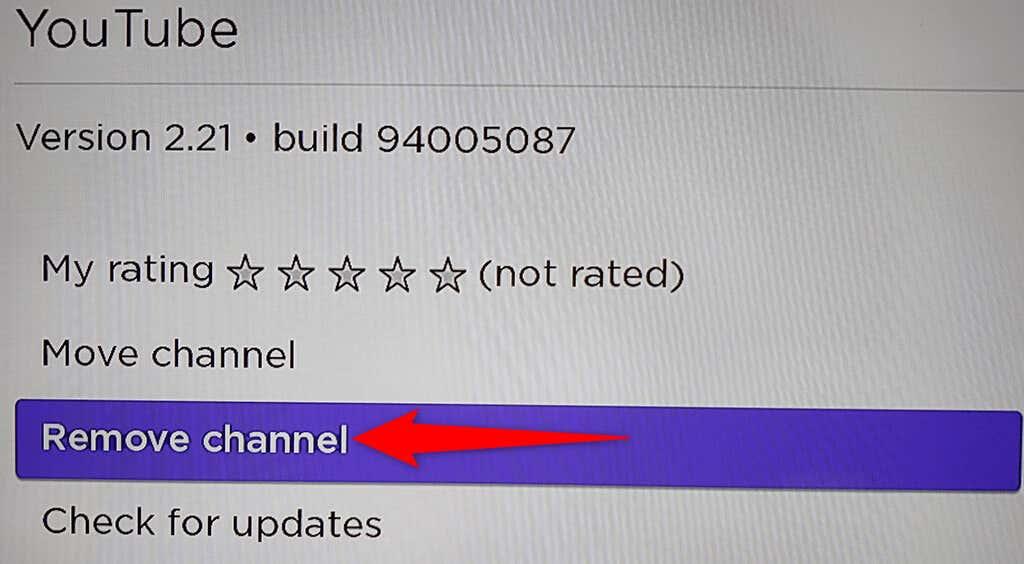
- Välj Ta bort i prompten Bekräfta kanalborttagning .
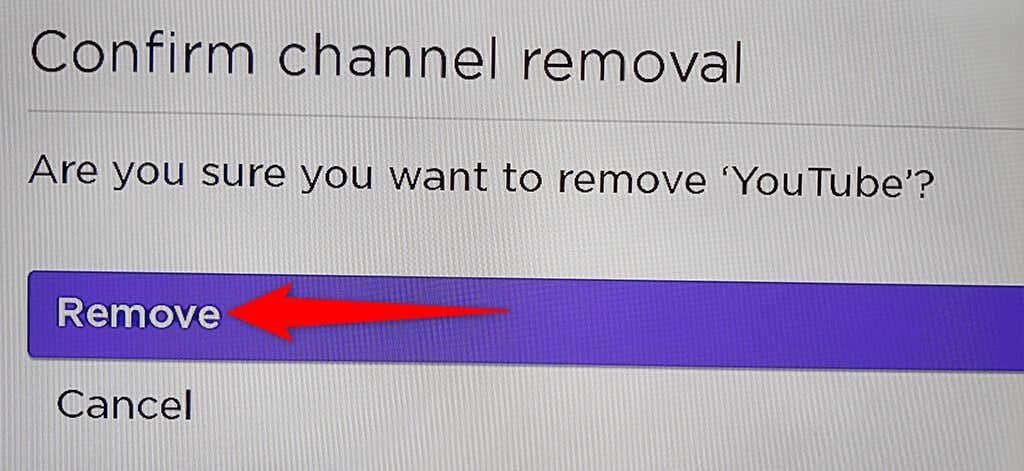
Och det visar hur du tar med din favoritvideosajt till din favoritströmningsenhet. Vi hoppas att den här guiden hjälper dig att titta på dina favoritfilmer, musikvideor, spelvideor och annat YouTube-innehåll på din Roku-anslutna skärm.