Hur man skapar och hanterar rum i Google Chat

Upptäck allt som finns att veta om Google Chat. Se hur du skapar rum och hanterar dem också.
Google Chat är inte nytt. Det hette tidigare Google Hangouts Chats , men det ser ut som att Google bestämde sig för att lägga ner hangout-delen. Oavsett namn är Google Chat en populär app som för närvarande räknar miljontals nedladdningar.
Oavsett om du funderar på att installera Google Chat kanske du vill veta hur du skapar rum om dina vänner bestämmer sig för att följa dig. Du kommer också att se hur du kan bjuda in andra till dina rum, lämna rummen och hur du kan hantera dina Google Chat-aviseringar. Fortsätt läsa för att se hur du kan göra allt detta och mer.
För att skapa ett rum, öppna Google Chat och tryck på knappen Nytt rum längst ner till höger.
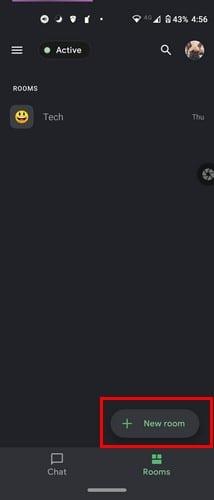
I nästa del, tryck på alternativet Skapa ett rum. Det kommer att bli den första på listan. Du måste tänka på ett namn för din grupp och lägga till en emoji som representerar vad din grupp handlar om.
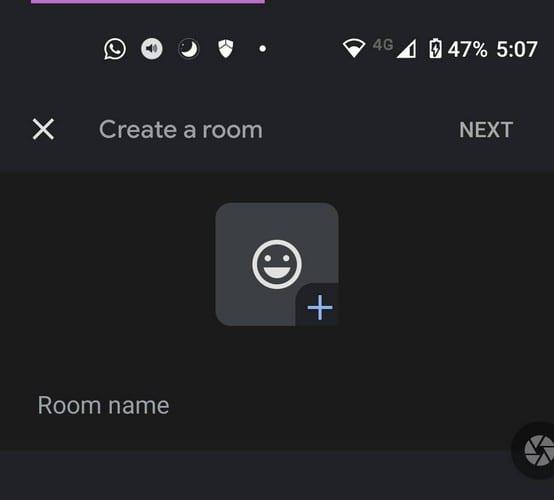
När du har lagt till informationen trycker du på knappen Nästa uppe till höger. Nu är det dags att lägga till personer. Du kan välja de förslag som Google Chat ska visa dig längst ned eller använda sökfältet för att leta efter specifika kontakter. När du har lagt till alla trycker du på alternativet Klar uppe till höger för att gå vidare.
Som du kan se är det enkelt att skapa ett Google Chat-rum. Så nästa gång du vill skapa ett annat rum vet du vad du behöver göra. Längst ner ser du olika ikoner som att lägga till en bild, ta en bild, lägga till en fil från Google Drive, starta ett videomöte och lägga till en händelse i din kalender.
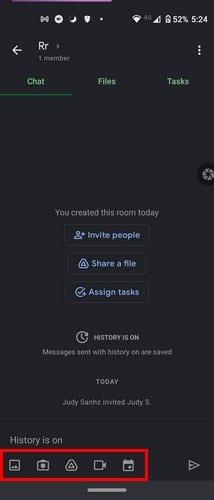
När du behöver någon som tar hand om en uppgift kan du enkelt skapa en uppgift, så att de inte glömmer. Gå till fliken Uppgifter och tryck på den gröna bocken med plustecknet längst ner till höger.
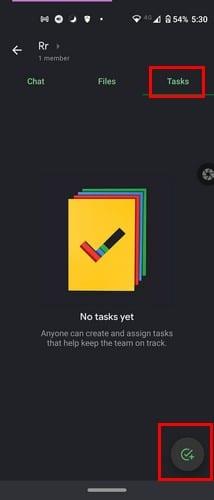
Se till att ge uppgiften ett namn, och om du trycker på det ojämna kan du också lägga till detaljer. Tryck på kalenderikonen för att ge uppgiften ett förfallodatum och på personikonen för att tilldela någon till den uppgiften. När du har lagt till all nödvändig information, tryck på spara, och alla uppgifter du skapar kan hittas under fliken Uppgifter. Om du ändrar dig och vill radera uppgiften, välj bara den och tryck på papperskorgen längst upp till höger.
För att bläddra igenom filer som har delats, tryck på ikonen Filer. Genom att trycka på filikonen längst ner till höger kan du lägga till en fil. När du behöver en paus från allt har Google Chat också ett stör ej-alternativ. Klicka på den treradiga menyn och gå till Inställningar. Under Aviseringar trycker du på Stör ej.

Alternativen för den här funktionen inkluderar:
Tryck på ditt alternativ så sparar Google Chat det automatiskt. Det kommer inte att visa dig ett meddelande som låter dig veta. Det kommer bara att göra det. Eftersom det vanligtvis finns en chatt som är viktigare än andra, kan du fästa en chatt genom att trycka på rullgardinsmenyn bredvid namnet och välja alternativet Fäst som blir det andra.
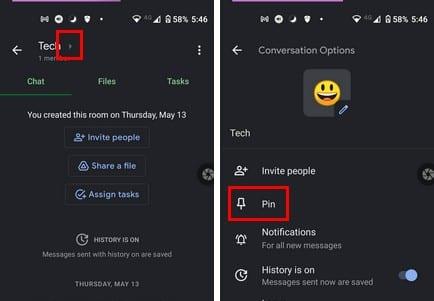
Om du någonsin vill lossa rummet följer du samma steg och trycker på alternativet för att lossa. Ditt nya fasta rum kommer alltid att vara högst upp för att enkelt hitta.
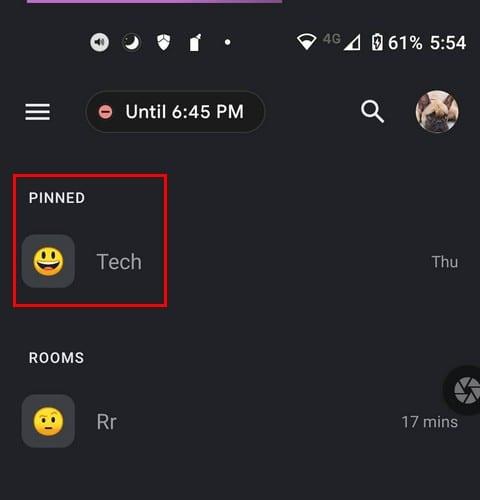
Aviseringsalternativet kommer att finnas under alternativet Pin. Du kan låta Google Chat alltid meddela dig om nya meddelanden, bara för "nämnda", eller så kan du stänga av aviseringarna helt. Det hade varit trevligt att se ett alternativ att blockera aviseringar när specifika användare skickar ett meddelande till dig.
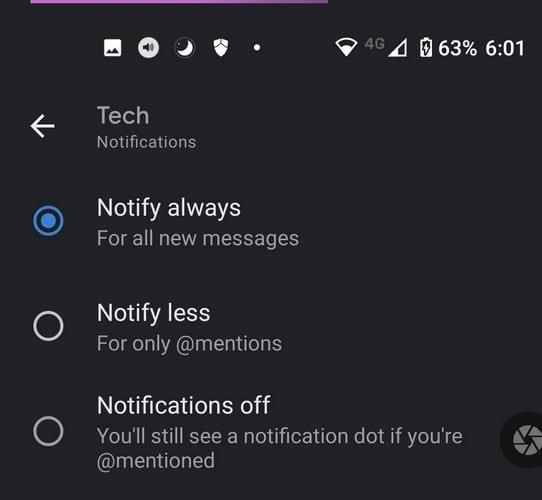
När någon bara inte beter sig är det dags att ta bort den personen. Du kan göra det genom att trycka på rullgardinsmenyn bredvid rummets namn och gå till medlemmar. Hitta personen du vill ta bort och tryck på prickarna till höger om kontakten och välj Ta bort från rummet.
Google Chat är ett annat bra alternativ om du är ett Google-fan. Det är lätt att använda och bombarderar dig inte med för många funktioner som du förmodligen inte kommer att använda ändå. Hur ofta använder du Google Chat? Låt mig veta i kommentarerna nedan, och glöm inte att dela artikeln på sociala medier.
Upptäck allt som finns att veta om Google Chat. Se hur du skapar rum och hanterar dem också.
Upptäck hur du fäster och lossar en konversation i Google Chat på mindre än en minut. Se också hur du tar bort en chatt på några sekunder.
Annonser kan vara användbara eftersom de informerar dig om erbjudanden och tjänster du kan behöva. Men de kan bli ohanterliga och bli irriterande. Det är då du vänder dig till annonsblockerare. Lär dig hur du konfigurerar Ad-Blocker i Opera för Android med dessa steg.
Lär dig hur man markerar eller framhäver viss text i dina Google Docs-dokument med hjälp av dessa steg för din dator, smartphone eller surfplatta.
Webbläsaren Google Chrome erbjuder ett sätt för dig att ändra de typsnitt den använder. Lär dig hur du ställer in typsnittet på det du vill.
Lär dig hur du markerar text med färg i Google Slides-appen med denna steg-för-steg-guide för mobil och dator.
Se hur du kan identifiera en specifik färg med ett integrerat verktyg i Firefox utan att använda tredjepartsprogram.
Du kan hitta flera tillägg för Gmail för att göra din hantering av e-post mer produktiv. Här är de bästa Gmail Chrome-tilläggen.
Se hur enkelt det är att lägga till ett ord eller ett annat språk i Firefox stavningskontroll. Se också hur du kan stänga av stavningskontroll för webbläsaren.
Se vilka steg du ska följa för att snabbt stänga av Google Assistant. Känn dig mindre övervakad och inaktivera Google Assistant.
Dina Facebook-vänner kan se alla kommentarer du skriver på offentliga inlägg. Facebook-kommentarer har inga individuella sekretessinställningar.
Att veta hur du ändrar Facebooks integritetsinställningar på en telefon eller tablet gör det enklare att hantera ditt konto.









