Hur man överför filer från Windows till iPhone eller iPad

Undrar du hur man överför filer från Windows till iPhone eller iPad? Denna steg-för-steg-guide hjälper dig att göra detta enkelt.
Visste du att det är möjligt att överföra Windows-filer till iPad-enheter och annan Apple-teknik? Du kan tycka att detta är särskilt användbart om du behöver arbeta med Office-dokument på språng. Arbeta med dina dokument på kontoret eller hemma, och överför dem sedan till din iPad eller iPhone för distansarbete.
I denna guide kommer du att lära dig hur man överför filer från Windows till iPhone eller iPad-enheter med två enkla metoder. För den första metoden behöver du Apple Devices-appen från Microsoft Store.
Innehåll
Att överföra Windows-filer till iPad eller iPhone-enheter är utan tvekan enklast med iPhone-laddnings-/dataöverföringskabeln.
Anslut “Lightning”-änden av iOS-laddningskabeln till Apple-enheten och USB-änden till datorn. Klicka nu på “Start” på Windows-datorn och gå till “Filutforskaren.” Klicka på “Den här datorn” i menyn till vänster och du bör se Apple-enheten bland de tillgängliga enheterna och enheterna. Det här steget är enbart för att kontrollera en framgångsrik anslutning mellan båda enheterna.

Från “Start”, starta Apple Devices-appen. När du ombeds, bekräfta att du litar på den Apple-enhet du har anslutit.
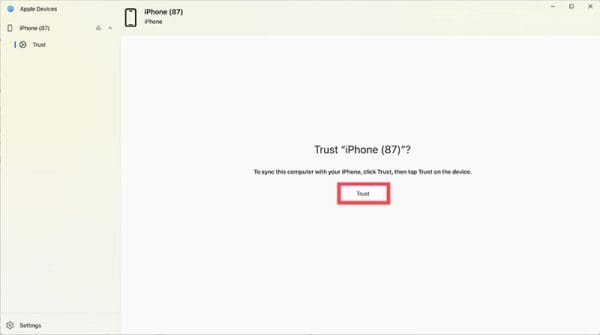
Apple Devices-appen kommer att lista de typer av Windows-filer du kan överföra. Klicka på filtypen och sedan på filen du vill. Klicka nu på “Lägg till fil”, vilket får appen att lägga till filerna på din iOS-enhet. Vänta på att processen ska slutföras innan du kopplar bort din iOS-enhet.
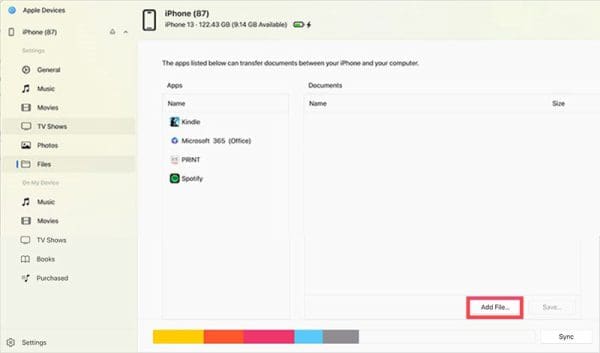
Det är möjligt att använda en Wi-Fi-anslutning för att överföra Windows-filer till iPad eller iPhone-enheter. Du måste bara säkerställa att du har samma filhanteringsapp på båda enheterna, exempelvis Google Docs, Dropbox, eller OneDrive. Se till att du har loggat in på båda enheterna med exakt samma inloggningsuppgifter.
Du kan nu använda den app-anslutningen för att få åtkomst till alla Windows-filer:
1. Kan jag överföra musik till en iPod med dessa metoder?
Ja, men bara om du har en iPod touch. Äldre iPod-modeller accepterar inte musik eller filer som överförts med ovanstående metoder.
2. Fungerar vilken datalagringsapp som helst?
Ja, så länge det finns en Windows-version och en iOS-version. Kom alltid ihåg att använda samma inloggningsuppgifter i båda apparna.
3. Fungerar metoden för överföring av filer från Windows till iOS åt båda håll?
Ja, du kan få åtkomst till filer från din iPhone eller iPad på en Windows-enhet med antingen av de ovanstående metoderna.
Nu när du vet hur man överför filer från Windows till iPhone eller andra iOS-enheter, kan du hantera och organisera dina data mer effektivt. Följ stegen som beskrivs i artikeln och bokmärk dem för framtida användning. Kom ihåg, dessa steg fungerar på alla aktuella iOS-enheter. Du behöver inte lära dig en ny metod för överföring av filer från Windows till iOS när du uppgraderar din enhet.
Annonser kan vara användbara eftersom de informerar dig om erbjudanden och tjänster du kan behöva. Men de kan bli ohanterliga och bli irriterande. Det är då du vänder dig till annonsblockerare. Lär dig hur du konfigurerar Ad-Blocker i Opera för Android med dessa steg.
Lär dig hur man markerar eller framhäver viss text i dina Google Docs-dokument med hjälp av dessa steg för din dator, smartphone eller surfplatta.
Webbläsaren Google Chrome erbjuder ett sätt för dig att ändra de typsnitt den använder. Lär dig hur du ställer in typsnittet på det du vill.
Lär dig hur du markerar text med färg i Google Slides-appen med denna steg-för-steg-guide för mobil och dator.
Se hur du kan identifiera en specifik färg med ett integrerat verktyg i Firefox utan att använda tredjepartsprogram.
Du kan hitta flera tillägg för Gmail för att göra din hantering av e-post mer produktiv. Här är de bästa Gmail Chrome-tilläggen.
Se hur enkelt det är att lägga till ett ord eller ett annat språk i Firefox stavningskontroll. Se också hur du kan stänga av stavningskontroll för webbläsaren.
Se vilka steg du ska följa för att snabbt stänga av Google Assistant. Känn dig mindre övervakad och inaktivera Google Assistant.
Dina Facebook-vänner kan se alla kommentarer du skriver på offentliga inlägg. Facebook-kommentarer har inga individuella sekretessinställningar.
Att veta hur du ändrar Facebooks integritetsinställningar på en telefon eller tablet gör det enklare att hantera ditt konto.








