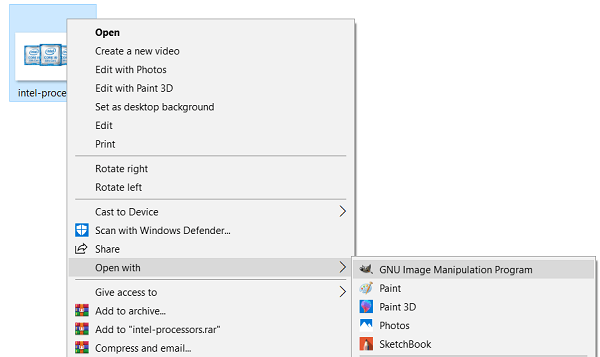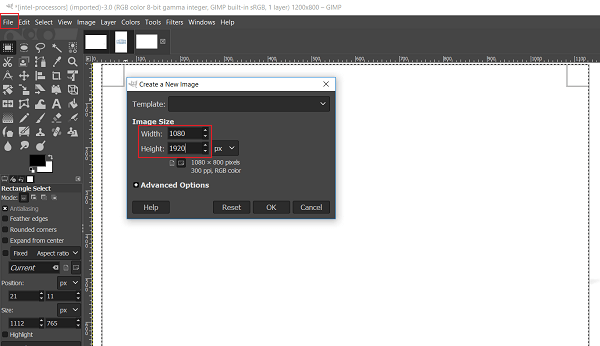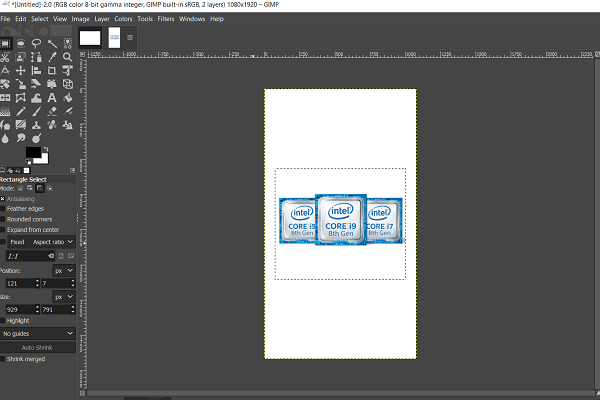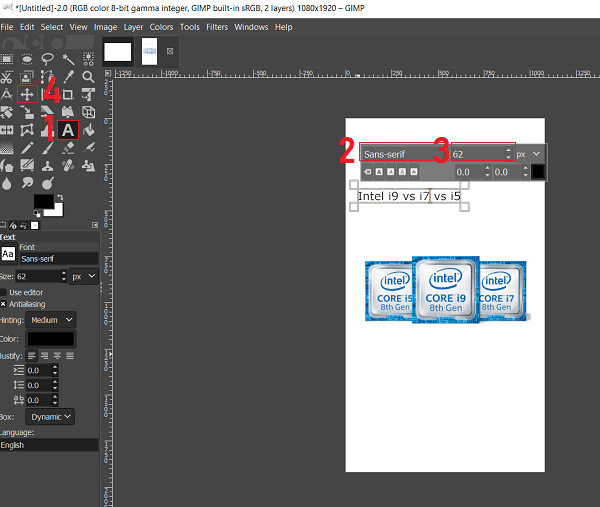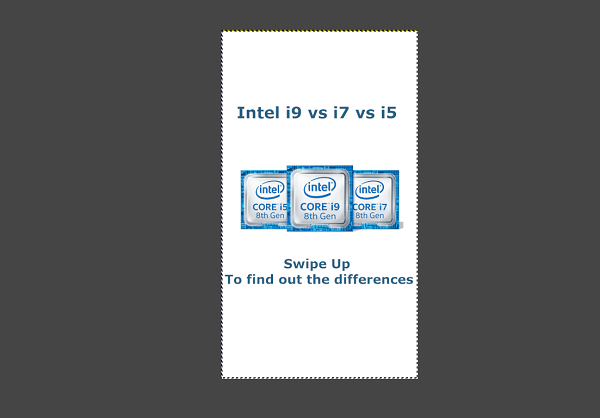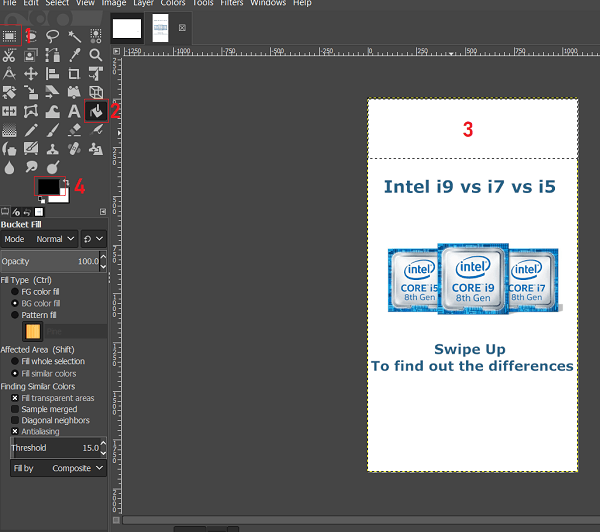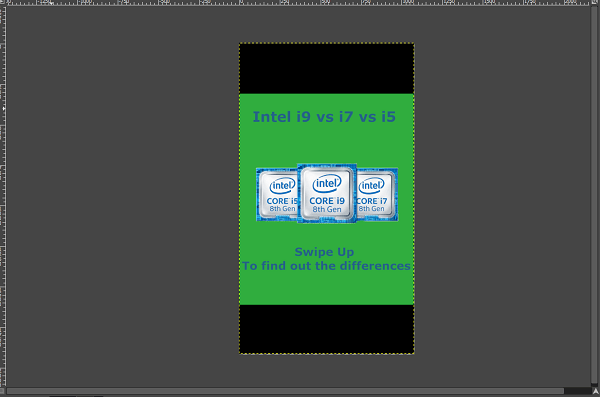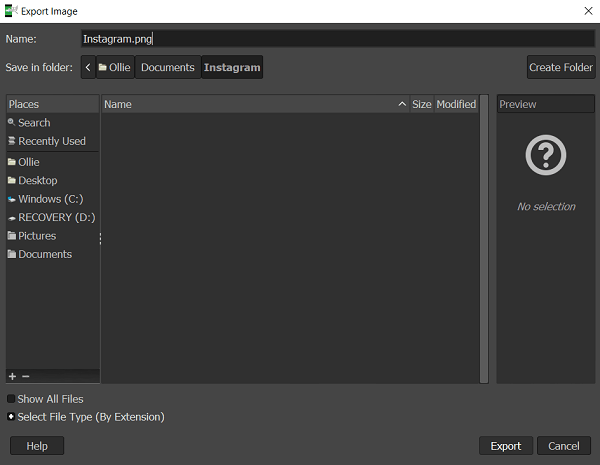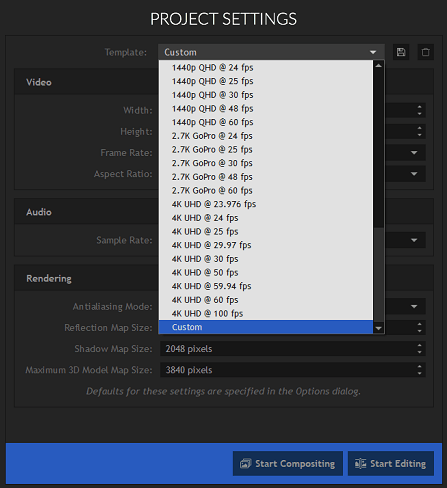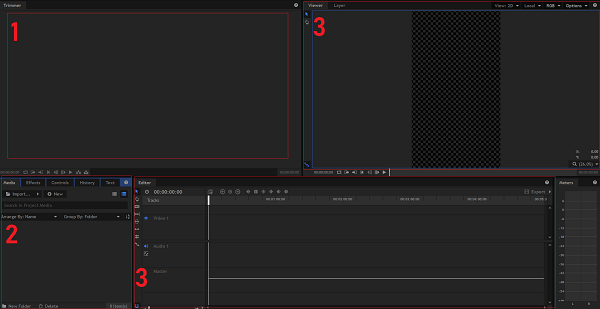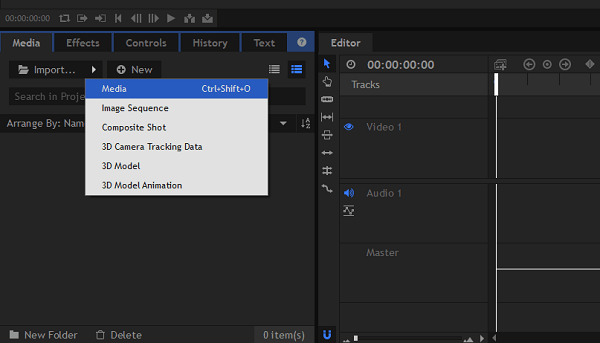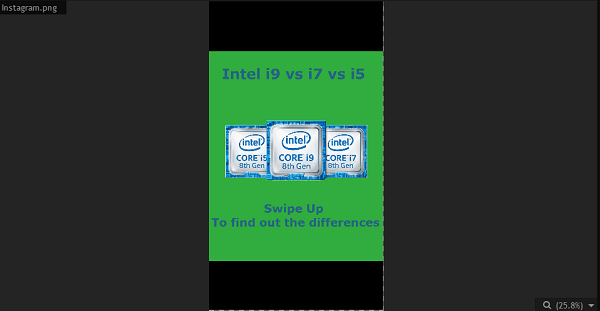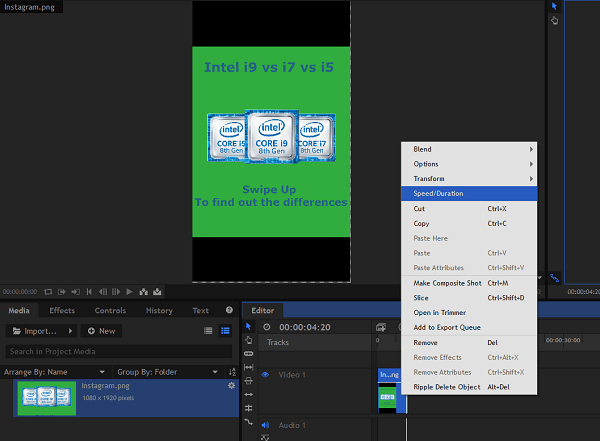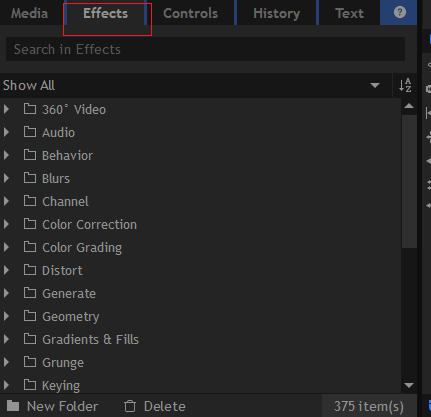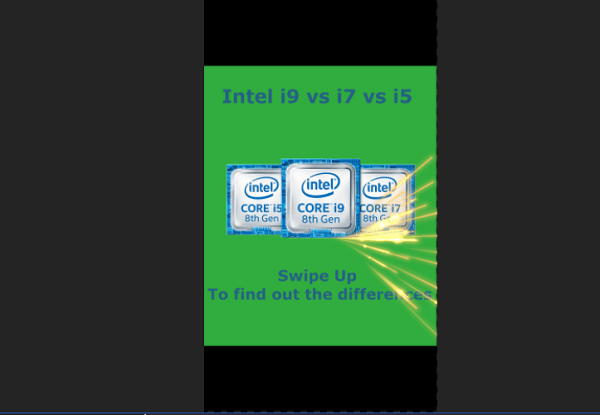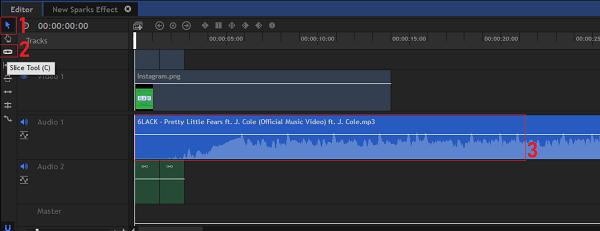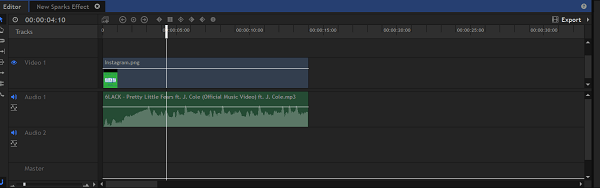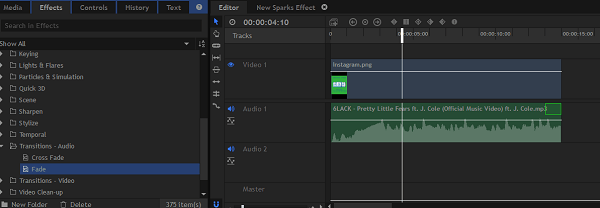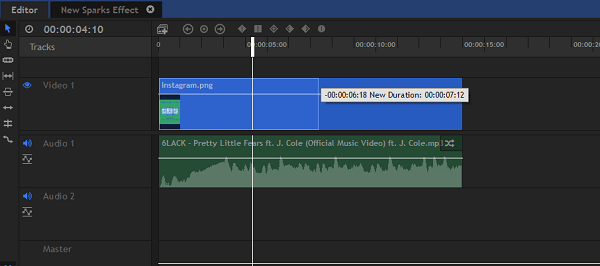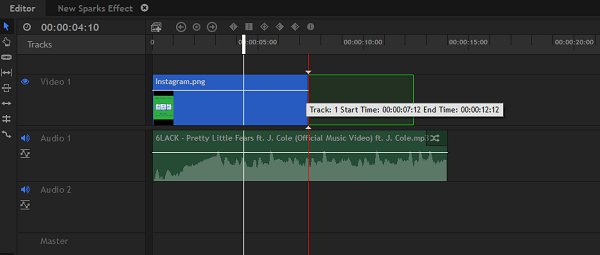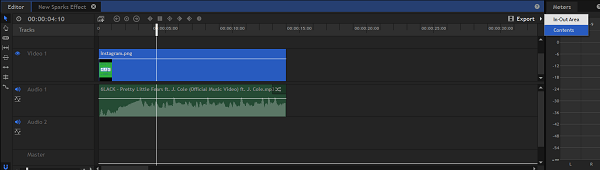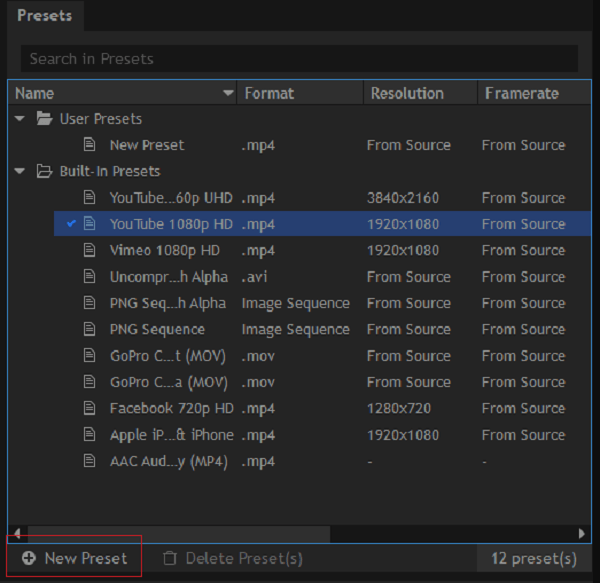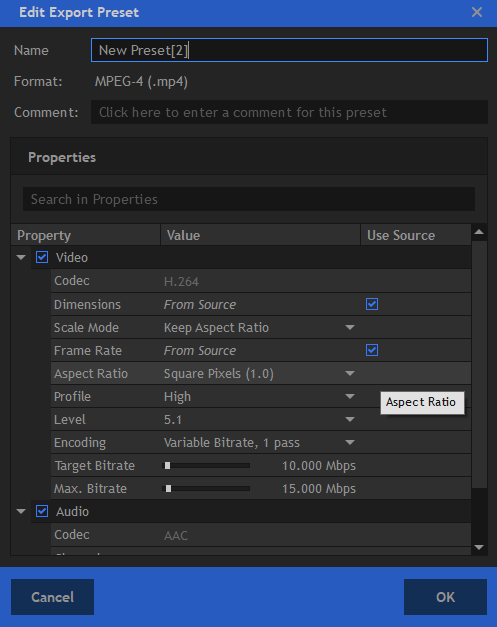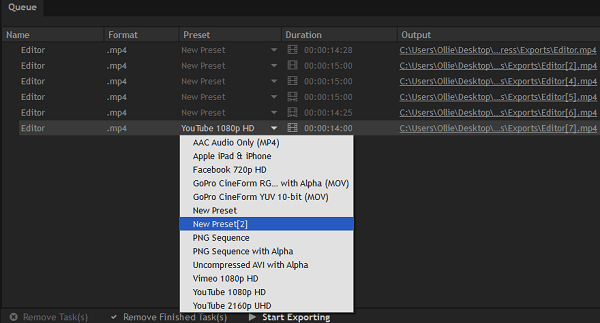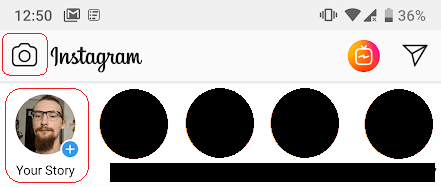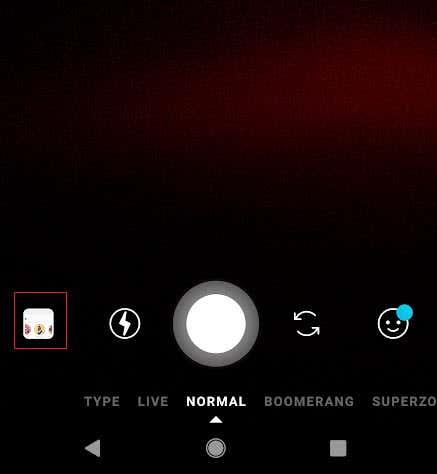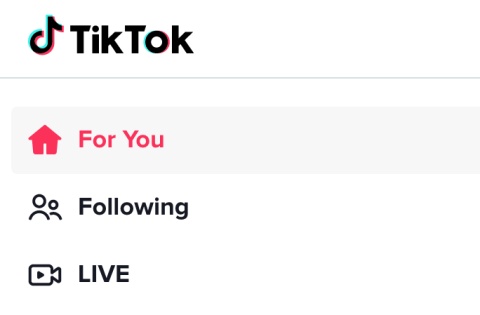Instagram må ha börjat som en fotodelningsapp, men den har snabbt utvecklats. Idag fungerar videoinnehåll mycket bättre på Instagram än bilder gör, särskilt för berättelser.
Om du vill lära dig hur man gör animerade Instagram-berättelser gratis, tar vi dig igenom grunderna. Du kan också använda dessa tips för att förvandla dina foton till animerade versioner i ditt flöde.
Här är en översikt över vad vi kommer att ta upp:
- Varför videoberättelser är bättre än bilder
- Vilken programvara du behöver för denna handledning
- Hur man förvandlar ett Instagram-foto till en video med musik
- Hur man förvandlar flera bilder till en video i bildspelsstil
- Hur man laddar upp till Instagram med hashtags inkluderade
Varför är videor och animerade berättelser bättre än foton?
Vi är inte säkra på vad Instagrams exakta algoritmer är, men videoberättelser verkar prestera mycket bättre än fotoberättelser.
När du lägger till en hashtag i din story har den en chans att dyka upp i storyflödet för just den hashtaggen. Instagram har dock ett hemligt poängsystem bakom kulisserna som avgör om din berättelse kommer att visas eller inte.
I mina tester har videoberättelser alltid en bättre chans att bli aktuella än fotoberättelser. Detta är goda nyheter eftersom fler utvalda berättelser innebär fler intryck och potentiellt fler följare.
Utöver detta är videoinnehåll mycket bättre för att hålla dina följare engagerade. Om du bryr dig om att skapa kvalitetsinnehåll är det helt vettigt att använda den här handledningen.
Rekommenderad fri programvara för denna handledning
Vi föreslår att du använder HitFilm Express för denna uppgift, men om du redan har ett videoredigeringsverktyg kan du använda det istället.
HitFilm Express är ett kraftfullt videoredigeringsverktyg och det är helt gratis att använda, även om du kan betala för fler effekter och stilar. Du måste ange en e-post och skapa ett konto för att få tillgång till nedladdningslänken.
Om du är orolig för att lägga vantarna på ett videoredigeringsverktyg för första gången, oroa dig inte, det är ganska enkelt. Jag tar dig igenom alla steg som behövs för just denna handledning så att du inte går vilse på vägen.
Om du vill göra mer komplexa animerade videor kan du behöva använda ett fotoredigeringsverktyg. Du kan antingen välja en gratis provperiod på Photoshop i 7 dagar eller använda GIMP . I den här handledningen kommer vi att använda GIMP, en helt gratis bildredigerare med öppen källkod.
Hur man förvandlar ett Instagram-foto till en video med musik
Att lära sig hur man förvandlar ett Instagram-foto till en video med musik är lätt en av de mest efterfrågade bildredigeringsguiderna jag ser. Vi kommer att täcka följande steg nedan.
- Hur man använder Hitfilm Express för att skapa en animerad video
- Hur man ser till att videon har rätt längd (under 15 sekunder)
- Hur man säkerställer att videon har rätt dimensioner (9:16)
- Hur man hämtar och lägger till musik
- Hur man lägger till specialeffekter
Steg 1: Skapa fotot
Allt börjar med att välja det foto du vill förvandla till en animerad video. För den här handledningen kommer vi att skapa en berättelse för att marknadsföra vår Intel CPU-jämförelseartikel .
Du måste se till att ditt foto har rätt storlek och upplösning. Om det redan är redo för Instagram kan du hoppa över det här steget.
För Instagram Stories är upplösningen vänd. Så istället för 1920 x 1080 16:9 är det 1080 x 1920 9:16. Det är med andra ord en porträttupplösning, inte en liggande.
Om du använder dina egna bilder är det enklaste alternativet att beskära dem eller bara ta ett foto i porträttläge. När du skaffar foton online måste du redigera måtten. Detta kan göras i två snabba steg.
Ta först din källbild och öppna den i ditt bildredigeringsprogram.
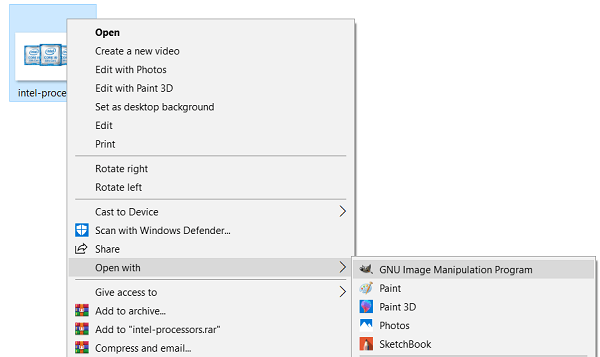
Klicka sedan på bildvalsverktyget och klicka och dra sedan över huvudområdet i bilden. Du kommer sannolikt att behöva beskära områdena på sidan.

Tryck sedan på Ctrl+X . Detta kommer att skära ut det valda området. Klicka sedan på Arkiv uppe till vänster, sedan på Ny och ställ sedan in parametrarna till 1080 bredd och 1920 höjd.
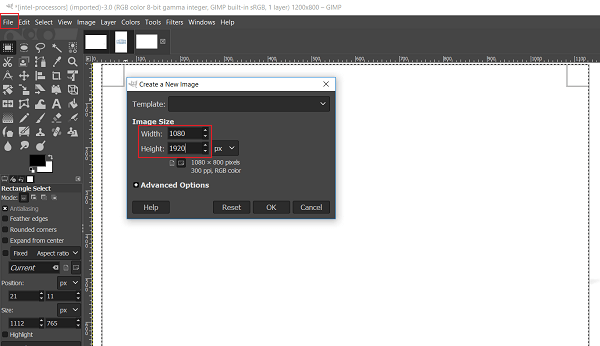
Efter det, tryck på Ctrl+V – ditt foto kommer nu att sitta i ett område av lämplig storlek.
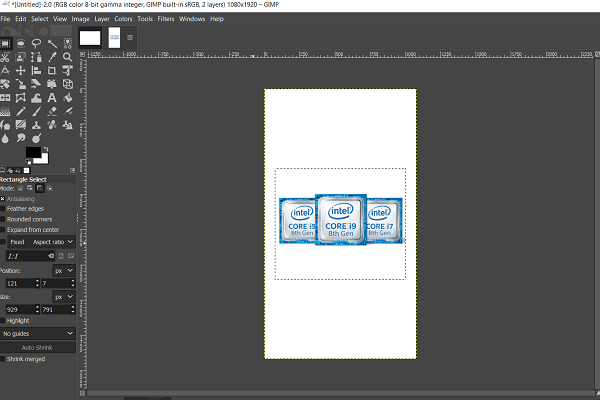
Uppenbarligen finns det vissa problem med den här bilden. Det finns mycket tomt utrymme ovanför och under huvudinnehållet. Vi kan fixa detta genom att lägga till två saker.
Det första är lite text så att följare kan få lite sammanhang. Du kan använda textverktyget "A" (1) för att lägga till text. Använd rutan till höger (2) för att justera teckenstorlek och rutan längst till vänster för att ändra teckensnittstyp (3).
Den lilla svarta fyrkanten i hörnet är till för att välja textfärg. När du är klar med att skriva, använd flyttverktyget (4) för att dra textrutan till en mer lämplig position.
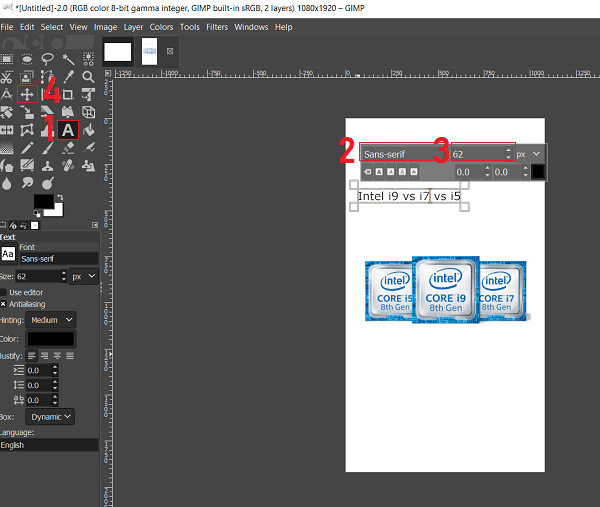
Efter att ha lagt till lite text är detta resultatet. Det är mycket bättre, men det finns fortfarande mycket vitt utrymme på toppen.
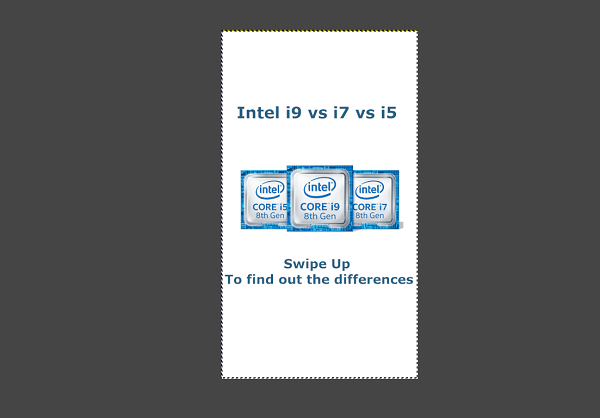
Tack och lov kan vi lösa detta genom att lägga till svarta fält längst upp och längst ner i bilden. Det kommer att se ut som att den övergripande bildstorleken är mindre på Instagram och vi kan till och med gömma några hashtags i det här området. Mer om det senare.
För att skapa svarta fält, välj först rektangelvalsverktyget (1) och skapa sedan en rektangel överst i bilden. Välj sedan färghinkverktyget (2). Klicka för att fylla området (3). Du kan använda färgvalsverktyget (4) för att ändra färg om det inte redan är på svart.
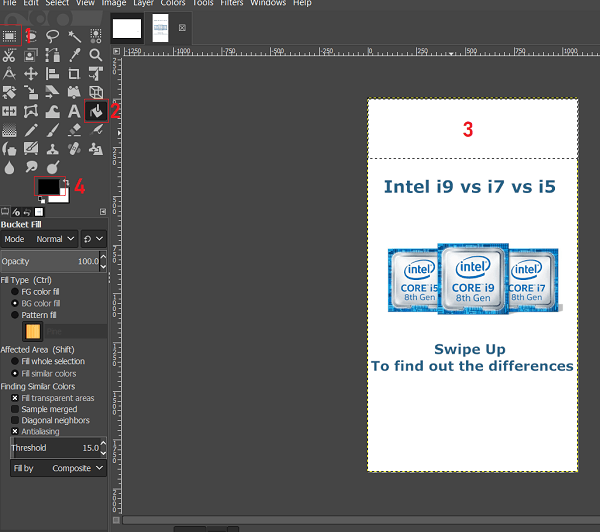
Upprepa denna process på botten. Om du vill kan du också använda målarverktyget på det vita huvudområdet för att liva upp bilden lite. Efter det borde du ha något som ser lite ut så här.
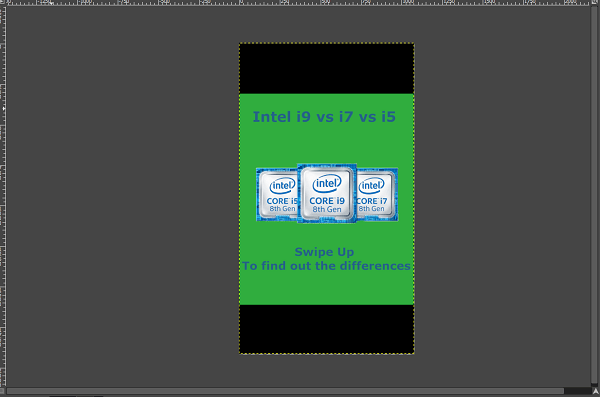
Nu är det dags att spara bilden och gå vidare. Klicka på Arkiv > Exportera och hitta en lämplig plats så att du enkelt kan hitta den senare.
När du exporterar, se till att lägga till .PNG i slutet av filnamnet så att det sparas som rätt filtyp.
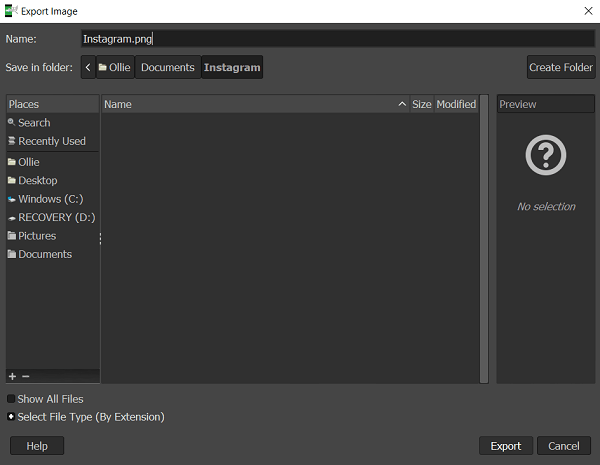
Du har nu din bild redo för redigering.
Steg 2: Förvandla fotot till en video
Det är nu dags att öppna ditt foto i Hitfilm Express videoredigeringsprogram. Vi guidar dig genom varje steg nedan.
När du har loggat in klickar du på Arkiv och sedan på Ny högst upp på sidan. På sidan med projektinställningar, rulla nedåt på mallväljaren och klicka på Anpassad .
Se sedan till att dina inställningar återspeglar det vi har valt nedan. Klicka slutligen på Börja redigera .
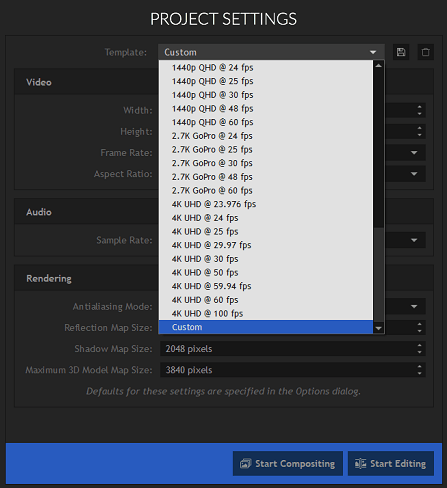
Här är en snabb översikt över vad du tittar på.
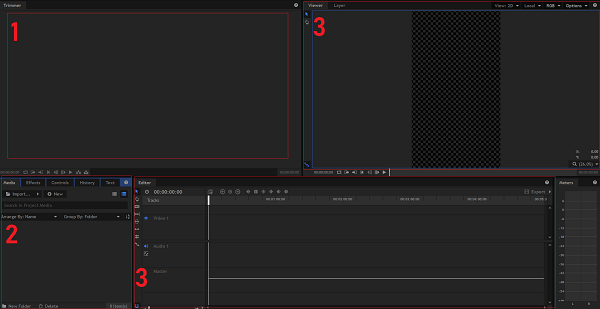
- Trimmern – inte nödvändig för denna handledning.
- Media- och effektpanelen – Du kan använda den för att importera foton, musik, videor och lägga till effekter.
- Tidslinjen – du kan använda denna för att redigera längden på foton/videor och justera längden på det övergripande projektet.
- Tittaren – det är här du ser en livevy av det du redigerar.
Med det förklarat, låt oss komma igång med huvuddelen av handledningen.
Till att börja med måste du importera ditt foto. I panelen media och effekter klickar du på importpilen och sedan på Media .
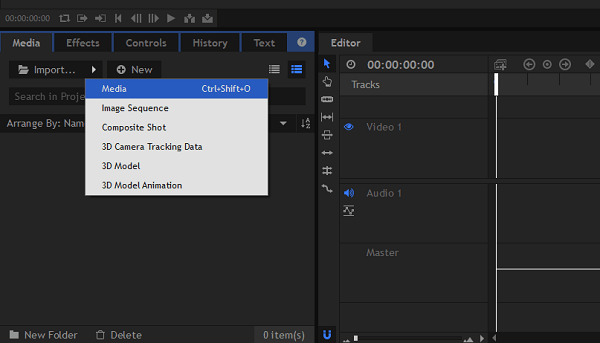
Hitta ditt foto och klicka sedan för att importera det. Du kommer att se något sånt här.
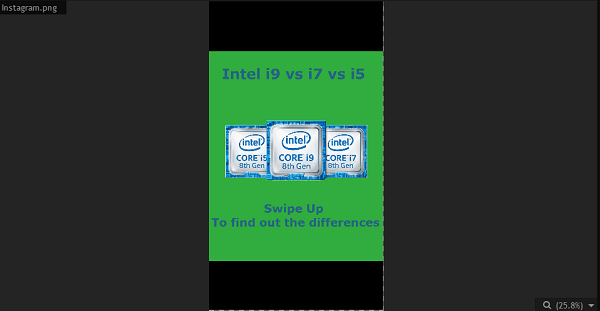
Från media- och effektpanelen, dra din bild och placera den i tidslinjepanelen. Du har nu startat början av ditt videoprojekt.
Just nu bör videon spelas upp i ungefär fyra sekunder som standard. Vi kan öka den upp till 14 sekunder. Instagram-berättelser har en gräns på 15 sekunder, men om den går över den tiden med bara en millisekund kan den inte användas.
För att ändra hur länge ditt foto spelas upp i videon, högerklicka på det i tidslinjepanelen och klicka på Hastighet/varaktighet .
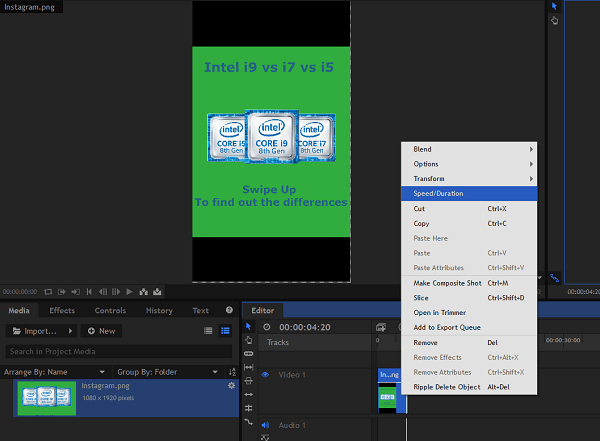
Du kan justera varaktighetsalternativet på fliken Speed/Duration till 14 sekunder. Klicka sedan på OK för att tillämpa ändringarna. Du kommer nu att ha din Instagram-berättelse i full längd. Dags att lägga till lite effekter!
På media- och effektpanelen klickar du på fliken Effekter . Här är en bild som hjälper dig.
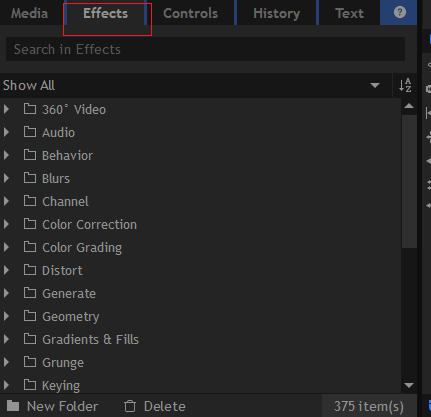
Det finns många effekter du kan leka med, varav de flesta är gratis. För att testa effekter klickar du bara och drar effekten till ditt foto på tidslinjen. När du har lagt till en effekt trycker du på play så kan du se den i visningspanelen. Om du inte gillar en effekt trycker du på Ctrl+Z för att ångra den.
Många av effekterna lägger bara till ett grundläggande filter till ditt foto, vilket är lite tråkigt. Om du vill ha animerade effekter, leta efter effekter i mapparna Warp, Grunge, Quick 3D och Particles & Simulation.
Här är ett exempel på något vi gjort. Den skapades med Sparks - effekten under fliken Quick 3D . Med den här effekten ser det ut som om en gnista tänds ur processorkretsen.
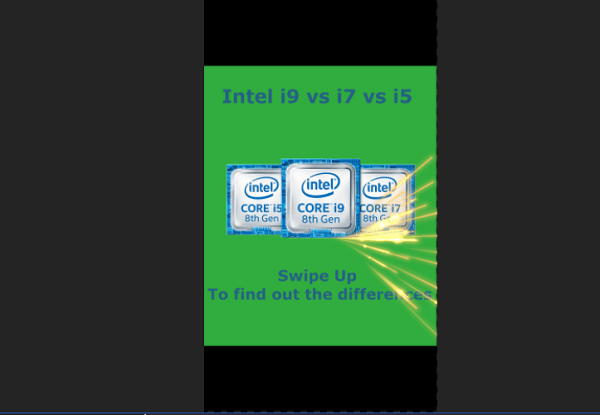
Om du vill lägga till musik måste du hitta .MP3-filer eller andra ljudfiler. Det finns många gratisresurser online för royaltyfri musik, som bör användas om du driver ett företag. Eller så kan du använda upphovsrättsskyddat material så länge det faller under tillåten användning.
Du kan importera musik med samma metod som du använde för att importera ditt foto.
När du har importerat din musik, dra den till tidslinjen. Ljudet kan vara mer än 14 sekunder, så du måste justera detta. Det finns två verktyg i tidslinjepanelen som du kan använda för att åstadkomma detta.
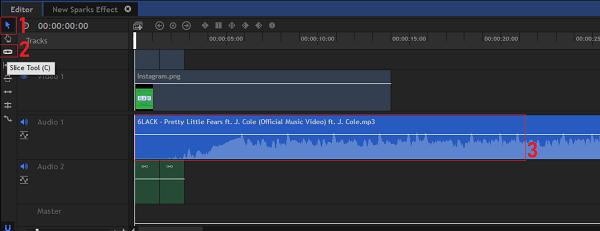
För att redigera ljudet (3) i din tidslinje kan du använda skivverktyget (2) för att klippa ljudet i två separata delar. När du har klippt den, använd flyttverktyget (1) för att välja varje del. Du kan trycka på "delete" på tangentbordet för att radera vilken del du inte vill ha. Använd flyttverktyget (1) för att klicka och dra ljudet till en ny position på tidslinjen.
Du kan behöva lyssna på ljudet för att hitta den bästa 14 sekunders biten att använda. Så här ska din tidslinje se ut efter att du har redigerat ljudet.
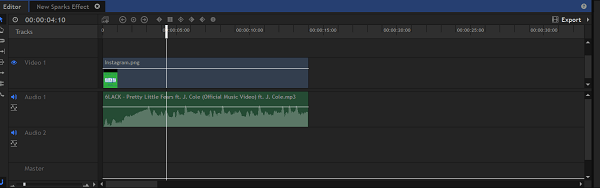
Om du vill att ljudet ska tona ut, gå till effektfliken på media- och effektpanelen . Bläddra sedan igenom effekterna och hitta mappen Transitions – Audio . Klicka för att öppna den. Hitta alternativet Tona och klicka och dra det till slutet av ditt ljudklipp på tidslinjen.
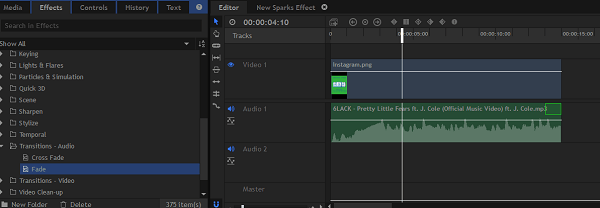
Hur man lägger till fler bilder till din video
Det är ganska enkelt att göra en video i bildspelsstil med Hitfilm Express. Med flyttverktyget i tidslinjen, markera slutet av ditt fotoklipp och dra för att minska dess storlek.
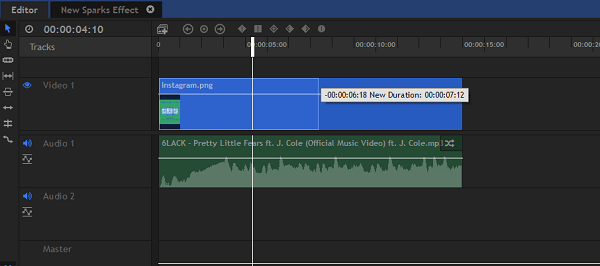
Använd sedan importalternativet i media- och effektpanelen för att lägga till fler foton. Du kan till och med lägga till videor. Klicka och dra dina bilder och foton till din tidslinje.
När du gör detta kommer du att se något som visas nedan. Du kan använda flyttverktyget i tidslinjepanelen för att justera längden på varje klipp. Det finns också en effekt i effektfliken på media/effektpanelen som kan användas för att tona ut varje bild.
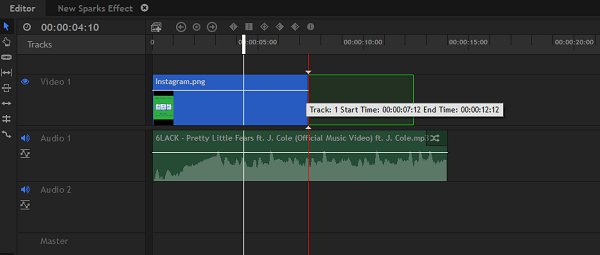
Exportera din video, redo för Instagram
Nästa steg är att exportera din nya video. För att göra detta klickar du på knappen Exportera längst till höger på tidslinjepanelen. Klicka sedan på Innehåll .
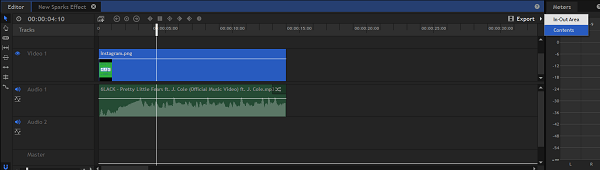
För att se till att den passar på Instagram måste du göra en ny anpassad exportförinställning. Leta efter fliken Förinställning till vänster på skärmen. Klicka på Ny förinställning på den här fliken . Klicka sedan på MPEG-4 (.mp4) .
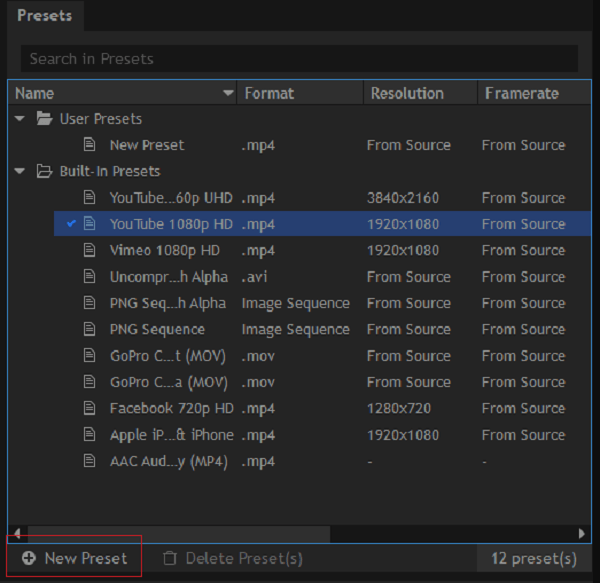
Följ inställningarna vi har listat nedan och klicka sedan på 'OK'.
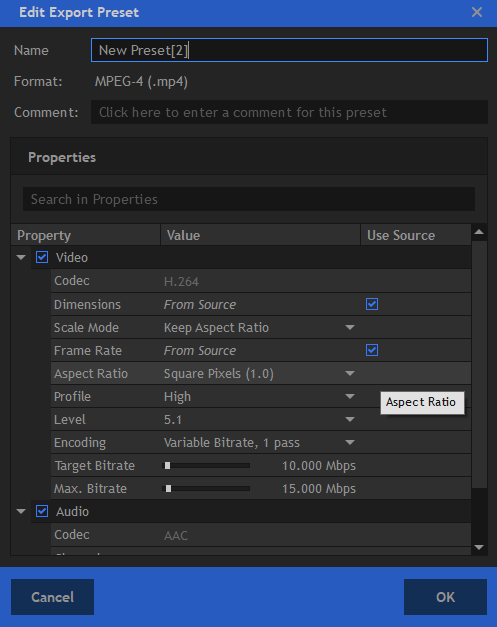
Därefter riktar du blicken mot köpanelen . Du hittar ditt projekt redo att exporteras här. Klicka på rullgardinsmenyn i avsnittet Förinställning och välj den förinställning du just har skapat. Klicka slutligen på knappen Börja exportera längst ned på köpanelen.
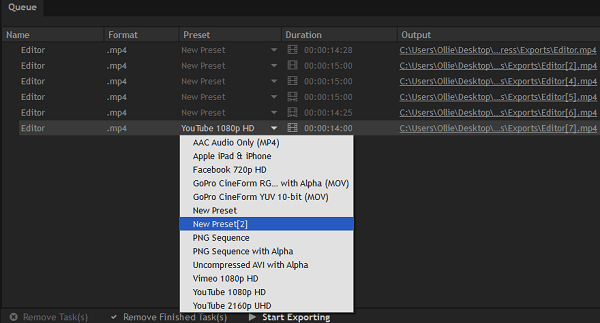
Din video kommer nu att börja exporteras. När den har exporterats kommer du att få en länk i fältet Utdata i köpanelen. Du kan klicka på den för att hitta din video på din dator.
Ladda upp din nya animerade berättelse till Instagram
Nu när vi har din video finns det bara några få steg kvar för att få den på Instagram. Här är vad som återstår att göra.
- Överför din video till din enhet
- Lägg till det i din berättelse
- Lägg till hashtags
Det finns ett antal metoder för att överföra din nya video till din smartphone. Det enklaste skulle vara att använda en molnfotoapp som iCloud på iOS eller Google Photos på Android. Alternativt kan du överföra den via USB.
När du har filen på din smartphone är det dags att ladda upp den till ditt Instagram-konto. På Instagram, tryck på kameraknappen längst upp till vänster eller knappen Din berättelse .
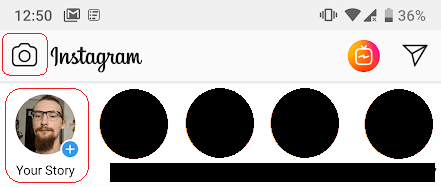
Tryck sedan på den lilla fotorulleknappen längst ner till vänster. Du kan nu hitta och välja videon som du skapade.
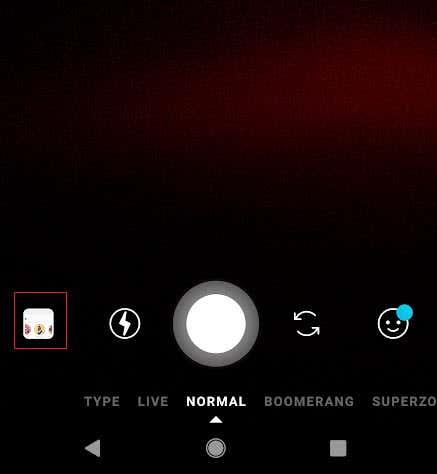
Du kan nu gå igenom de vanliga stegen du skulle ta för att skicka din berättelse till Instagram.
Om du vill få ännu mer exponering för din nya berättelse kan du lägga till upp till 10 relevanta hashtags.
Tryck på textknappen högst upp och skriv sedan #exempel. Byt bara ut exemplet med de hashtaggar som är mest lämpliga.
Du kan ändra textfärgen till svart och sedan dra texten till det svarta området i din berättelse. Detta låter dig inkludera hashtags samtidigt som du håller dem dolda.
Slutsats
Vi hoppas att vår guide om hur man gör Instagram-animerade berättelser har visat sig vara användbar. Har du några frågor om den här guiden? I så fall får du gärna höra av dig.