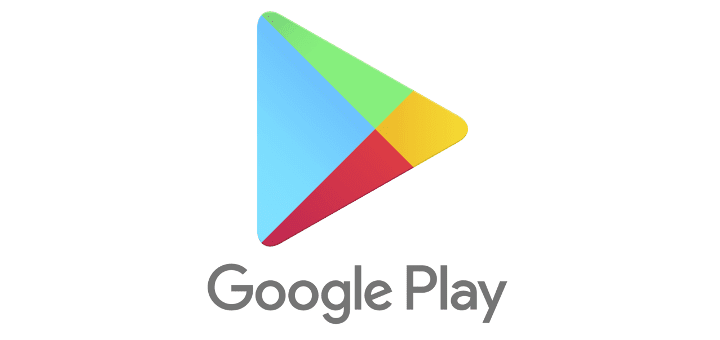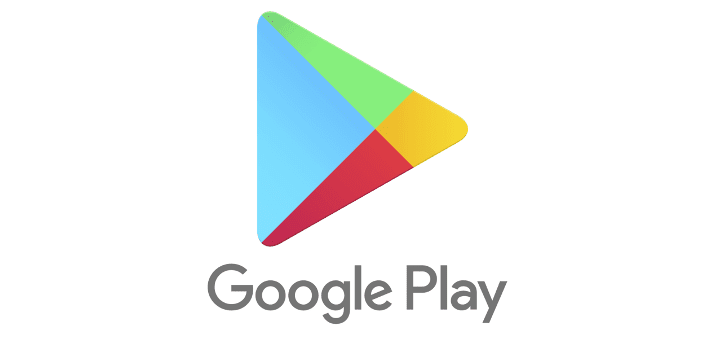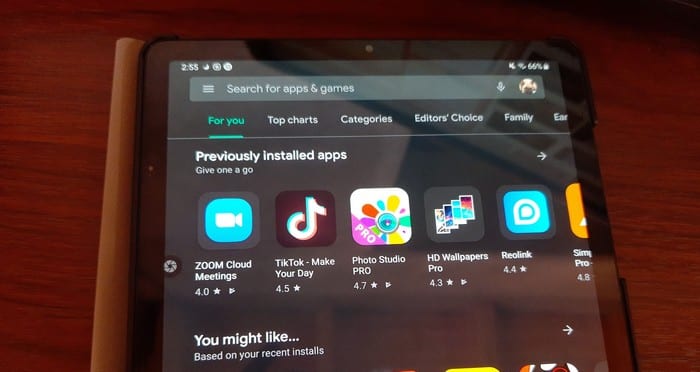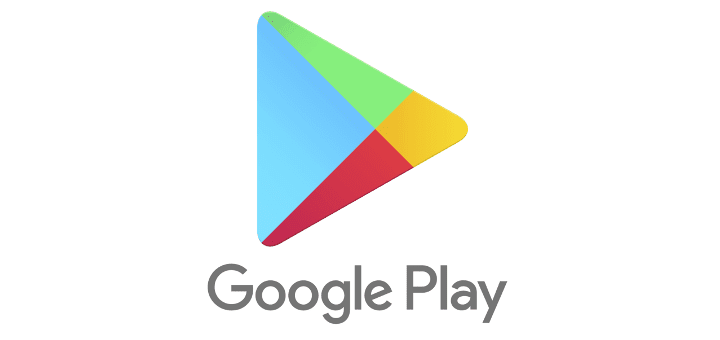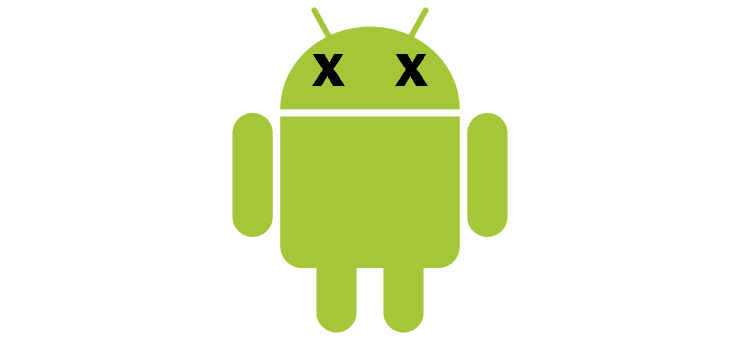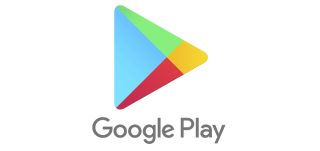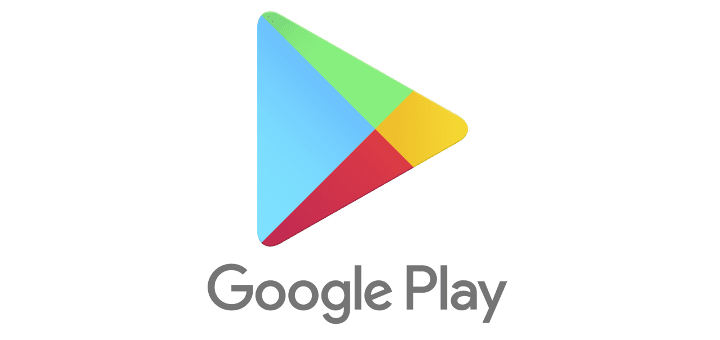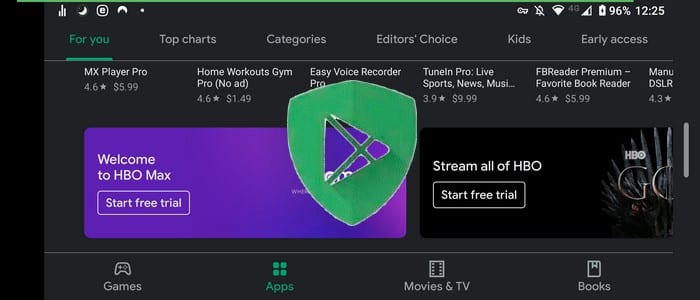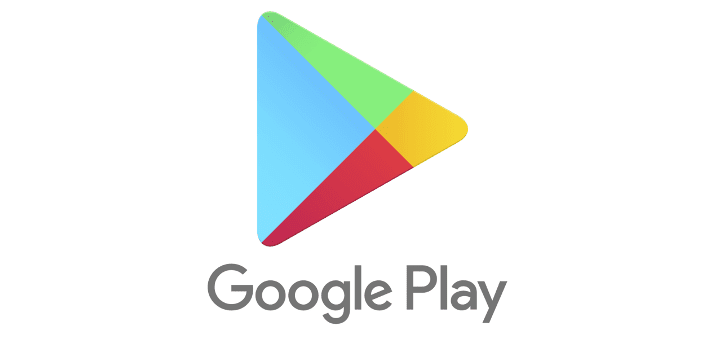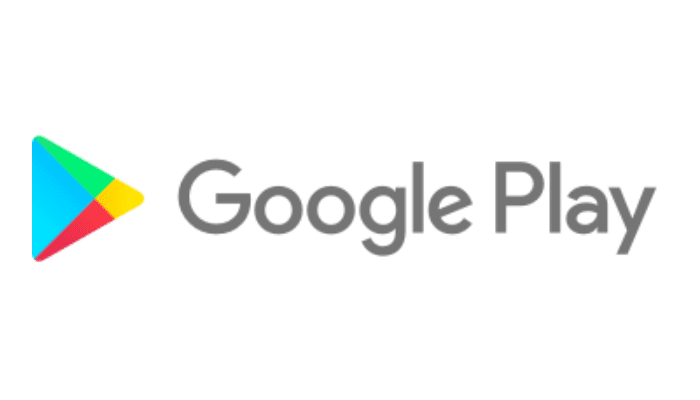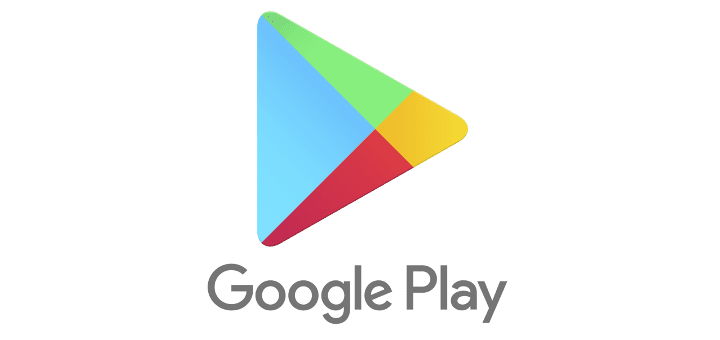Snabbtips: Hur man ser sin Google Play köp historia

Se vår Google Play köp historia genom att följa dessa nybörjarvänliga steg för att hålla dina apputgifter under kontroll.
Efter ett tag, när du söker efter en app på Google Play, ser du appens nedladdningshistorik. Appens nedladdningshistorik gör din sökning mer tillgänglig och snabbare om du någonsin vill installera om appen. Men du kan få förslag som du hellre vill glömma, och det är då du behöver radera appens nedladdningshistorik. Genom att ta bort allt får du en ny start och behöver inte hantera en lång lista med onödiga förslag. Fortsätt läsa för att se hur enkelt det är att radera din appens nedladdningshistorik och använda samma steg för att avinstallera appar som du inte behöver längre.
Innehåll
Hur man raderar appens nedladdningshistorik på Google Play
Denna nedladdningshistorik kan bli lång när du har laddat ner appar under en tid. Men genom att följa några enkla steg kan du radera den nedladdningshistoriken. För att komma igång, öppna Google Play och tryck på din profilbild.
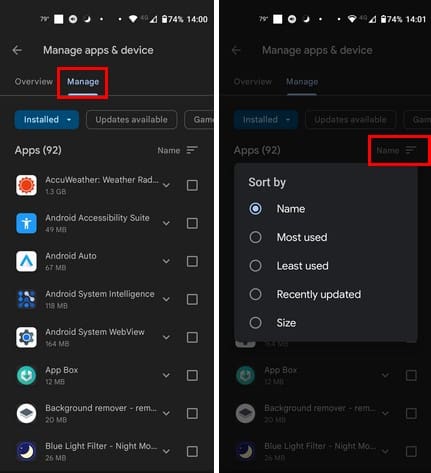
Som standard kommer du att vara på översiktfliken. Tryck på Hantera-fliken, och du ser en lista över alla dina installerade appar. Om du vill visa listan i en specifik ordning, tryck på de oregelbundna linjerna mot det övre högra hörnet som som förmodligen är inställda på nyligen tillagda som standard. Du kan välja att visa apparna efter:
Förhoppningsvis kan Google i framtiden lägga till en sökfält för att göra det lättare att leta efter en app. När du har en lång lista sparar det mycket tid att använda sökfältet.
Hur man ser avinstallerade appar på Google Play
För att avinstallera en app måste du öppna Google Play och trycka på din profilbild för att granska appens nedladdningshistorik. Tryck på Hantera appar och enhet. Välj Hantera-fliken och se till att du tittar på de installerade apparna. Du kan göra detta genom att trycka på rullgardinsmenyn för det första alternativet längst upp till vänster, som bör vara inställt på installerad som standard. Om du vill ta bort/avinstallera en app, markera rutan för appen och tryck på papperskorgsikonen högst upp.
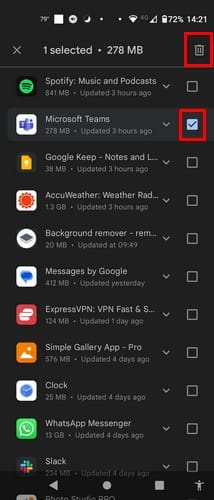
Du får ett bekräftelsemeddelande som du måste gå igenom. Men efter det kommer Google Play att ta bort appen. Om du har problem att ta bort appen med papperskorgsikonen kan du också välja appen och trycka på avinstallera-knappen.
Du kan också se de avinstallerade apparna genom att trycka på rullgardinsmenyn för det installerade alternativet och välja avinstallerade.
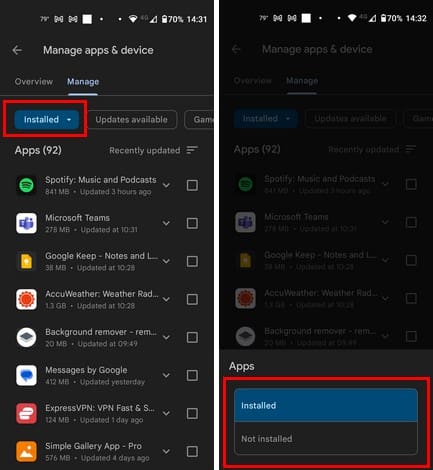
Genom att trycka på de oregelbundna linjerna kan du också sortera apparna i olika ordningar. Du kan välja mellan alternativ som:
De installerade och avinstallerade apparna du har använt på andra Android-enheter kommer också att visas om du har lagt till samma konto. Om du ser en app på listan över avinstallerade som du vill installera om, tryck på appen så att bockmarkeringen visas och tryck på nedladdningsikonen högst upp till höger.
Vidare läsning
Det finns andra typer av nedladdningar som du kanske också vill radera. Till exempel, här är stegen att följa för att radera nedladdningar du har gjort på din Android-enhet. Dessutom kanske du inte vill behålla din Google Maps-historik. Vi har också täckt detta. Om du letar efter ett annat ämne, använd alltid sökfältet högst upp för att leta efter mer läsmaterial.
Slutsats
Efter ett tag kan nedladdningshistoriken på Google Play bli omfattande. Om du inte gillar hur rörigt det gör din upplevelse ser du stegen att följa för att radera de appar som du inte vill ha i din nedladdningslista. Du kan antingen radera en eller flera appar från listan. Du kan också få åtkomst till appar som du inte längre har på din Android-enhet och använda den listan för att installera om appen. Så hur många appar tog du bort från listan? Dela dina tankar i kommentarerna nedan, och glöm inte att dela artikeln med andra på sociala medier.
Se vår Google Play köp historia genom att följa dessa nybörjarvänliga steg för att hålla dina apputgifter under kontroll.
Det finns så många fantastiska appar på Google Play att du inte kan låta bli att prenumerera. Efter ett tag växer den listan, och du kommer att behöva hantera dina Google Play-prenumerationer.
Radera appens nedladdningshistorik på Google Play för att få en ny start. Här är de nybörjarvänliga stegen att följa.
Hur man lägger till appar från ett annat Google-konto till en Android-enhet.
Granska apparna du har köpt på Google Play med din Android-enhet eller din dator. Processen tar mindre än en minut.
För Android-användare är Google Play Butik en one-stop-shop för allt vi någonsin kan behöva – från användbara appar till helt värdelösa sätt att passera
När du väl provar mörkt läge är det mycket osannolikt att du kommer tillbaka till ljustemat. Med mörkt läge minskar du påfrestningen på ögonen, och det ser bara mycket bättre ut. De
Några steg för att hjälpa dig med misslyckade nedladdningsfel när du försöker ladda ner en app med Google Play.
Lär dig hur du lägger in ditt musikbibliotek i Google Play-miljön.
Åtgärda fel 963 när du laddar ner appar med Google Play.
Se metoderna du kan prova för att köpa appar från ett annat land och inte förlora dina pengar. Så här kommer du runt Google Plays begränsningar.
Förbi är de dagar, åtminstone för det mesta, då du skulle betala för en app en gång och aldrig behöva oroa dig för den igen. Många applikationer har bytt
Lär dig stegen för att få en återbetalning för dina köp i Google Play-appen.
Håll dig underhållen genom att spela ett enkelt men roligt offlinespel på Google Play. Se hur du kommer åt luftballongspelet.
Du kan aldrig vara för försiktig när det gäller att skydda din känsliga data på din Android-enhet. Eftersom Google vill hjälpa till att behålla din Android-enhet
Här är vad du behöver veta för att hantera dina Google Play-prenumerationer. Så här kan du förnya prenumerationen för vilken app som helst.
Du kan alltid ladda ner de Android-appar som du har köpt från Google Play igen med dessa steg.
Lär dig hur du gör dig fri från att Google Play fastnar vid Nedladdning väntar och inte tillåter några appar att uppdateras.
Om fel 192 hindrar dig från att ladda ner nya appar på din Android-enhet, rensa Play Butiks cache och starta om enheten.
Upptäck fyra olika sätt att lösa in alla presentkort på Google Play på vilken enhet som helst. Så här laddar du ditt Google-konto.
Annonser kan vara användbara eftersom de informerar dig om erbjudanden och tjänster du kan behöva. Men de kan bli ohanterliga och bli irriterande. Det är då du vänder dig till annonsblockerare. Lär dig hur du konfigurerar Ad-Blocker i Opera för Android med dessa steg.
Lär dig hur man markerar eller framhäver viss text i dina Google Docs-dokument med hjälp av dessa steg för din dator, smartphone eller surfplatta.
Webbläsaren Google Chrome erbjuder ett sätt för dig att ändra de typsnitt den använder. Lär dig hur du ställer in typsnittet på det du vill.
Lär dig hur du markerar text med färg i Google Slides-appen med denna steg-för-steg-guide för mobil och dator.
Se hur du kan identifiera en specifik färg med ett integrerat verktyg i Firefox utan att använda tredjepartsprogram.
Du kan hitta flera tillägg för Gmail för att göra din hantering av e-post mer produktiv. Här är de bästa Gmail Chrome-tilläggen.
Se hur enkelt det är att lägga till ett ord eller ett annat språk i Firefox stavningskontroll. Se också hur du kan stänga av stavningskontroll för webbläsaren.
Se vilka steg du ska följa för att snabbt stänga av Google Assistant. Känn dig mindre övervakad och inaktivera Google Assistant.
Dina Facebook-vänner kan se alla kommentarer du skriver på offentliga inlägg. Facebook-kommentarer har inga individuella sekretessinställningar.
Att veta hur du ändrar Facebooks integritetsinställningar på en telefon eller tablet gör det enklare att hantera ditt konto.