Hur du gör dina WhatsApp-bilder till Google Photos automatiskt

Förlora aldrig en annan bild eller video igen genom att säkerhetskopiera dina WhatsApp-media till Google Foton.
Vissa människor kanske inte har något emot att lägga till platsen för sina foton. När allt kommer omkring behöver du inte fråga dig själv var den här bilden togs från början. Men det finns tillfällen då det inte finns något behov av att ha platsen eller rätt plats för en bild. Den goda nyheten är att Google Photos låter dig ändra platsen för dina bilder och video. För att spara tid kan du till och med ändra det till olika bilder och videor samtidigt. Låt oss se hur du kan ändra platsen för dina foton på Google Foto.
Öppna Google Foto och välj de foton vars plats du vill ändra. När den är öppen klickar du på infoikonen.
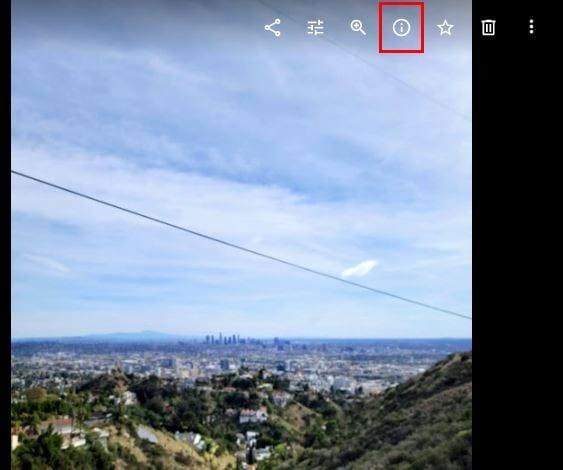
När du klickar på infoikonen visas ett sidofönster med information om din bild. Du kan till exempel se:
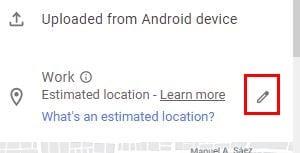
Till höger om platsen ser du en pennikon. Klicka på den så kommer platsen för bilden att markeras i blått så att du kan ändra den. När du skriver namnet på den nya platsen kommer Google Foto att visa dig några förslag. Klicka bara på den du vill lägga till.
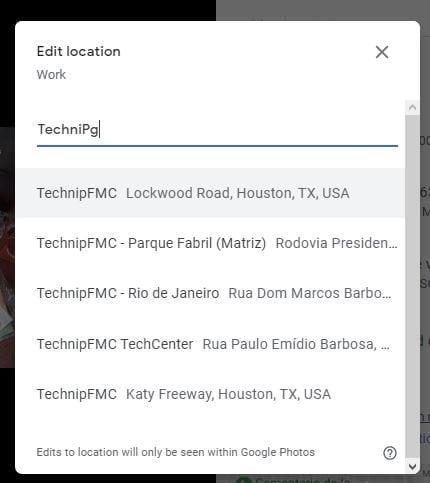
Du kommer också att märka hur kartan längst ner nu visar dig din nya plats. Om du vill ta bort din plats kan du klicka på alternativet Ingen plats efter att du klickat på pennikonen.
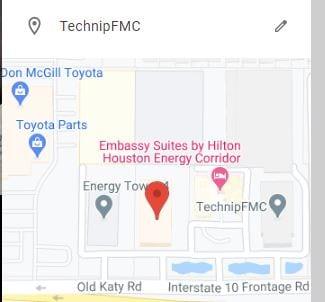
Om du använder din Android-enhet är det också möjligt att ta bort en plats från en bild eller video. Öppna Google Foto-appen och öppna bilden vars plats du vill ändra. Tryck på prickarna uppe till höger och svep sedan uppåt tills du kommer till avsnittet Plats.
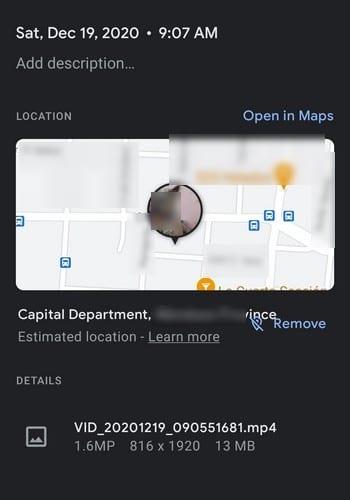
Du kan ta bort platsen eller trycka på infoikonen för mer information.
Om du har olika bilder och videor vars plats du vill ändra, behöver du inte göra det en efter en. Google Photos ger dig ett mycket snabbare alternativ. Klicka på bilderna och videorna vars plats du vill ändra och klicka sedan på prickarna uppe till höger.

När alternativen visas klickar du på alternativet Redigera plats. Du kan ange en plats, eller om du vill kan du välja alternativet Ingen plats. Vissa människor behöver inte veta var vissa bilder togs. När du har sparat platsen kommer Google Foton att visa dig platsen för dessa bilder längst upp på datumet.
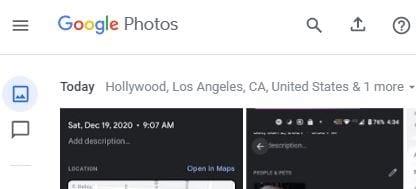
Anledningen till att du kanske vill ta bort eller ändra platsen eller dina bildannonsvideor kan variera. Den goda nyheten är att du inte bara kan göra det, utan du kan också ändra platsen för olika bilder och videor på en gång. Är du nöjd med den ändrade platsfunktionen på Google Foto? Dela dina tankar i kommentarerna nedan.
Förlora aldrig en annan bild eller video igen genom att säkerhetskopiera dina WhatsApp-media till Google Foton.
Vill du få någon att tro att du åkte till Paris? Se hur du kan ändra platsen på vilken bild och video som helst på Google Foto.
Letar du efter ett Google Foto-alternativ? Så här kan du ladda ner allt ditt innehåll i några enkla steg.
Radera oönskade bilder permanent i Google Foto genom att ta ut papperskorgen. Det finns ingen anledning att vänta 60 dagar på att Google ska göra det.
Se hur du kan komma åt kommentarerna på dina delade Google Fotoalbum och hur du kan radera eller rapportera dem.
Upptäck stegen att följa när du inte vill se en specifik kontakt eller husdjur i dina Google Photo Memories.
Annonser kan vara användbara eftersom de informerar dig om erbjudanden och tjänster du kan behöva. Men de kan bli ohanterliga och bli irriterande. Det är då du vänder dig till annonsblockerare. Lär dig hur du konfigurerar Ad-Blocker i Opera för Android med dessa steg.
Lär dig hur man markerar eller framhäver viss text i dina Google Docs-dokument med hjälp av dessa steg för din dator, smartphone eller surfplatta.
Webbläsaren Google Chrome erbjuder ett sätt för dig att ändra de typsnitt den använder. Lär dig hur du ställer in typsnittet på det du vill.
Lär dig hur du markerar text med färg i Google Slides-appen med denna steg-för-steg-guide för mobil och dator.
Se hur du kan identifiera en specifik färg med ett integrerat verktyg i Firefox utan att använda tredjepartsprogram.
Du kan hitta flera tillägg för Gmail för att göra din hantering av e-post mer produktiv. Här är de bästa Gmail Chrome-tilläggen.
Se hur enkelt det är att lägga till ett ord eller ett annat språk i Firefox stavningskontroll. Se också hur du kan stänga av stavningskontroll för webbläsaren.
Se vilka steg du ska följa för att snabbt stänga av Google Assistant. Känn dig mindre övervakad och inaktivera Google Assistant.
Dina Facebook-vänner kan se alla kommentarer du skriver på offentliga inlägg. Facebook-kommentarer har inga individuella sekretessinställningar.
Att veta hur du ändrar Facebooks integritetsinställningar på en telefon eller tablet gör det enklare att hantera ditt konto.













