Fix – Google for Android visar som offline

Har du problem med Google-appen offline även fast du har internet på din smartphone? Läs denna guide för att hitta bevisade lösningar som fungerar!
Användare av Google-appen eller Google Assistant för Android kan ibland se ett meddelande som säger “Offline. Ingen nätverksanslutning. Kontrollera din anslutning och försök igen.”. Det kan visas även när det finns en internetanslutning. Här är de enkla stegen som kan hjälpa dig att lösa problemet och komma igång med ditt arbete eller nöje.
Google-appen på vilken Android-telefon som helst är navet för många inbyggda funktioner och funktionaliteter av den totala Android-upplevelsen. Denna enda app kontrollerar Google Sök, Google Assistant AI, Google Nyheter, Google Översättning, Identifiera låt, Google Discover, Google Samlingar och mycket mer. Om denna app är nere, förlorar du många nyttigheter på din Android-smartphone. Så, när du stöter på några funktionalitetsproblem med Google-appen, börja med följande felsökningsidéer för att lösa det en gång för alla.
Innehåll
Vad är Google-appen?
Du kanske känner igen den från Google Sök-rutan på din smartphone-startskärm. Du kan faktiskt öppna moderen Google-appen från appskåpet. Den kommer bara att säga Google med Googles G-logotyp. Det är en inbyggd app för alla smartphones som använder standard Android eller någon modifierad version av Google Android. Du kan inte avinstallera eller stänga av denna app eftersom den sköter många bakgrundsfunktionaliteter av smartphone. Här är några exempel:
Vad är detta Google-app offline fel?
Google-appen är ganska bra! Den är lättviktig och belastar inte enheten som andra stora appar. Men den har sina egna glitchar och konstiga fel som är mycket irriterande. Till exempel är följande de vanligaste problemen som du kan stöta på när du använder Google-appen:
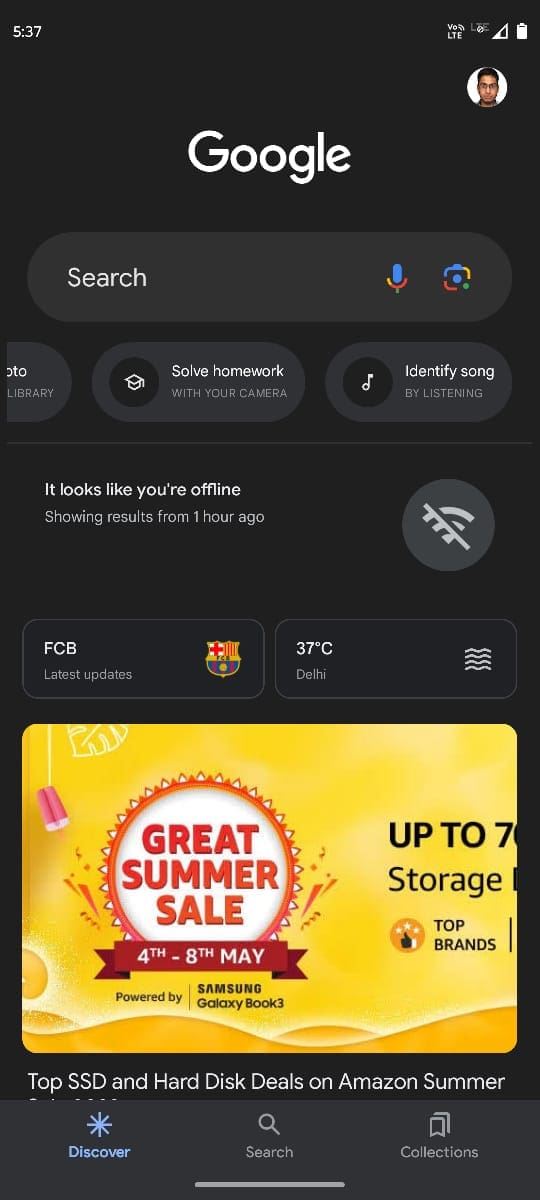
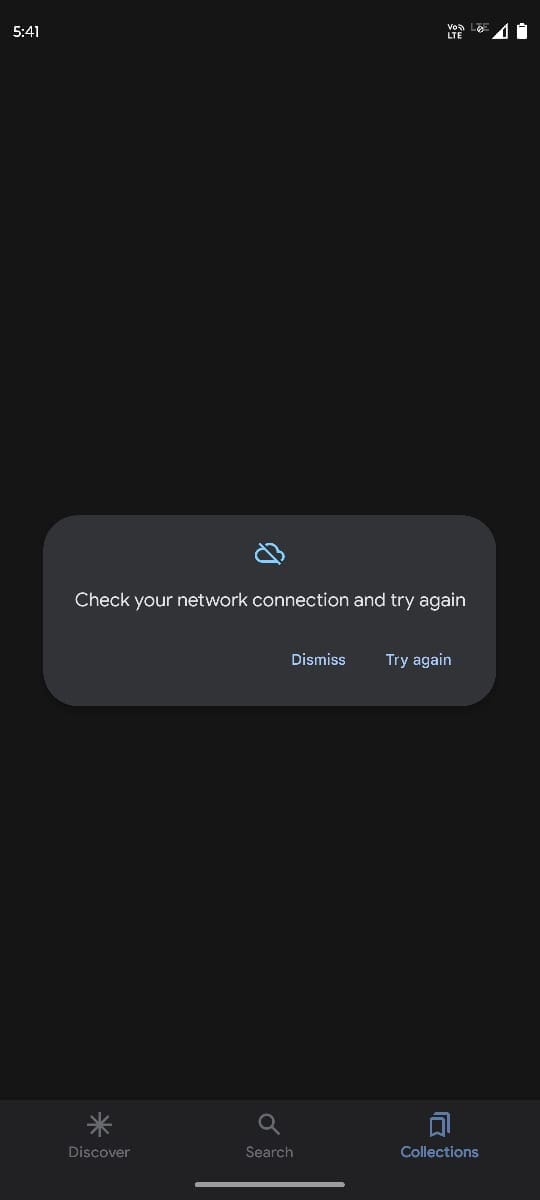
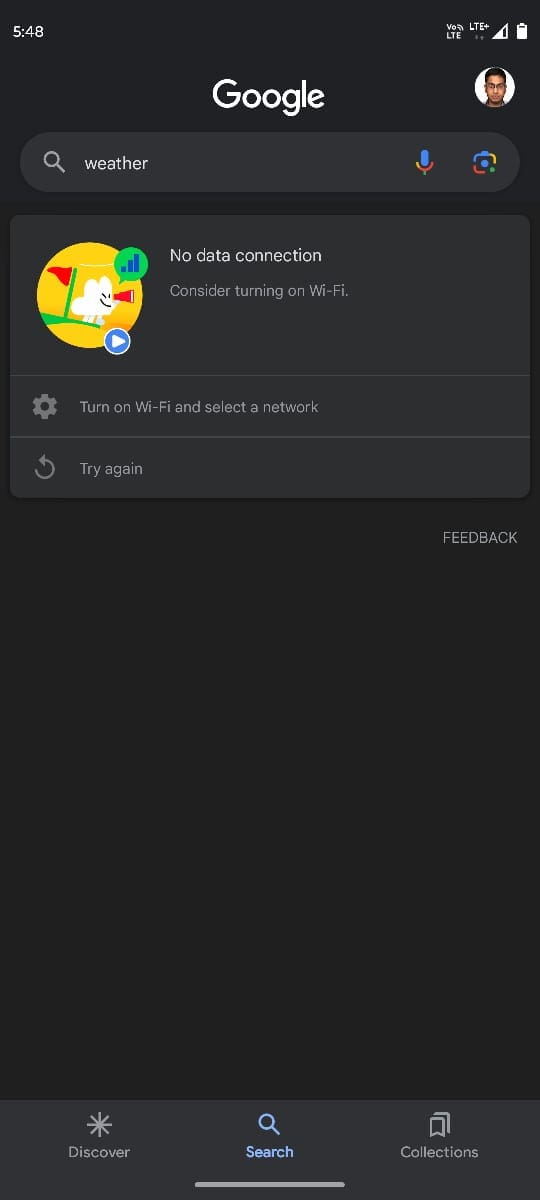
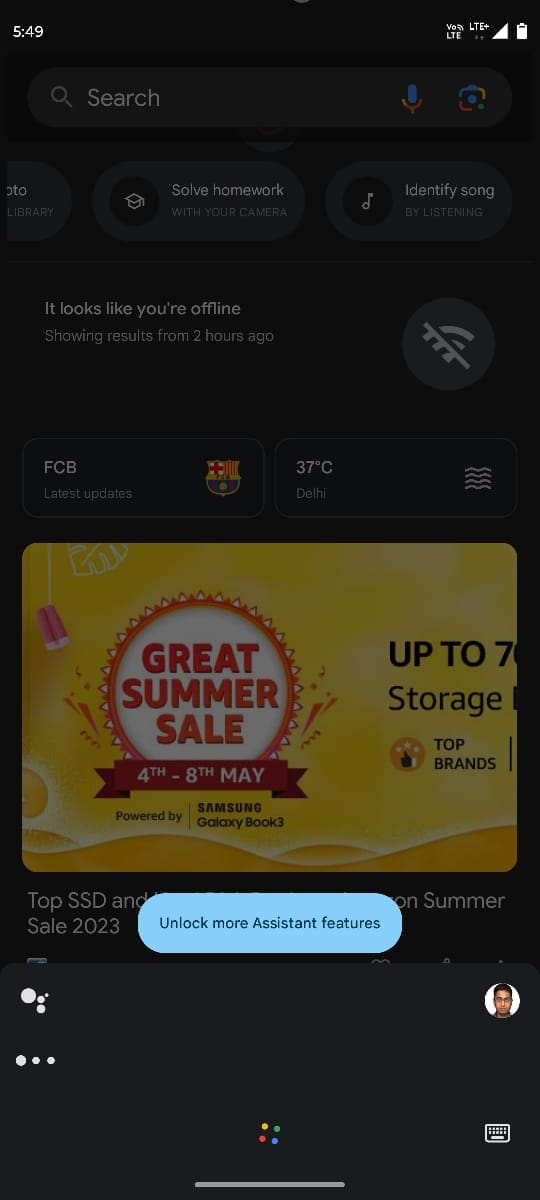
I alla ovanstående fel tycker Google-appen att Android-systemet inte har tillgång till ett fungerande internetnätverk, antingen genom mobildata eller Wi-Fi. Även om du kan se att nätverkstabeller finns där eller att internet fungerar på Chrome. När du stöter på ovanstående, försök med dessa felsökningsidéer utan att slösa tid:
Kontrollera mobil- eller Wi-Fi-internet
Om Google-appen visar att internet inte är tillgängligt, kan det vara värt att kontrollera om ditt mobila eller Wi-Fi-internet fungerar. Öppna YouTube eller någon annan streaming-app och försök titta på en video. Om det fungerar är internet inte problemet.
Ibland kan din Android-enhet visa att mobildata är aktiverat men den laddar inte ner eller upp några data på grund av nätverksproblem. Svep ner meddelandefältet från toppen av enhetens skärm och aktivera Flygplansläge. Efter 10 till 15 sekunder, avaktivera Flygplansläge. Detta kommer att tvinga en återställning av signalstyrkan för mobilnätet. Nu, stäng av och på knappen för mobildata på enheten.
Öppna nu Google-appen och se om den visar de senaste nyheterna eller inte. Du kan också söka efter något online i Google Sök.
Kontakta IT-administratören för organisationens hanterade enheter
Använder du en Android-smartphone som din arbetsgivare givit dig eller använder du din egen Android men arbetsgivaren hanterar det av säkerhetsskäl? I så fall måste du kolla med IT-administratören på din organisation. Ibland kan företag inaktivera inloggningar för tredjepartsapplikationer med arbets- eller företags-e-post. Därför kommer Google-appen inte att fungera i sådana fall.
Logga in på Google-appen med en personlig e-post
Om du inte kan använda Google-appen med en företags-e-post, försök logga in med en personlig e-post som Gmail, Yahoo Mail, Outlook-e-post, Apple Mail, osv. Det fixar också felet med Google-appen offline.
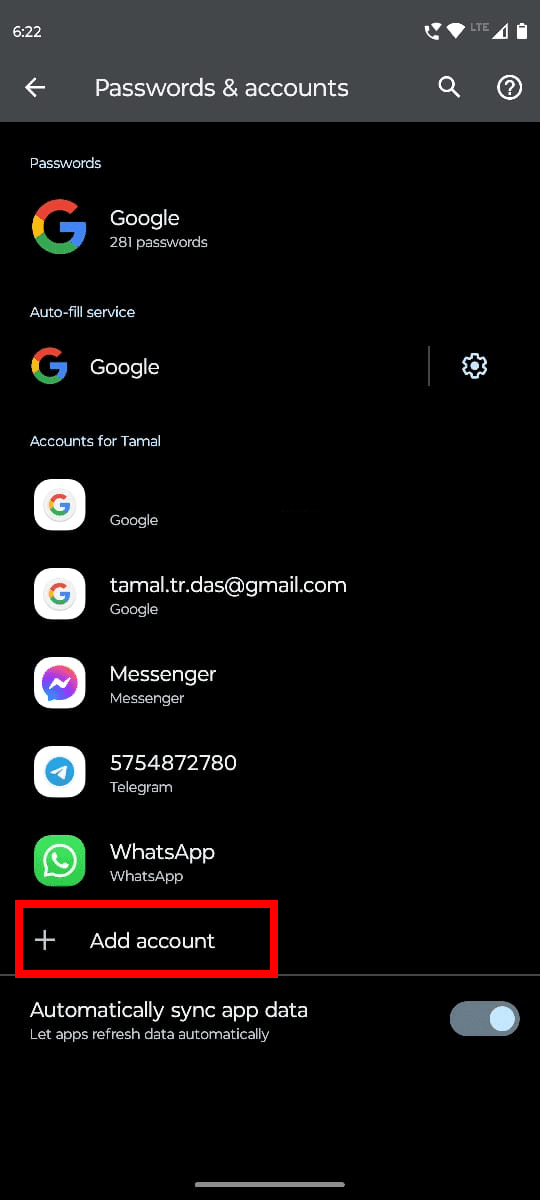
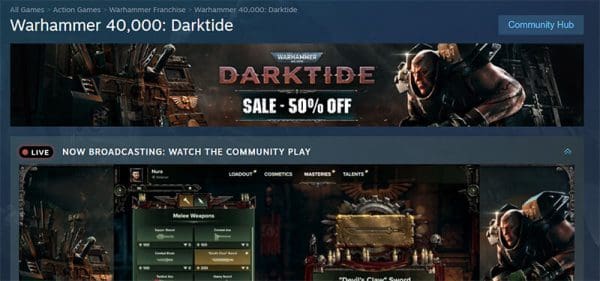
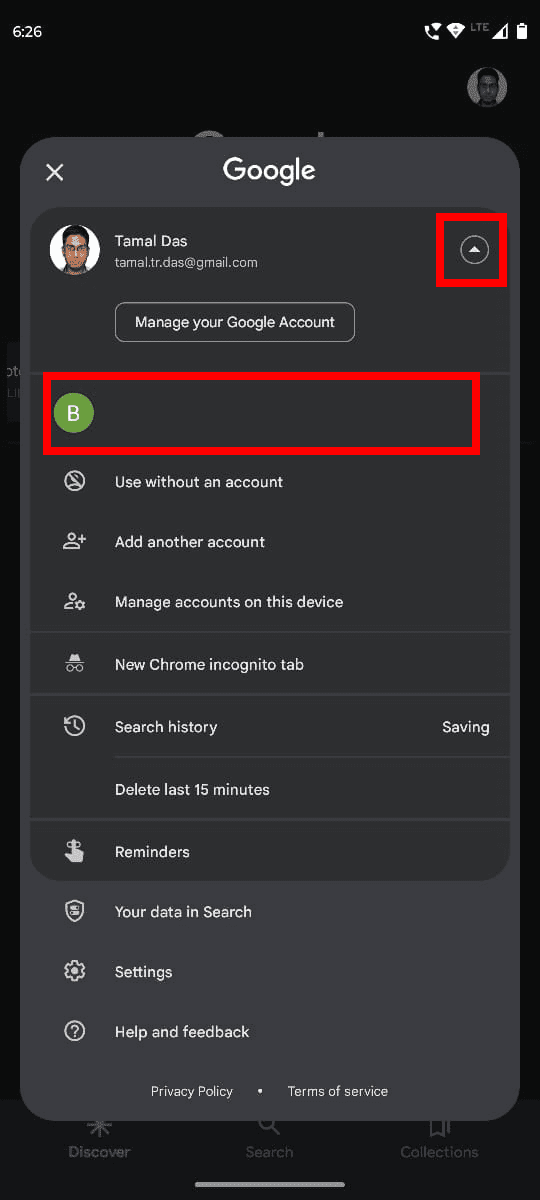
Detta bör omedelbart åtgärda problemet med Google-appen!
Tvinga stopp och starta om Google-appen
Så här kan du stoppa appen från att fungera i bakgrunden och starta om den från appskåpet för att åtgärda felet med Google-appen offline:
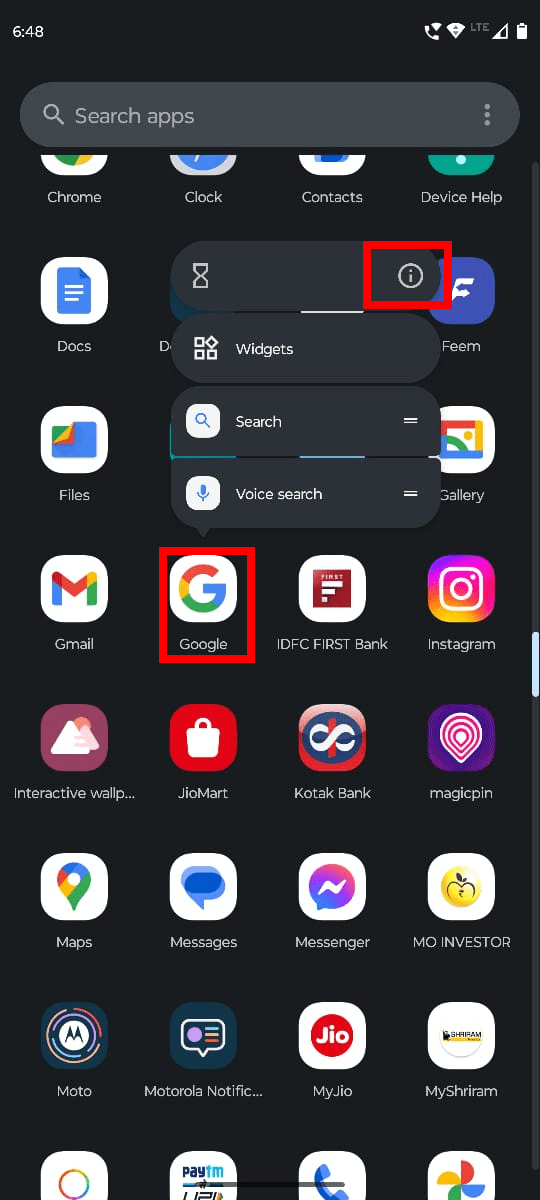

Kontrollera om Google Assistant eller Sök fungerar eller inte.
Avinstallera alla uppdateringar av Google-appen
När Google-appen inte fungerar som avsett kan du också försöka avinstallera alla senaste uppdateringar. Detta återgår appen till fabriksversionen. Ibland innehåller senaste uppdateringar mindre buggar som försämrar appen efter uppdateringen. Men utvecklaren släpper snabbt en patch för att åtgärda det. Tills patchen finns kan du använda appen i fabriksversionen. Här är vad du behöver göra för att lösa problemet med Google-appen offline:
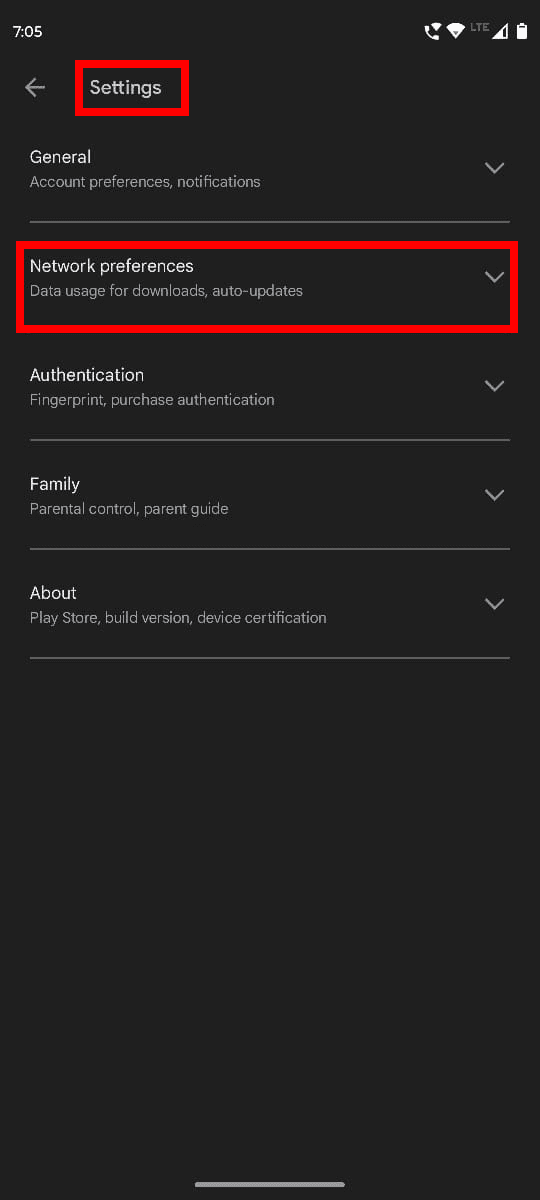
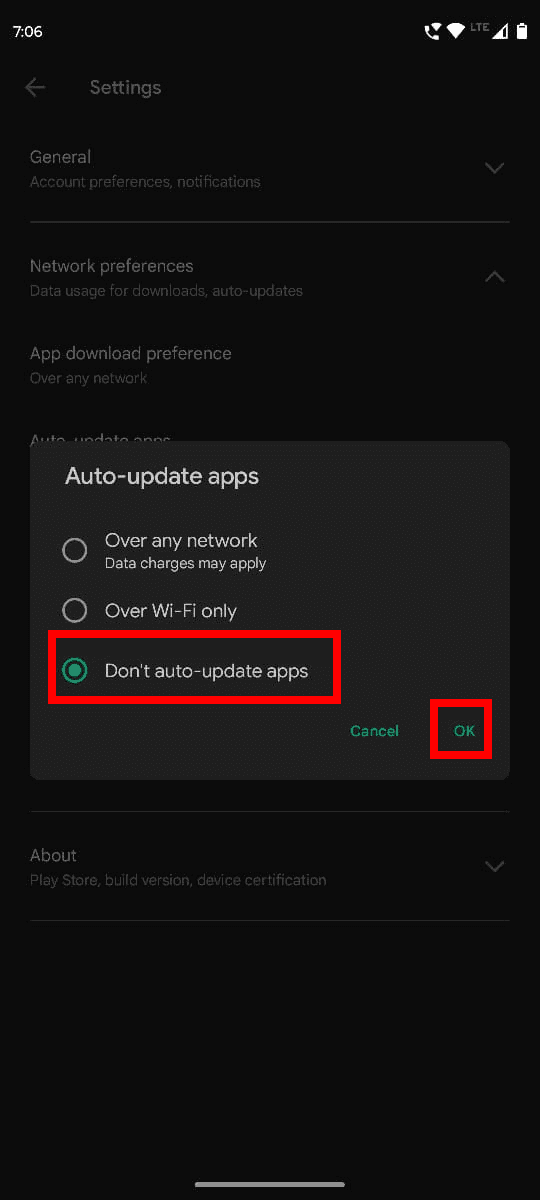
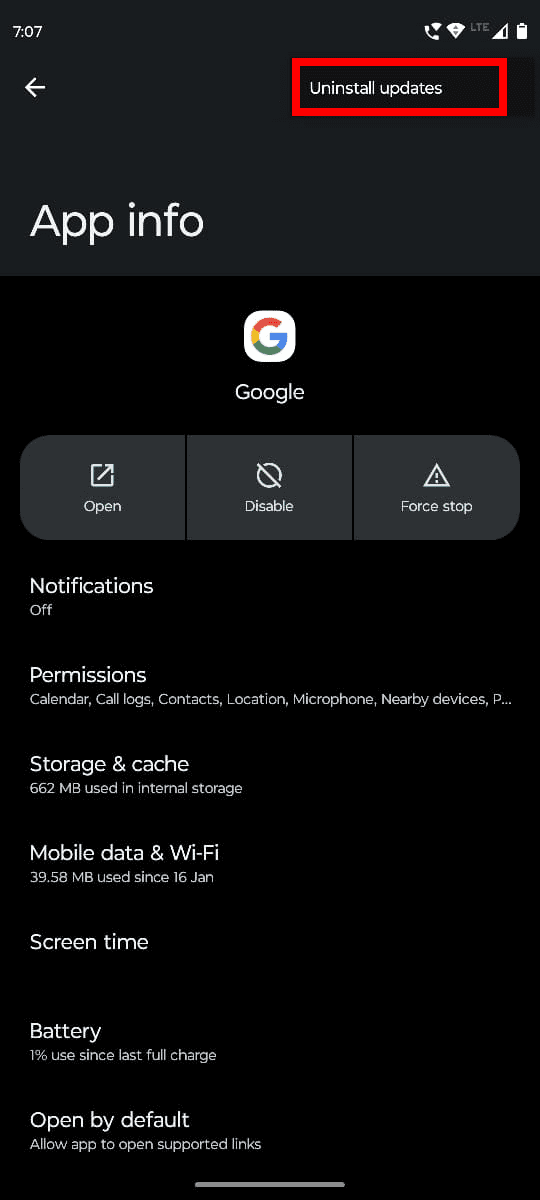
Google-appen kommer att stängas. Nu, öppna appen från appskåpet och se om den fungerar eller inte. Om den fungerar, uppdatera Google-appar några dagar senare. Glöm inte att återgå till automatisk uppdatering av appar på Play Store genom att återvända till de ovanstående stegen för att inaktivera auto-uppdatering.
Rensa cache och data för Google-appen
Om du inte vill avinstallera uppdateringar av Google-appen kan du överväga att rensa cache och appdata för Google-appen. Här är hur det går till:
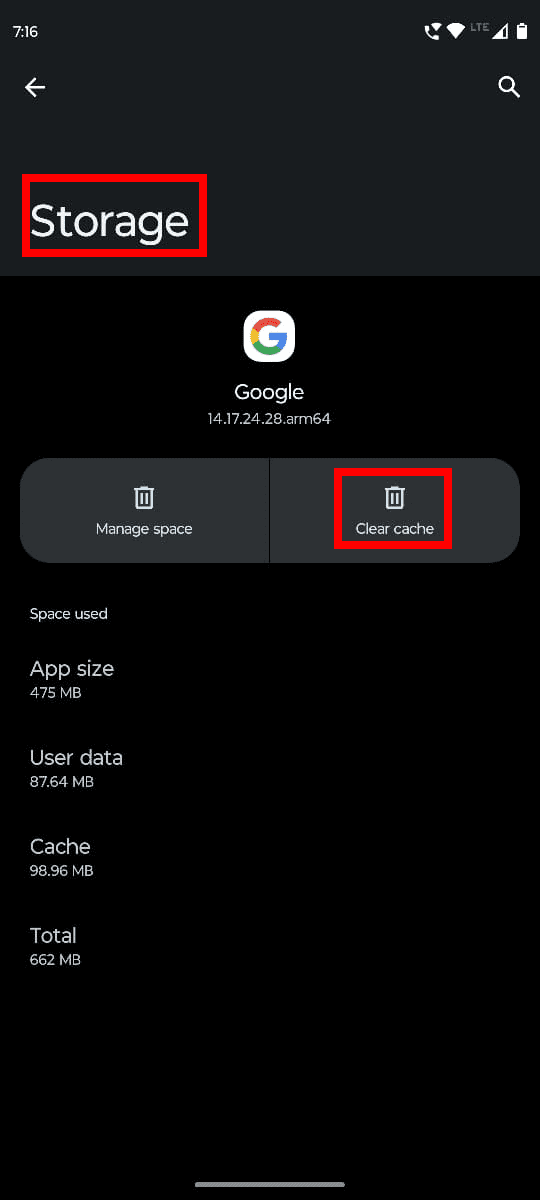
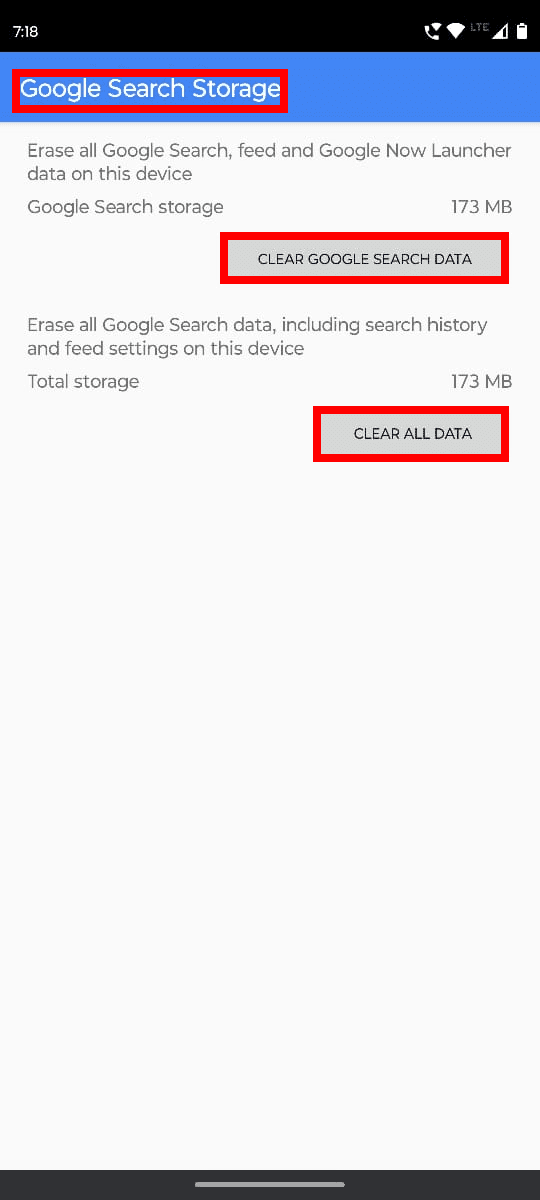
Uppdatera Android OS
Om du har stängt av automatiska uppdateringar av din Android-enhet kan du stöta på olika kompatibilitetsproblem för appar. Därför måste du uppdatera enheten med de senaste säkerhetsuppdateringarna och OS-uppgraderingarna. Gå till denna utmärkta täckning av “Hur du kontrollerar efter uppdateringar på Android” och ge det ett försök.
När du har uppdaterat en Android bör den starta om automatiskt. Om den inte gör det, starta om enheten genom att trycka länge på strömbrytaren på sidan av enheten och välja Starta om på skärmen. Kontroller nu om Google Assistant eller Sök fungerar perfekt eller inte.
Avslutning
Det är i princip allt om att åtgärda problemet med Google-appen offline på vilken Android-smartphone och surfplatta som helst. Ge ovanstående metoder ett försök i den ordning de visas för att spara tid och få situationen löst på nolltid. Glöm inte att kommentera hur felsökningen gick på din sida.
Annonser kan vara användbara eftersom de informerar dig om erbjudanden och tjänster du kan behöva. Men de kan bli ohanterliga och bli irriterande. Det är då du vänder dig till annonsblockerare. Lär dig hur du konfigurerar Ad-Blocker i Opera för Android med dessa steg.
Lär dig hur man markerar eller framhäver viss text i dina Google Docs-dokument med hjälp av dessa steg för din dator, smartphone eller surfplatta.
Webbläsaren Google Chrome erbjuder ett sätt för dig att ändra de typsnitt den använder. Lär dig hur du ställer in typsnittet på det du vill.
Lär dig hur du markerar text med färg i Google Slides-appen med denna steg-för-steg-guide för mobil och dator.
Se hur du kan identifiera en specifik färg med ett integrerat verktyg i Firefox utan att använda tredjepartsprogram.
Du kan hitta flera tillägg för Gmail för att göra din hantering av e-post mer produktiv. Här är de bästa Gmail Chrome-tilläggen.
Se hur enkelt det är att lägga till ett ord eller ett annat språk i Firefox stavningskontroll. Se också hur du kan stänga av stavningskontroll för webbläsaren.
Se vilka steg du ska följa för att snabbt stänga av Google Assistant. Känn dig mindre övervakad och inaktivera Google Assistant.
Dina Facebook-vänner kan se alla kommentarer du skriver på offentliga inlägg. Facebook-kommentarer har inga individuella sekretessinställningar.
Att veta hur du ändrar Facebooks integritetsinställningar på en telefon eller tablet gör det enklare att hantera ditt konto.








