Hur man ändrar säkerhetsinställningar i Microsoft Edge

Edge gör det enkelt att hålla sig säker när du surfar. Här är hur du ändrar säkerhetsinställningar i Microsoft Edge.
Alla webbläsare lagrar data om din surfaktivitet. Det finns en mängd olika användningsområden för denna data, inklusive att automatiskt fylla i formulär, minska dataanvändningen genom att cachelagra innehåll och hålla dig inloggad på webbplatser med cookies. Webbläsare lagrar också din webbhistorik.
Din webbhistorik är en lista över alla webbsidor du har surfat till. Vanligtvis lagras din historik i en ordnad lista efter datum och tidpunkt då webbsidan laddades. Din webbhistorik är avsedd för att du enkelt ska kunna komma tillbaka till alla webbsidor eller webbplatser som du har besökt tidigare. Webbplatser och webbsidor i din historik föreslås om de är relevanta för det du skriver i URL-fältet.
I allmänhet lagras din webbhistorik bara i din webbläsare, vilket innebär att ingen annan kan se den. Vissa webbläsare låter dig synkronisera din webbhistorik med ett molnkonto, detta låter dig dela din historik mellan enheter.
Du kanske ibland vill radera din internethistorik, kanske för att få en nystart i din webbläsare. För att göra det i nya Microsoft Edge i Windows 10 måste du öppna webbläsarinställningarna. För att göra det måste du klicka på ikonen med tre punkter i det övre högra hörnet och sedan klicka på "Inställningar".
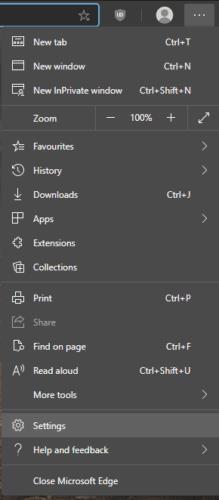
För att komma åt inställningarna, klicka på ikonen med tre punkter och klicka sedan på "Inställningar".
Väl i Edges inställningar klickar du på fliken "Sekretess, sökning och tjänster" i den vänstra kolumnen, scrollar sedan ner till avsnittet "Rensa webbläsardata" och klickar på "Välj vad du vill rensa".
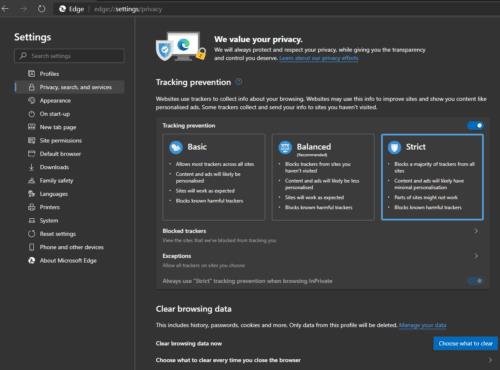
Klicka på "Välj vad du vill rensa" i avsnittet "Rensa webbinformation" på fliken "Sekretess, sökning och tjänster".
I popupfönstret "Rensa webbläsardata" kan du välja vilka data du vill radera med kryssrutorna; samt tidsramen inom vilken du vill radera den valda informationen med rullgardinsmenyn.
För att radera din webbhistorik, se till att den första kryssrutan, "Webbhistorik", är markerad. Använd sedan rullgardinsmenyn för att välja tidsram för radering. Du kan också välja andra typer av webbläsardata som du vill radera samtidigt.
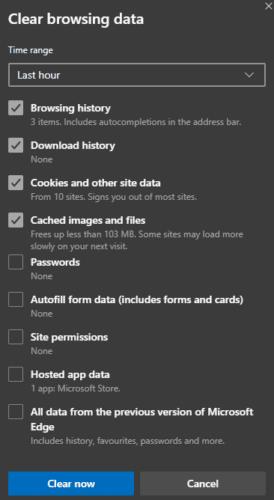
Välj "Webbhistorik" och en tidsram och klicka sedan på "Rensa nu" för att radera din historik.
Edge gör det enkelt att hålla sig säker när du surfar. Här är hur du ändrar säkerhetsinställningar i Microsoft Edge.
Lär dig hur du enkelt kan visa eller ta bort din Microsoft Edge-webbhistorik på Windows 10. Följ dessa enkla steg för att hantera din webbläsardata.
Lär dig hur du effektivt kan hantera och synkronisera dina favoriter i Microsoft Edge för snabb åtkomst till webbplatser.
Lär dig hur du hittar och raderar sparade lösenord i Microsoft Edge för att hålla dina uppgifter säkra.
Om du vill bli av med meddelandet Återställ sidor på Microsoft Edge stänger du bara webbläsaren eller trycker på Escape-tangenten.
Det finns mycket att se fram emot med den nya Microsoft Edge-webbläsaren, och i den här guiden visar du hur du kan ladda ner den.
För de av er som kör Windows 10 och vill inaktivera Adobe Flash på Microsoft Edge, här är ett snabbt tips om hur du aktiverar eller inaktiverar Flash. Adobe Flash
Är du någonsin mitt uppe i något på din Windows 10-dator och du blir avbruten och måste logga ut eller stänga av din dator? Önskar du att det fanns ett sätt att
Med Windows 10 Insider Preview build 14361 kan Windows Insiders nu ladda ner och installera ett LastPass-tillägg för Microsofts Edge-webbläsare.
Så här kan du tjäna och spara extra Microsoft Rewards-poäng.
Spårningsskript är en nästan universell del av internet. Annonsörer använder dem för att övervaka din internetaktivitet på så många webbplatser som möjligt Microsoft Edge för Android har en spårningsblockeringsfunktion som du kan använda för att skydda din integritet. Lär dig hur du använder det med denna handledning.
Alla webbläsare lagrar din surfaktivitet lokalt i webbläsaren med en funktion som kallas surfhistorik. Webbhistorik kan vara en användbar funktion, Skydda din integritet i Microsoft Edge för Android genom att rensa webbläsarhistoriken och data regelbundet. Använd bara dessa steg.
Många människor kommer att ha märkt att när du försöker öppna vissa webbplatser i din telefons webbläsare, öppnas appen istället för webbplatsen. I vissa Lär dig hur du hindrar Microsoft Edge för Android från att öppna andra appar när du väljer en länk.
En progressiv webbapp, även känd som PWA för kort, är en typ av applikationsprogramvara byggd med HTML, CSS och Javascript. PWA:er fungerar på vilken plattform som helst och
Microsoft har precis lanserat de första Insider-versionerna av sin kommande Chromium-drivna Edge-webbläsare. Många funktioner saknas för närvarande eller är oavslutade,
Microsoft introducerade Microsoft Edge Dev och Canary Channels, som är Microsoft Edge-webbläsarbyggen baserad på Chromium. Så småningom en kombination av dessa
Om Microsoft Edge inte upptäcker ett giltigt säkerhetscertifikat för webbsidan du besöker kommer det att blockera det.
Om du inte kan spela Amazon Prime-videor på Microsoft Edge, inaktivera hårdvaruacceleration i webbläsarinställningarna.
Mörkt läge är ett alternativt tema för appar och operativsystem, som ersätter de traditionella ljusa teman med mörkare färger. En av de viktigaste Minska ögonbelastningen och spara energi genom att aktivera Dark Mode i Edge-webbläsaren för Android. Använd bara dessa steg.
Om Chrome kan ha sitt eget dolda spel, varför inte Microsoft Edge, eller hur? Med Edges hemliga spel kommer du inte att vara en dinosaurie, utan en verklig person. Det här spelet Microsoft Edge-webbläsaren har ett dolt surfspel. Lär dig hur du kommer åt detta påskägg med dessa steg.
Annonser kan vara användbara eftersom de informerar dig om erbjudanden och tjänster du kan behöva. Men de kan bli ohanterliga och bli irriterande. Det är då du vänder dig till annonsblockerare. Lär dig hur du konfigurerar Ad-Blocker i Opera för Android med dessa steg.
Lär dig hur man markerar eller framhäver viss text i dina Google Docs-dokument med hjälp av dessa steg för din dator, smartphone eller surfplatta.
Webbläsaren Google Chrome erbjuder ett sätt för dig att ändra de typsnitt den använder. Lär dig hur du ställer in typsnittet på det du vill.
Lär dig hur du markerar text med färg i Google Slides-appen med denna steg-för-steg-guide för mobil och dator.
Se hur du kan identifiera en specifik färg med ett integrerat verktyg i Firefox utan att använda tredjepartsprogram.
Du kan hitta flera tillägg för Gmail för att göra din hantering av e-post mer produktiv. Här är de bästa Gmail Chrome-tilläggen.
Se hur enkelt det är att lägga till ett ord eller ett annat språk i Firefox stavningskontroll. Se också hur du kan stänga av stavningskontroll för webbläsaren.
Se vilka steg du ska följa för att snabbt stänga av Google Assistant. Känn dig mindre övervakad och inaktivera Google Assistant.
Dina Facebook-vänner kan se alla kommentarer du skriver på offentliga inlägg. Facebook-kommentarer har inga individuella sekretessinställningar.
Att veta hur du ändrar Facebooks integritetsinställningar på en telefon eller tablet gör det enklare att hantera ditt konto.



























