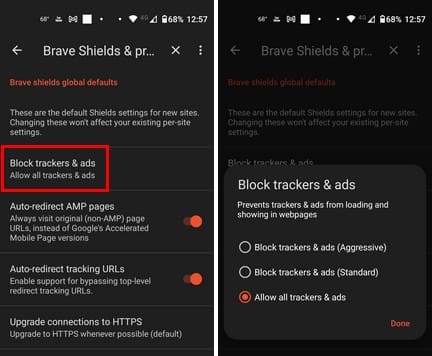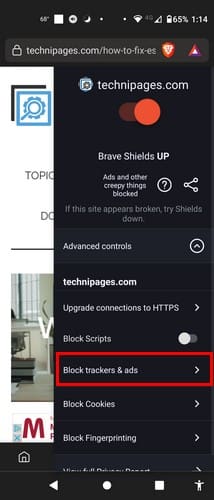Användare av Brave-webbläsaren har ett ad-blocking verktyg som de kan använda för att hjälpa till att hålla annonserna under kontroll. Tack vare den användbara funktionen behöver du bara gå in i webbläsarens inställningar och aktivera alternativet. Men om du av någon anledning inte kan komma åt alternativen kan du också nå ad-blocking-funktionen på webbplatsen. För de gånger du faktiskt vill se annonser kan funktionen stängas av. Fortsätt läsa för att se hur du konfigurerar Ad-Blocker-inställningar och ta en paus från annonserna.
Innehåll
Hur man konfigurerar Ad-Blocker-inställningar på Brave för Android
För att börja använda ad-blockern på Android, öppna Brave-webbläsarappen. Tryck på de tre prickarna längst ner till höger och gå till Inställningar. Under Funktioner ser du alternativet Brave Shields och Integritet. Det första alternativet på listan kommer att vara Blockera spårare och annonser.
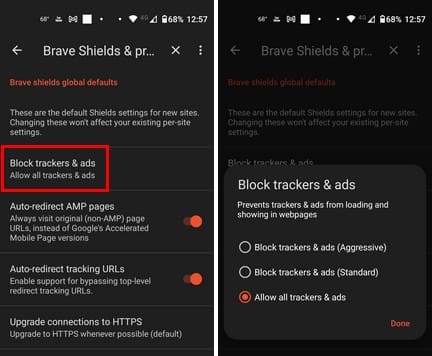
När du väljer detta alternativ kommer ett nytt fönster att visas med tre alternativ att välja mellan. Du kan välja mellan:
- Blockera spårare och annonser (Aggressiv)
- Blockera spårare och annonser (Standard)
- Tillåt alla spårare och annonser
När du har gjort ditt val, kom ihåg att trycka på Klar för att spara dina ändringar. Du kan också få tillgång till ad-blockern på den webbplats vars annonser du vill blockera. Du behöver trycka på lejonikonen längst uppe till höger. När fönstret öppnas, tryck på Avancerade kontroller, och från de listade alternativen, tryck på Blockera spårare och annonser.
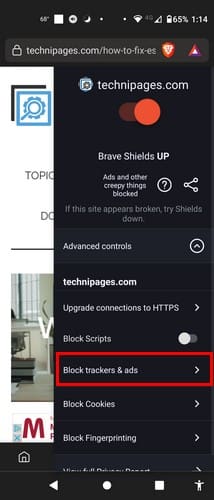
Du kommer att se samma ad-blocking-alternativ som du såg när du gick igenom Inställningar. Välj ditt alternativ och kom ihåg att trycka på Klar. Ett annat bra alternativ att aktivera så länge du är där är att alltid ha webbplatser på HTTPS. Du har kanske sett detta alternativ när du tryckte på lejonikonen längst uppe till höger och valde Avancerade kontroller.
Välj Uppgradera anslutningar till HTTPS, och det kommer att finnas tre alternativ. Du kan ställa in det så:
- Kräv att alla anslutningar använder HTTPS (strikt)
- Uppgradera till HTTPS när det är möjligt (standard)
- Inte uppgradera anslutningar till HTTPS (Avaktiverat)
Det är allt som finns. Som du kan se är det något du kan göra även om du har lite tid över.
Vidare Läsning
Det finns andra webbläsare som också har ad-blocker som alternativ. Till exempel här är guiden om hur man aktiverar ad-blockern för Kiwi-webbläsaren. Det finns också en guide för Opera-användare om hur de kan konfigurera ad-blocker. Microsoft Edge ville inte vara efter, så här är hur man aktiverar ad-blockern för den webbläsaren. Chrome måste bara vara på listan, så här är hur du kan använda en ad-blocker på Chrome. Om du inte hittar vad du letar efter, kan du alltid använda sökfältet längst uppe till höger för att söka efter fler handledningar.
Slutsats
I denna guide såg du hur du kan komma åt ad-blocker-funktionen för Brave-webbläsaren. Med några steg här och där kan du börja använda denna funktion. Det finns också andra användbara funktioner i samma område du kan använda för att hjälpa dig att stanna säker när du använder webbläsaren. Tror du att du kommer att använda ad-blockern permanent? Dela dina tankar i kommentarerna nedan, och kom ihåg att dela artikeln med andra på sociala medier.