Hur man använder AirPods med Samsung-telefoner

Om du är osäker på om du ska köpa AirPods för din Samsung-telefon, kan denna guide verkligen hjälpa. Den mest uppenbara frågan är om de två är
Att skapa en mapp på din Windows 11-dator är ett måste. Genom att skapa mappar kan du hålla dina filer organiserade så att de enkelt kan hittas. Du kan skapa hur många mappar du vill, och om du någon gång känner att du inte behöver en kan du radera dem när som helst. Högerklicka på den nyskapade mappen och välj alternativet ta bort.
Du kanske redan har din föredragna metod för att skapa en mapp, men ju fler alternativ du är medveten om, desto bättre. På så sätt kan du välja den som är mer bekväm för dig just då. Du vet aldrig; du kan skapa mappar med den längsta metoden. Eller så kan du göra något annat och behöver skapa en mapp, och tack vare att du känner till alla tillgängliga metoder sparar du lite tid i processen för att skapa mapp.
Olika sätt att skapa en mapp i Windows 11
Du sparar tid och energi när du börjar med det enklaste sättet att göra något. Så med det i åtanke är det enklaste sättet att skapa en mapp i Windows 11 genom snabbmenyn . Gå till skrivbordet och högerklicka på det område där du vill att din mapp ska hamna. Placera markören på alternativet Nytt och ett sidofönster bör visas. Mappalternativet kommer att vara det första på listan .
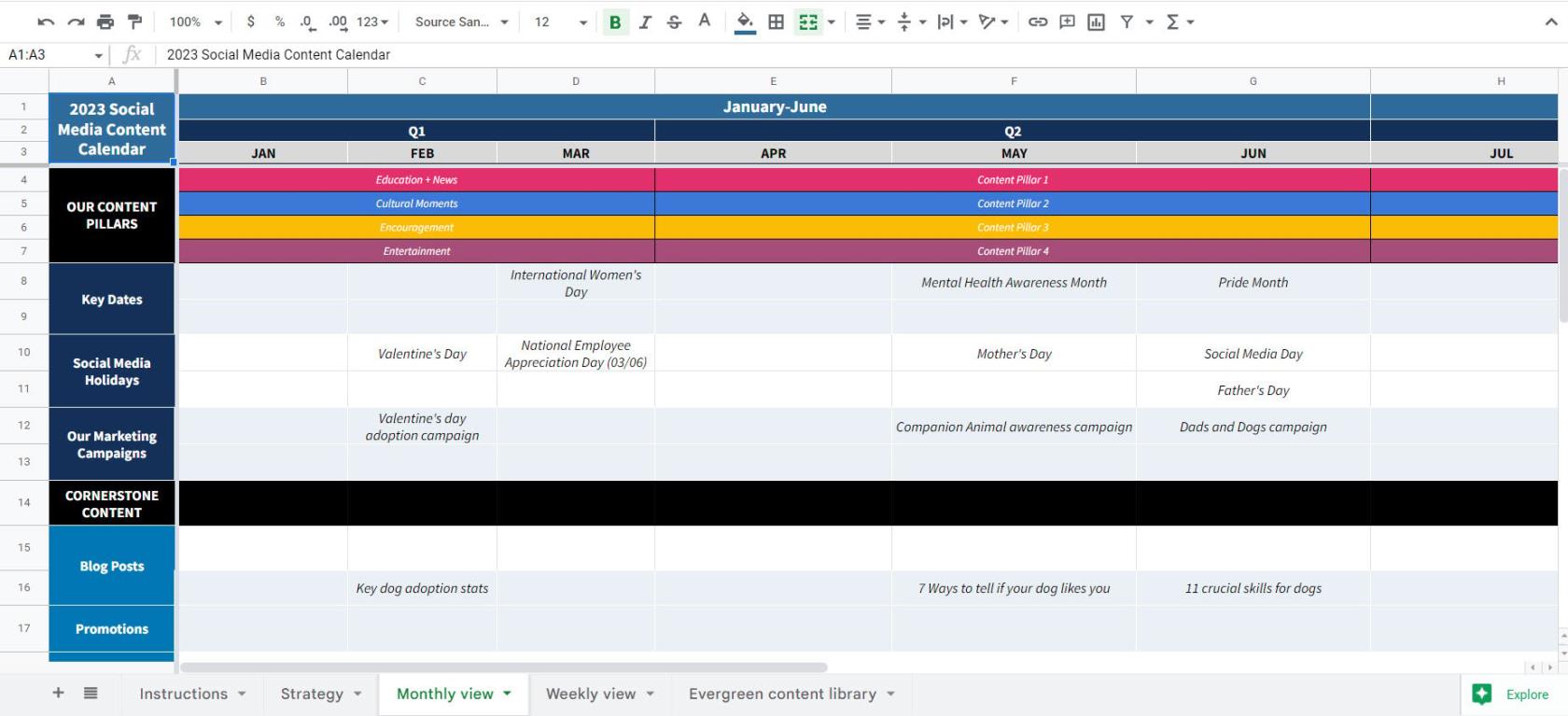
En annan snabb väg du kan ta för att skapa din nya mapp skulle vara att använda följande tangentkombination. Först måste du gå till platsen där du vill skapa mappen. Till exempel, om du vill ha en ny mapp i Bilder, gå till den platsen och tryck på Ctrl + Skift + N-tangenter. Din mapp kommer att visas med titeldelen markerad så att du kan ge din nya mapp ett namn.
Använda kommandotolken
Det är också möjligt att använda kommandotolken för att skapa dina nya mappar. Det kanske inte är den snabba metoden, men om du redan använder den av någon anledning, så här kan du skapa din nya mapp. Öppna kommandotolken ( kör den som administratör ) genom att söka efter den i sökfältet. Du kan söka efter det genom att skriva de första bokstäverna i sökfältet tills det visas i sökresultaten. Glöm inte att välja alternativet att köra det som administratör.
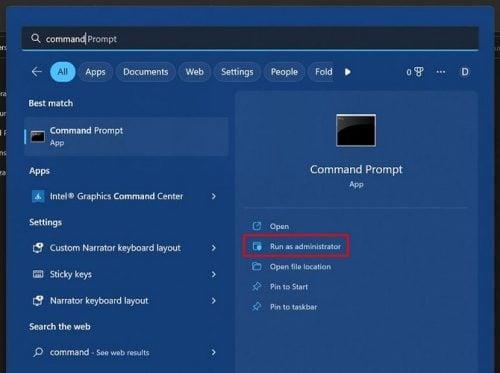
När den öppnas:
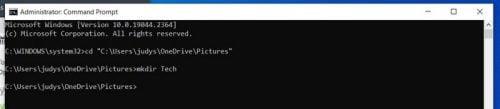
Gå nu till sökvägen där du ville ha filen. Om du till exempel vill skapa en mapp i Bilder, är det där du skulle behöva kontrollera. Det är allt som finns när det kommer till att skapa en eller flera filer med hjälp av kommandotolken. Kommandotolken kan verka läskig från början, men när du är försiktig med vad du anger bör allt gå som planerat.
Använda filutforskaren
Om de två föregående metoderna inte är vad du letar efter kan du alltid försöka skapa en ny mapp med File Explorer. Du kan öppna den på olika sätt; Du kan till exempel trycka på Windows- och E-tangenterna. Det skulle vara det snabbaste sättet, men om tangentkombinationen av någon anledning inte fungerade, kan du försöka öppna den genom att använda dialogrutan Kör kommando genom att trycka på Windows- och R-tangenterna. När rutan är öppen, skriv explorer och klicka på OK. Du kan också högerklicka på Windows Start-meny och välja alternativet Filhanterare. Alternativet kommer att ligga längst ner.
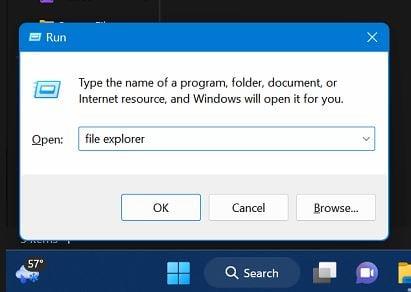
När den är öppen, gå till där du vill skapa dina nya mappar. Klicka på knappen Ny uppe till vänster och välj mappalternativet.

Om du använder Windows 10 måste du högerklicka där du vill att mappen ska hamna och placera markören på alternativet Nytt. Klicka på mappalternativen och glöm inte att ge din nya mapp ett namn.
Den nya raden med mappen ska visas. Om du tror att du har skapat mappen på fel ställe kan du alltid högerklicka på den och välja alternativet Ångra ny för att radera den nya mappen.
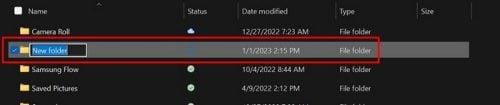
Om du bara använde en metod för att skapa dina mappar, här är några fler. Ju fler alternativ du har, desto bättre. Du kanske använder kommandotolken och behöver skapa en ny mapp. Om du inte visste att du kunde skapa en ny mapp från kommandotolken, nu vet du det, så att du kan använda programmet du redan använder för att göra det.
Vidare läsning
Eftersom vi handlar om att skapa mappar, glöm inte att kolla in vår artikel om hur du också kan skapa, ta bort och hantera dem på Dropbox . Se hur du också kan skapa och radera mappar i Outlook om du inte har fått möjlighet att skapa dem.
För de tillfällen då du vill ha lite extra säkerhet kan du även skapa en låst mapp i Google Photos . För de bilder som du inte ses av fel ögon, är dessa mappar perfekta för att skydda bilderna av din tredje klass. Det finns flera andra ställen där du också kan skapa mappar; till exempel har du också Google Drive , och eftersom det alltid finns problem att ta itu med när det kommer till problem kanske du också vill läsa på hur du kan åtgärda problemet i Outlook när uppsättningen mappar inte kan öppnas .
Slutsats
Det är enkelt att skapa mappar i Windows, även om du börjar med operativsystemet. Det finns olika sätt att skapa mapparna. Så du kan välja den enklaste för dig. Du kan skapa en ny mapp med tangentbordskombinationer eller andra metoder som kräver några klick här och där. Vilken metod tror du att du ska använda? Låt mig veta i kommentarerna nedan, och glöm inte att dela artikeln med andra på sociala medier.
Om du är osäker på om du ska köpa AirPods för din Samsung-telefon, kan denna guide verkligen hjälpa. Den mest uppenbara frågan är om de två är
Att hålla dina 3D-skrivare i gott skick är mycket viktigt för att få de bästa resultaten. Här är några viktiga tips att tänka på.
Hur man aktiverar scanning på Canon Pixma MG5220 när du har slut på bläck.
Du förbereder dig för en kväll av spelande, och det kommer att bli en stor sådan – du har precis köpt "Star Wars Outlaws" på GeForce Now streamingtjänsten. Upptäck den enda kända lösningen som visar dig hur man fixar GeForce Now felkod 0xC272008F så att du kan börja spela Ubisoft-spel igen.
Oavsett om du letar efter en NAS för ditt hem eller kontor, kolla in denna lista över de bästa NAS-lagringsenheterna.
Ta reda på några möjliga orsaker till varför din bärbara dator överhettas, tillsammans med tips och tricks för att undvika detta problem och hålla din enhet sval.
Att hålla din utrustning i gott skick är ett måste. Här är några användbara tips för att hålla din 3D-skrivare i toppskick.
Läs denna artikel för att lära dig den enkla steg-för-steg-processen för att ansluta en laptop till en projektor eller en TV på Windows 11 och Windows 10-operativsystem.
Har du problem med att ta reda på vilken IP-adress din skrivare använder? Vi visar dig hur du hittar den.
Om dina Powerbeats Pro inte laddar, använd en annan strömkälla och rengör dina hörsnäckor. Lämna fodralet öppet medan du laddar dina hörsnäckor.




