Hur man använder AirPods med Samsung-telefoner

Om du är osäker på om du ska köpa AirPods för din Samsung-telefon, kan denna guide verkligen hjälpa. Den mest uppenbara frågan är om de två är
Bluetooth är ett otroligt användbart sätt att ansluta en rad enheter till din dator. Som en trådlös anslutning tar Bluetooth bort de kabelbaserade begränsningarna för var du kan vara när du använder dina enheter. Du kan till exempel koppla din dator till TV:n, flytta till soffan och ta med dig en Bluetooth-mus och ett tangentbord. Med Bluetooth-hörlurar kan du gå runt i ditt hem samtidigt som du är ansluten.
Att låta dina Bluetooth-hörlurar sluta fungera kan vara riktigt irriterande, så vi har samlat en lista med tips som hjälper dig att felsöka dina Bluetooth-hörlurar på PC.
Det klassiska rådet att stänga av och slå på det igen är i allmänhet det första du kommer att se i någon felsökningsguide eftersom det fungerar så ofta. Vi rekommenderar att du startar om både dina hörlurar och din dator.
Uppenbarligen behöver dina trådlösa hörlurar batterier för att fungera. Att kontrollera att dina hörlurar har tillräckligt med laddning för att ansluta och spela musik är ett bra steg. Vissa hörlurar kan ha en batterinivåindikator eller inkludera den funktionen i den officiella programvaran, andra enheter kanske inte har det här alternativet. Om du inte är säker kan du prova att ladda dem i några minuter och se om det hjälper till att lösa problemet.
De flesta Bluetooth-enheter som hörlurar erbjuder en räckvidd på mellan 10 och 30 meter, även om vissa kan utöka den till 100 meter eller mer. Du bör också vara medveten om att väggar och andra föremål kan minska räckvidden för trådlösa signaler som Bluetooth. Försök att ta bort hinder och flytta dig närmare din dator för att se om anslutningen förbättras eller om dina hörlurar återansluts. Dina hörlurar kan återansluta automatiskt, men du kan behöva manuellt återansluta dem om det inte fungerar.
Koppla bort hörlurarna från datorn och anslut dem sedan igen. Detta inkluderar din USB Bluetooth-adapter om du använder en. Vissa enheter kommer att ha Bluetooth inbyggt, som du inte kommer att kunna koppla ur, men om du använder en USB-adapter är det värt att prova.
Om det inte fungerar att koppla ur och återansluta hörlurarna, försök ta det ett steg längre. Koppla bort hörlurarna från datorn och parkoppla dem sedan igen.
Det är möjligt att dina enhetsdrivrutiner för din Bluetooth-kontroller är inaktuella, om så är fallet kan en uppdatering av drivrutinen hjälpa till att lösa ditt problem. För att göra det, tryck på Windows-tangenten, skriv "Enhetshanteraren" och tryck på enter. I Enhetshanteraren, sök efter din Bluetooth-adapterdrivrutin, högerklicka sedan på den och välj "Uppdatera drivrutin".

Hitta din Bluetooth-adapterdrivrutin, högerklicka på den och välj "Uppdatera drivrutin".
Om du inte redan har laddat ner en nyare drivrutin manuellt, klicka på "Sök automatiskt efter drivrutiner" i drivrutinsuppdateringsfönstret.
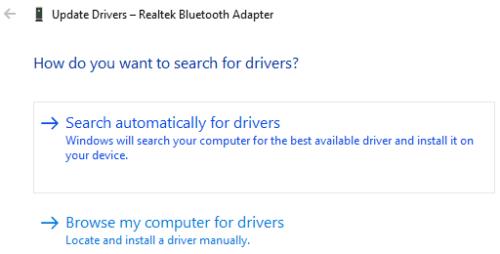
Klicka på "Sök automatiskt efter drivrutiner" om du inte redan har laddat ner en ny drivrutin manuellt.
Tyvärr kan du inte hantera dina Bluetooth-hörlurar på detta sätt. Vissa hörlurar kan komma med en medföljande programvara som låter dig uppdatera den fasta programvaran för hörlurarna. Sök på tillverkarens webbplats för att se om sådan programvara erbjuds.
Tillverkaren av dina hörlurar kan vara medveten om några kända problem i sina produkter. Support kan hjälpa dig att lösa dessa eller guida dig genom felsöknings- och åtgärdssteg som är specifika för din enhet.
Om du är osäker på om du ska köpa AirPods för din Samsung-telefon, kan denna guide verkligen hjälpa. Den mest uppenbara frågan är om de två är
Att hålla dina 3D-skrivare i gott skick är mycket viktigt för att få de bästa resultaten. Här är några viktiga tips att tänka på.
Hur man aktiverar scanning på Canon Pixma MG5220 när du har slut på bläck.
Du förbereder dig för en kväll av spelande, och det kommer att bli en stor sådan – du har precis köpt "Star Wars Outlaws" på GeForce Now streamingtjänsten. Upptäck den enda kända lösningen som visar dig hur man fixar GeForce Now felkod 0xC272008F så att du kan börja spela Ubisoft-spel igen.
Oavsett om du letar efter en NAS för ditt hem eller kontor, kolla in denna lista över de bästa NAS-lagringsenheterna.
Ta reda på några möjliga orsaker till varför din bärbara dator överhettas, tillsammans med tips och tricks för att undvika detta problem och hålla din enhet sval.
Att hålla din utrustning i gott skick är ett måste. Här är några användbara tips för att hålla din 3D-skrivare i toppskick.
Läs denna artikel för att lära dig den enkla steg-för-steg-processen för att ansluta en laptop till en projektor eller en TV på Windows 11 och Windows 10-operativsystem.
Har du problem med att ta reda på vilken IP-adress din skrivare använder? Vi visar dig hur du hittar den.
Om dina Powerbeats Pro inte laddar, använd en annan strömkälla och rengör dina hörsnäckor. Lämna fodralet öppet medan du laddar dina hörsnäckor.




