Hur man använder AirPods med Samsung-telefoner

Om du är osäker på om du ska köpa AirPods för din Samsung-telefon, kan denna guide verkligen hjälpa. Den mest uppenbara frågan är om de två är
Steam Deck kommer i tre lagringsalternativ: 64GB eMMC, 256GB NVMe SSD och 512GB NVMe SSD. Beroende på ditt spelbibliotek och storleken på spelen du vill installera kanske det inbyggda lagringsutrymmet inte räcker. Ett SD-kort låter dig utöka enhetens lagringskapacitet, så att du kan lagra fler spel och mediefiler.
SD-kort kan enkelt bytas in och ut ur Steam-däcket, vilket gör att du kan ha flera SD-kort med olika spel eller innehåll. Denna flexibilitet gör det bekvämt att växla mellan spelbibliotek eller dela innehåll med vänner.
Ett SD-kort kan användas som backup för dina spelsparningar, användarinställningar och andra viktiga data. Detta säkerställer att du har en kopia av dina data om Steam-däckets interna lagring upplever problem eller misslyckas. Dessutom kan du använda SD-kort för att organisera dina spel och mediefiler, vilket gör att ditt interna lagringsutrymme blir mindre rörigt.
Varför skulle du behöva formatera SD-kort?
Formatering av ett SD-kort är en process som förbereder kortet för användning genom att ställa in eller omorganisera dess filsystem. Det finns flera anledningar till varför du kan behöva formatera SD-kort på Steam Deck.
Dessa inkluderar saker som att behöva formatera filsystemet korrekt så att det är kompatibelt med Steam Deck. Detta säkerställer att kortet har ett kompatibelt filsystem säkerställer att enheten korrekt kan läsa och skriva data till kortet.
Ibland kan SD-kort utveckla fel eller bli skadade, vilket orsakar problem som dataförlust, oförmåga att spara filer eller oförmåga att komma åt kortet. Formatering kan hjälpa till att lösa dessa problem genom att återställa kortets filsystem och ta bort eventuella korrupta data.
Hur man formaterar SD-kort på Steam Deck
När Valve utvecklade Steam Deck lyckades företaget implementera en hel del alternativ utan att behöva komma åt Desktop Mode. Detta inkluderar att kunna formatera SD-kort på Steam Deck, och så här kan du göra det:
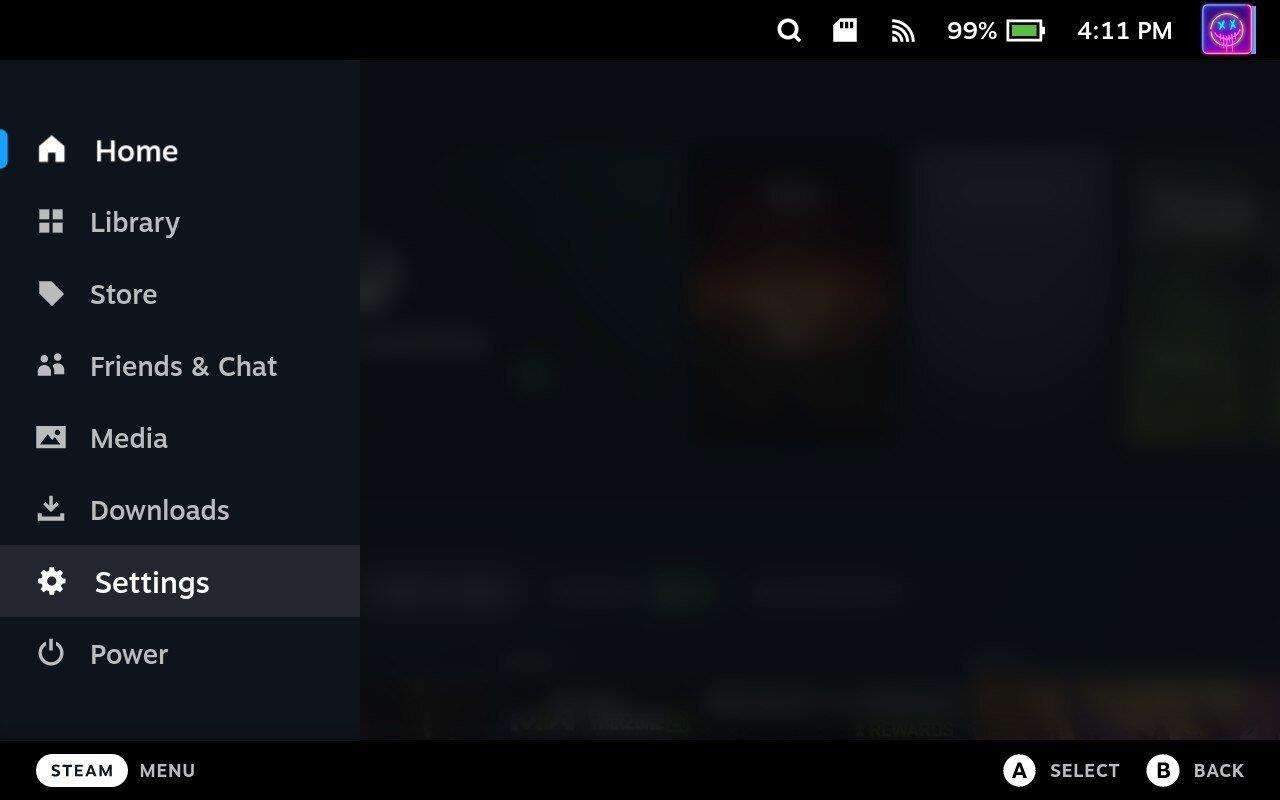
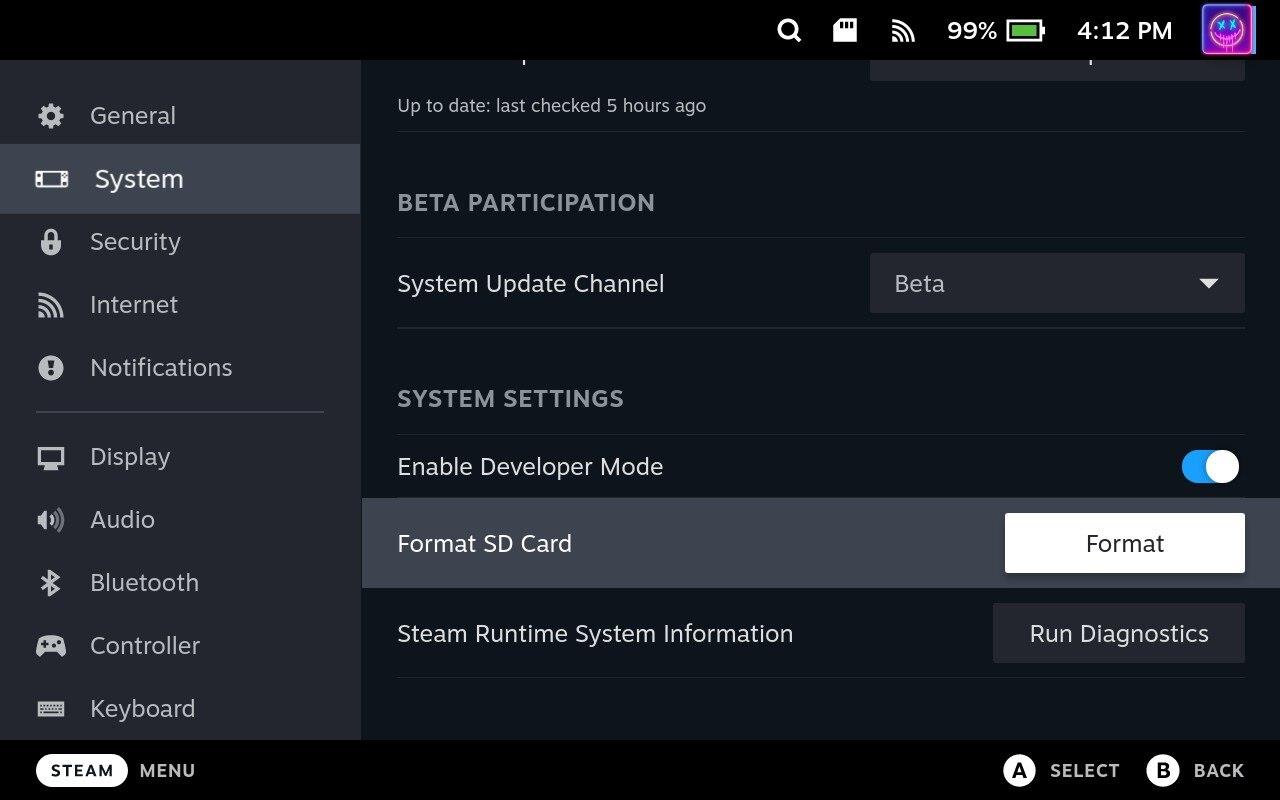
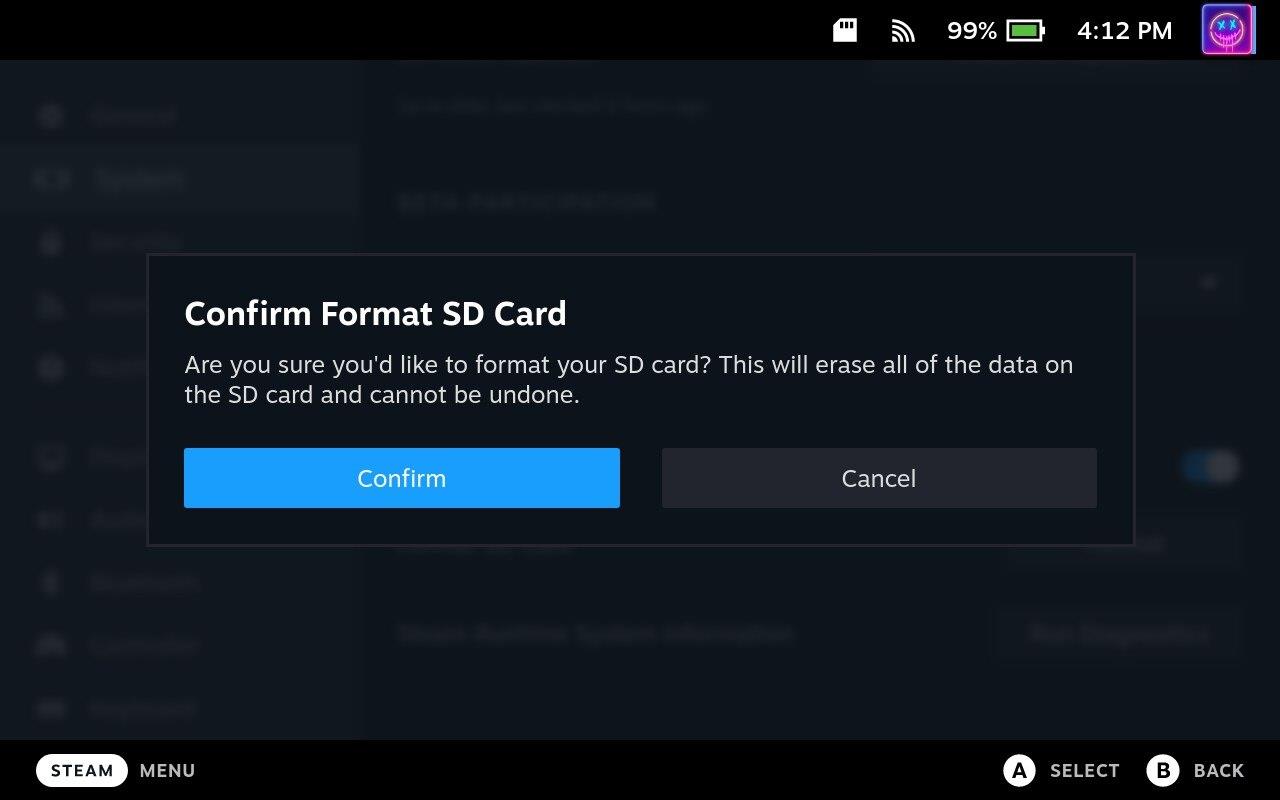
Beroende på storleken på SD-kortet som du använder med Steam Deck, kan du behöva vänta lite innan formateringen har slutförts. Men när det är färdigt med sin magi, kommer du att kunna använda SD-kortet på Steam Deck för att installera fler spel, använda Windows och mer.
Kan du inte formatera SD-kort på Steam-däcket?
I vissa fall har Steam Deck-ägare upptäckt att de inte kan formatera SD-kortet från SteamOS-gränssnittet. Du kan alltid ta bort SD-kortet och sedan formatera det på en annan dator, men Steam Deck har ett annat alternativ. Allt du behöver göra är att växla över till skrivbordsläge.
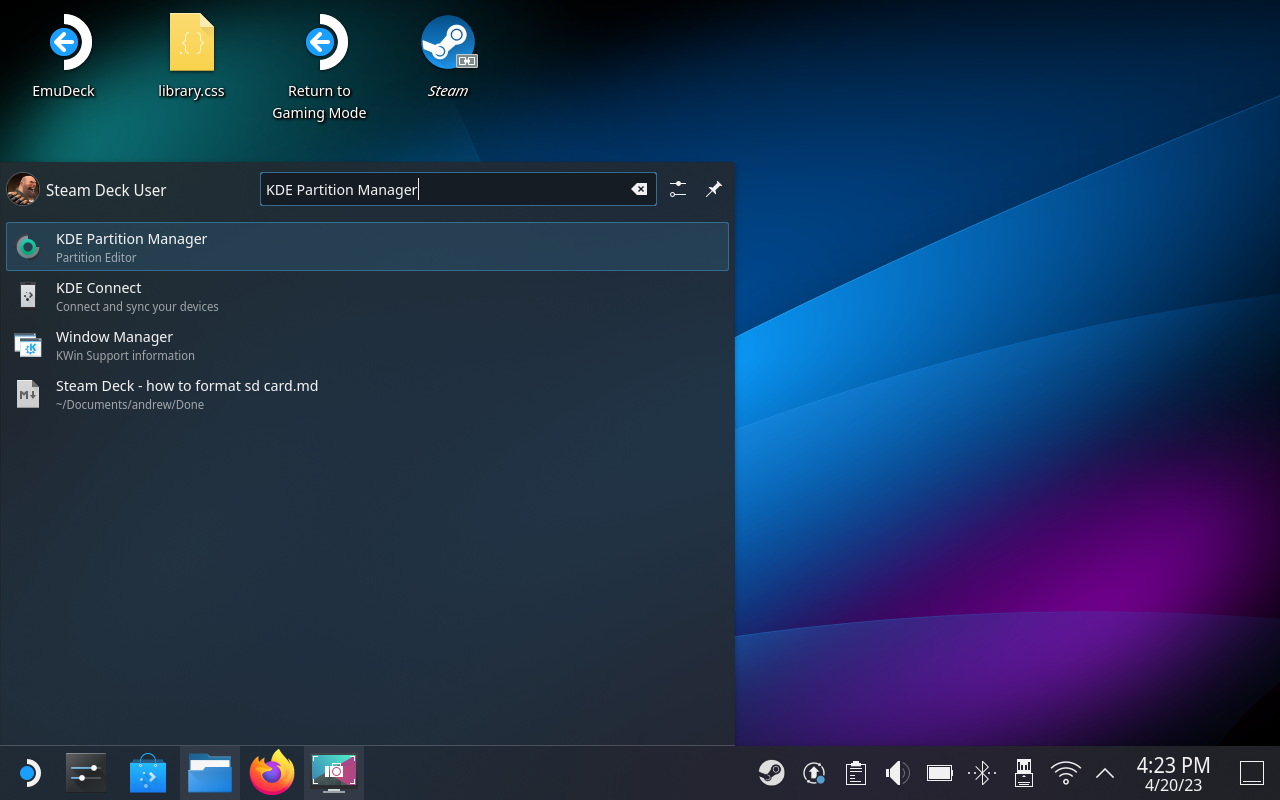
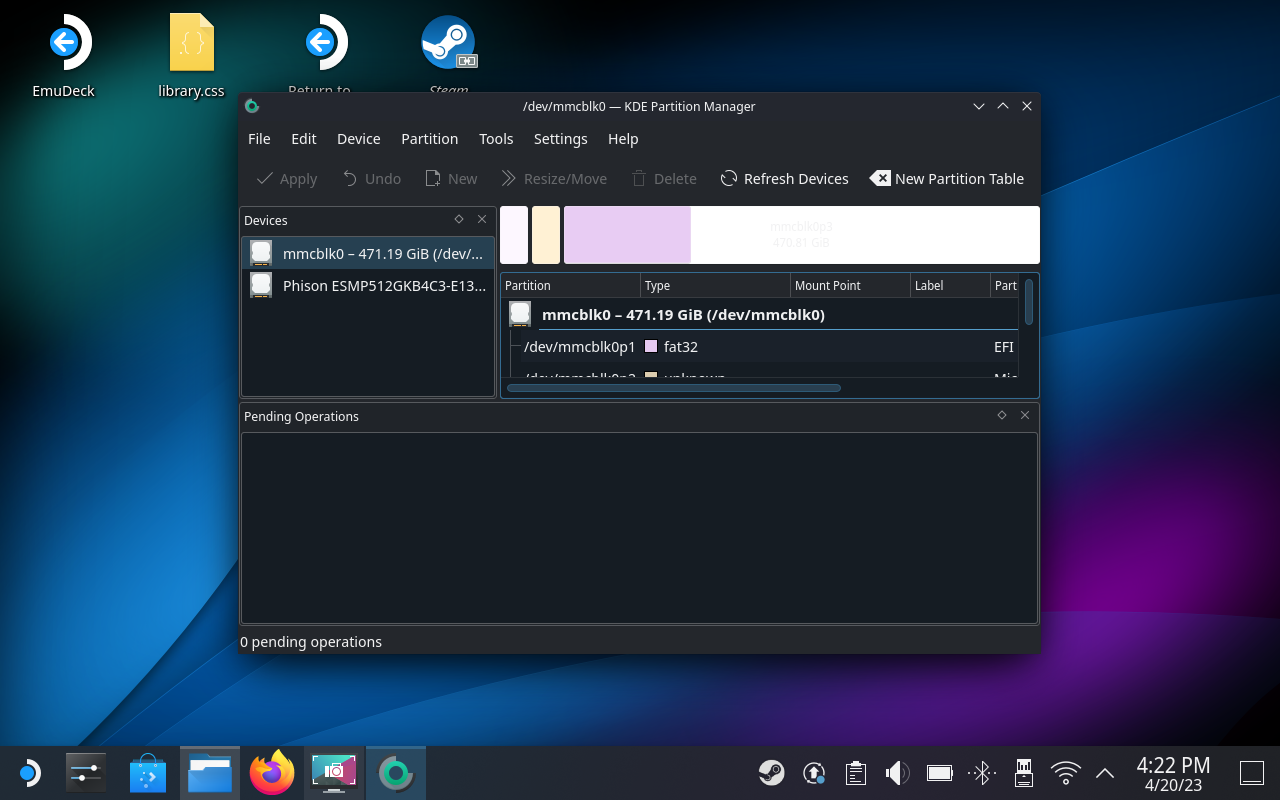
När du har formaterat SD-kortet med skrivbordsläge, vill du gå igenom dessa steg för att formatera kortet igen. Detta säkerställer att kortet kommer att fungera med din Steam Deck, oavsett vad det är som du vill använda det till.
Om du är osäker på om du ska köpa AirPods för din Samsung-telefon, kan denna guide verkligen hjälpa. Den mest uppenbara frågan är om de två är
Att hålla dina 3D-skrivare i gott skick är mycket viktigt för att få de bästa resultaten. Här är några viktiga tips att tänka på.
Hur man aktiverar scanning på Canon Pixma MG5220 när du har slut på bläck.
Du förbereder dig för en kväll av spelande, och det kommer att bli en stor sådan – du har precis köpt "Star Wars Outlaws" på GeForce Now streamingtjänsten. Upptäck den enda kända lösningen som visar dig hur man fixar GeForce Now felkod 0xC272008F så att du kan börja spela Ubisoft-spel igen.
Oavsett om du letar efter en NAS för ditt hem eller kontor, kolla in denna lista över de bästa NAS-lagringsenheterna.
Ta reda på några möjliga orsaker till varför din bärbara dator överhettas, tillsammans med tips och tricks för att undvika detta problem och hålla din enhet sval.
Att hålla din utrustning i gott skick är ett måste. Här är några användbara tips för att hålla din 3D-skrivare i toppskick.
Läs denna artikel för att lära dig den enkla steg-för-steg-processen för att ansluta en laptop till en projektor eller en TV på Windows 11 och Windows 10-operativsystem.
Har du problem med att ta reda på vilken IP-adress din skrivare använder? Vi visar dig hur du hittar den.
Om dina Powerbeats Pro inte laddar, använd en annan strömkälla och rengör dina hörsnäckor. Lämna fodralet öppet medan du laddar dina hörsnäckor.




