Hur man använder AirPods med Samsung-telefoner

Om du är osäker på om du ska köpa AirPods för din Samsung-telefon, kan denna guide verkligen hjälpa. Den mest uppenbara frågan är om de två är
Vill du skriva hjärthänder, gnistrar, partypopper, fyrverkerier, julgran och massor av andra emojis med din Chromebook? Lär dig hur du får emojis på Chromebook på de tre bästa sätten och gör avslappnade konversationer roliga och engagerande.
Att få emojis på en smartphone eller surfplatta är enkelt. Skärmtangentbordet kommer med en dedikerad tangent bara för leenden och emojis. Men tangentbord för Chromebook, Windows och Mac har inte någon specifik tangent bara för emojis.
Men alla dessa datoroperativsystem (OS) har inbyggda emoji-bibliotek på sina virtuella tangentbord eller mjukvarutangentbord. Det är bara en fråga om att veta hur man får emoji-tangentbordet på dessa enheter.
Nedan hittar du några enkla steg om hur du använder emojis på Chromebook. Läs till slutet för att också upptäcka lite bonusinnehåll.
Hur man skaffar emojis på Chromebook: Använda snabbtangenter
Med den här snabbtangentsmetoden kan du få emojis på din Chromebook när du får ett textinmatningsalternativ var som helst på enheten. Du kan prova dessa steg på din Chromebook nu:
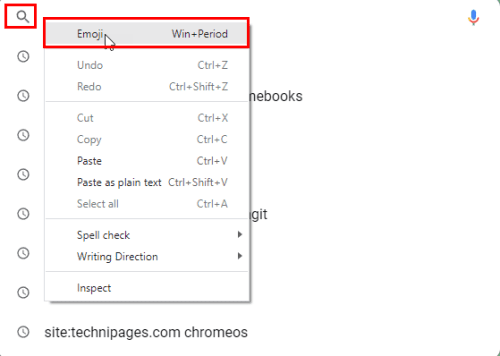
Tryck på emoji-snabbtangenten på Chromebook i sökfältet
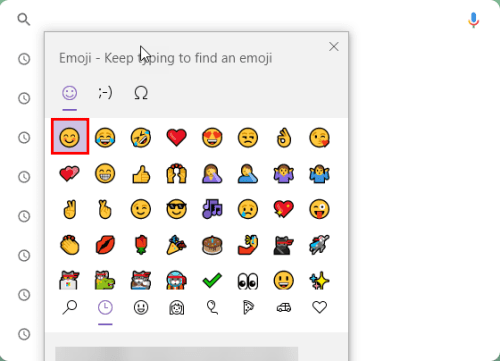
Hur man skaffar emojis på Chromebook med snabbtangenter
Så här får du Emoji-tangentbord på Chromebook: Använda skärmtangentbordet
Du kanske vill ha ett helt tangentbord fyllt med massor av emojis och smilies. Inga problem! Google ChromeOS kommer med ett färdigt emoji-tangentbord. Så här får du emoji-tangentbordet på din Chromebook:
Om du kan använda Chromebook i surfplatteläge vänder du enhetens skärm över dess gångjärn. Tangentbordet på skärmen dyker upp direkt. Nu bör du se en smiley på höger sida av Alt-tangenten. Det är den dedikerade nyckeln för emojis på Chromebook.
Tryck bara på Smiley-tangenten för att få emojis på din Chromebook. Alla emojis kommer att öppnas på det virtuella tangentbordet. Tryck på valfri emoji för att infoga den i dina WhatsApp, texter, Twitter-inlägg och Facebook-kommentarer.
Om din Chromebook inte stöder surfplattans läge följer du dessa steg för att få ett emoji-tangentbord på din Chromebook:
ChromeOS Emoji-tangentbordet grupperar smilies i olika grupper. Du kan utforska dem genom att klicka på olika ikoner längst ned på ChromeOS Emoji-tangentbordet.
Om du är klar med att infoga emojis och vill stänga ChromeOS Emoji-tangentbordet trycker du på tangentbordsikonen i det nedre högra hörnet av smiley-tangentbordet.
Hur man använder emojis på Chromebook utan pekskärm
För Chromebooks utan pekskärm finns det olika sätt att skriva emojis när du skickar sms, kommentarer på sociala medier etc. Här är alternativen du bör prova:
Hur man använder emojis på Chromebook utan skärmtangentbord
Du kan enkelt få ett gäng emojis för snabba meddelanden och kommentarer genom att trycka på snabbtangenten Sök + Skift + Mellanslag när du använder en textredigerare. Alternativt kan du högerklicka för att få en snabbmeny med ett alternativ för att visa en emoji-ruta.
Hur man skaffar emojis på Chromebook: Använda tillgänglighetsfunktioner
ChromeOS Accessibility-funktionen är ett annat sätt att bifoga alternativet Inmatningsmetoder till din Chromebook-hylla. Därifrån kan du enkelt komma åt ChromeOS Emoji-tangentbordet.
Det är också ett enkelt alternativ för dem som inte har en Chromebook med surfplatta. Så här kan du prova den här metoden:
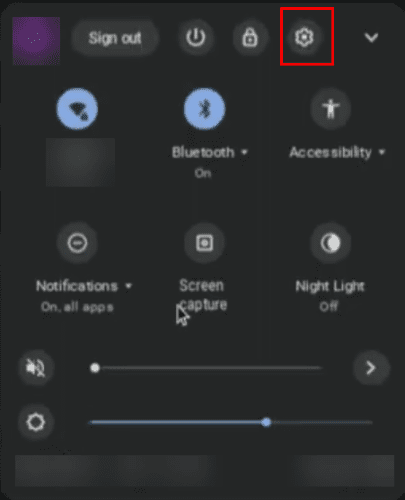
Panelen Snabbinställningar på Chromebook
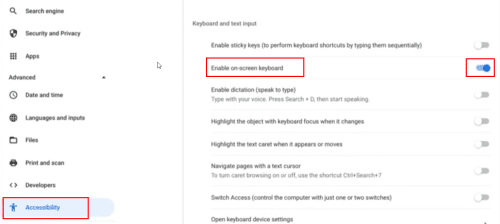
Hur man skaffar emojis på Chromebook med hjälp av tillgänglighetsfunktioner
Hur man får emojis på Windows 10/11 (bonustips)
Om du har en dator med Windows 10 eller 11 och önskar att den också hade en liknande funktion som din Chromebook för emojis, har du tur!
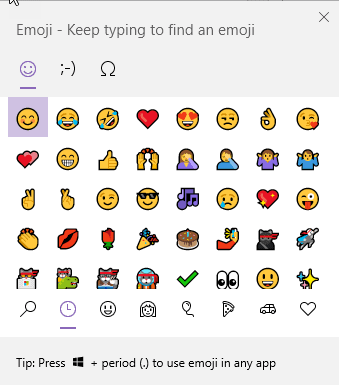
Emoji-kontextmenyn i Windows 10 och Windows 11
När du får ett textredigeringsfält när du använder din Windows-dator, tryck snabbtangenten Windows + Punkt (Punkt) för att få en emoji-kontextmeny som Chromebook.
Hur man skaffar emojis på Chromebook: sista ord
Hittills har du upptäckt de tre bästa metoderna för att få emojis på Chromebook. Använd den metod som passar din stil och Chromebook-modell.
Glöm inte att kommentera om du känner till andra tips och tricks för att använda emojis på Chromebook.
Därefter lägger du till appar på skrivbordet och hittar och hanterar nedladdningar på din Chromebook.
Om du är osäker på om du ska köpa AirPods för din Samsung-telefon, kan denna guide verkligen hjälpa. Den mest uppenbara frågan är om de två är
Att hålla dina 3D-skrivare i gott skick är mycket viktigt för att få de bästa resultaten. Här är några viktiga tips att tänka på.
Hur man aktiverar scanning på Canon Pixma MG5220 när du har slut på bläck.
Du förbereder dig för en kväll av spelande, och det kommer att bli en stor sådan – du har precis köpt "Star Wars Outlaws" på GeForce Now streamingtjänsten. Upptäck den enda kända lösningen som visar dig hur man fixar GeForce Now felkod 0xC272008F så att du kan börja spela Ubisoft-spel igen.
Oavsett om du letar efter en NAS för ditt hem eller kontor, kolla in denna lista över de bästa NAS-lagringsenheterna.
Ta reda på några möjliga orsaker till varför din bärbara dator överhettas, tillsammans med tips och tricks för att undvika detta problem och hålla din enhet sval.
Att hålla din utrustning i gott skick är ett måste. Här är några användbara tips för att hålla din 3D-skrivare i toppskick.
Läs denna artikel för att lära dig den enkla steg-för-steg-processen för att ansluta en laptop till en projektor eller en TV på Windows 11 och Windows 10-operativsystem.
Har du problem med att ta reda på vilken IP-adress din skrivare använder? Vi visar dig hur du hittar den.
Om dina Powerbeats Pro inte laddar, använd en annan strömkälla och rengör dina hörsnäckor. Lämna fodralet öppet medan du laddar dina hörsnäckor.




