Hur man använder AirPods med Samsung-telefoner

Om du är osäker på om du ska köpa AirPods för din Samsung-telefon, kan denna guide verkligen hjälpa. Den mest uppenbara frågan är om de två är
Om du inte är 100 procent nöjd med de specifikationer som de flesta datorer erbjuder nuförtiden, kan du bygga din egen rigg. Detta kräver naturligtvis en djupgående förståelse för hårdvara, hur en dator fungerar och hur man kopplar ihop olika delar av hårdvara.
Många användare som uppgraderat sitt moderkort stötte på fel 99 längst ner till höger på skärmen första gången de startade upp sin rigg.
Om du upplever samma fel och du inte har någon aning om hur du åtgärdar det, har du kommit till rätt ställe.
Se till att alla hårdvarukomponenter har satts in ordentligt - det ska inte finnas några lösa kablar eller lösa hårdvarudelar.
Se till att din GPU sitter ordentligt och att strömanslutningen fungerar som den ska.
Om du har andra USB-enheter anslutna till din dator, ta bort alla.
Om fel 99 utlöstes av vissa in-/utgångsproblem eller ett strömproblem, borde det göra susen att koppla bort all kringutrustning. Så enkelt är det.
Den kanske vanligaste utlösaren för fel 99 är de tillfälliga data som ditt CMOS-batteri inte kunde spola ut mellan uppstarterna. Detta leder till inkonsekvenser mellan UEFI- eller BIOS-inställningarna.
För att lösa detta problem måste du öppna ditt PC-fodral och sedan manuellt ta bort CMOS-batteriet. Beroende på din enhet kan detta visa sig vara en ganska komplicerad operation. Vissa bärbara modem kan kräva att du tar isär allt för att nå CMOS-batteriet. Om du inte är särskilt tekniskt kunnig är det bäst att ha en professionell som hjälper dig med det.
Men ungefär, dessa är stegen att följa:
Stäng av datorn och se till att dra ur nätsladden.
Öppna höljet och leta reda på CMOS-batteriet på moderkortet.
Använd försiktigt en tandpetare eller din nagel för att ta bort batteriet från öppningen.
Lämna batteriet ur i en minut - det borde räcka med tid för ditt moderkort att rensa alla CMOS-batteridata.
Sätt tillbaka batteriet och sätt tillbaka fodralet och se till att allt är ordentligt anslutet.
Anslut nätsladden igen och starta upp din enhet.
BIOS och UEFI är två olika mjukvarutyper på låg nivå som startar direkt efter att du har startat upp din dator för att förbereda hårdvaran för OS-starten.
Ibland kan en återställning av din BIOS eller UEFI-inställningar (beroende på din datorkonfiguration) fixa moderkortsfel 99 om du slumpmässigt får den här felkoden.
Metod 1 – Använd den dedikerade BIOS-nyckeln
Ange dina BIOS-inställningar genom att trycka på Del-tangenten, Esc-tangenten eller en av F-tangenterna beroende på din moderkortsmeny.
Leta reda på menyn Återställ till standard , Setup Defaults eller Factory Default - igen, namnet kan variera beroende på ditt moderkort.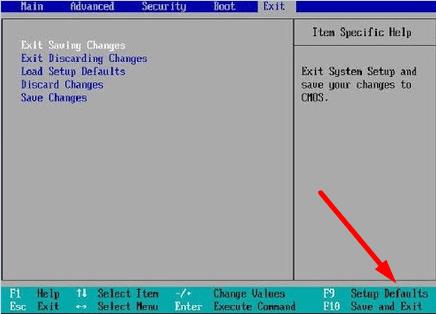
Välj alternativet Load Setup Defaults för att återställa dina inställningar.
Metod 2 – Använd felsökningsmenyn
I Windows 10, tryck på Skift-tangenten och klicka på Starta om.
Klicka sedan på alternativet Felsökning .
Välj Avancerade alternativ .
Klicka på alternativet UEFI Firmware Settings .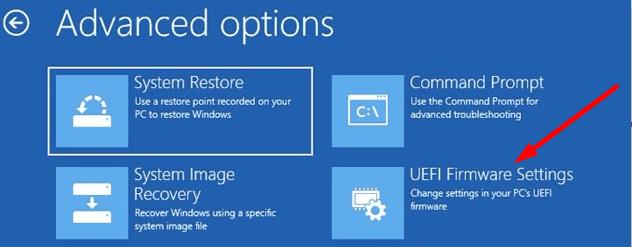
Välj Starta om för att ange UEFI-inställningarna.
Välj alternativet Återställ inställningar för att återställa dina BIOS/UEFI-inställningar.
Låt oss veta om du lyckades fixa moderkortsfel 99 med hjälp av den här guiden.
Om du är osäker på om du ska köpa AirPods för din Samsung-telefon, kan denna guide verkligen hjälpa. Den mest uppenbara frågan är om de två är
Att hålla dina 3D-skrivare i gott skick är mycket viktigt för att få de bästa resultaten. Här är några viktiga tips att tänka på.
Hur man aktiverar scanning på Canon Pixma MG5220 när du har slut på bläck.
Du förbereder dig för en kväll av spelande, och det kommer att bli en stor sådan – du har precis köpt "Star Wars Outlaws" på GeForce Now streamingtjänsten. Upptäck den enda kända lösningen som visar dig hur man fixar GeForce Now felkod 0xC272008F så att du kan börja spela Ubisoft-spel igen.
Oavsett om du letar efter en NAS för ditt hem eller kontor, kolla in denna lista över de bästa NAS-lagringsenheterna.
Ta reda på några möjliga orsaker till varför din bärbara dator överhettas, tillsammans med tips och tricks för att undvika detta problem och hålla din enhet sval.
Att hålla din utrustning i gott skick är ett måste. Här är några användbara tips för att hålla din 3D-skrivare i toppskick.
Läs denna artikel för att lära dig den enkla steg-för-steg-processen för att ansluta en laptop till en projektor eller en TV på Windows 11 och Windows 10-operativsystem.
Har du problem med att ta reda på vilken IP-adress din skrivare använder? Vi visar dig hur du hittar den.
Om dina Powerbeats Pro inte laddar, använd en annan strömkälla och rengör dina hörsnäckor. Lämna fodralet öppet medan du laddar dina hörsnäckor.




