Hur man använder AirPods med Samsung-telefoner

Om du är osäker på om du ska köpa AirPods för din Samsung-telefon, kan denna guide verkligen hjälpa. Den mest uppenbara frågan är om de två är
Oculus Quest 2 kommer med sin egen uppsättning rörelsekontroller. Det finns inga rörelsekontrolleralternativ från tredje part eller ens från första part. Även de tidigare generationerna av Oculus rörelsekontroller är inte kompatibla. Ett alternativ låter dig använda dina händer som kontroller; men många appar stöder inte detta. Realistiskt sett är det väldigt krångligt.
Gamepads har länge varit ett trendigt sätt att spela spel, tack vare deras mångsidighet och komfort. Du kanske inte vet att du faktiskt kan använda dem med din Quest 2, även om det finns några varningar. Det första du bör veta är att för att kunna para ihop en kontroller till din Quest 2 måste den stödja Bluetooth 3.0. Trådbundna kontroller, kontroller med USB-donglar och kontroller som inte stöder Bluetooth 3.0 eller högre stöds inte.
Det andra viktiga att veta är att väldigt få spel ger stöd för gamepad. De allra flesta spel på Quest 2 kräver att du använder vanliga rörelsekontroller. Därmed inte sagt att det är värdelöst att ansluta en gamepad. Det finns ett litet antal spel som stöder gamepads. Du har också alternativ som klassiska spel i en emulator tack vare SideQuest, och spel på din dator, om du länkar dem.
Om du vill kan du till och med para ihop ett Bluetooth-tangentbord eller -mus. Som med en gamepad kommer stödet att vara detta; Det kan dock fungera bra för dig specifikt i en virtuell skrivbordsmiljö. I det här fallet kan det dock vara lättare att använda tangentbordet och musen som redan är anslutna direkt till din dator, om de inte är anslutna och inte når där du vill sitta.
Det finns två sätt att para ihop din Bluetooth-spelplatta med ditt headset. Du kan antingen göra det i själva headsetet eller via Oculus mobilapp.
Oculus mobilapp
För att para ihop en gamepad med ditt Quest 2-headset via mobilappen. Se först till att ditt Quest 2-headset är påslaget. I Oculus-mobilappen trycker du på hamburgermenyikonen i det nedre högra hörnet och trycker sedan på "Enheter".
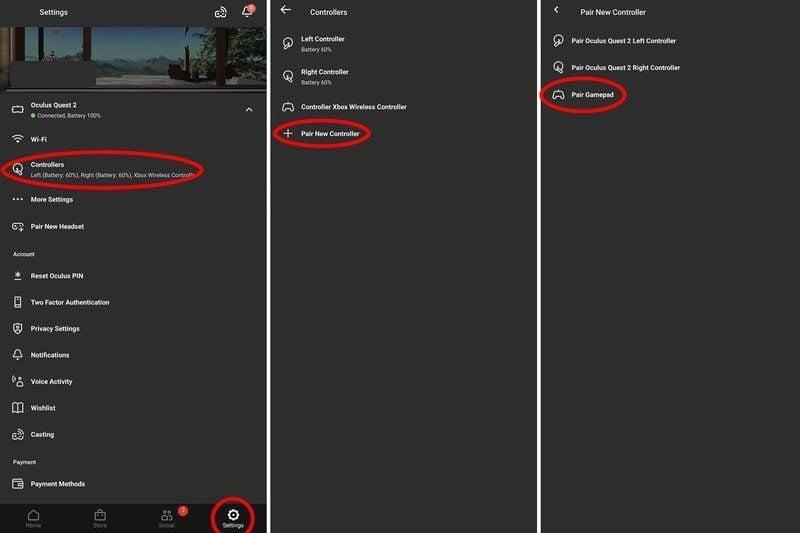
Så här parar du via Oculus-appen
I menyn Enheter trycker du på "Kontroller" och sedan på "Koppla ny spelkontroll" och "Koppla ihop spelkontroll". Slå nu på din gamepad och aktivera Bluetooth-upptäckbarhet. När appen visar gamepad, tryck på den för att ansluta.
Oculus headset
För att para ihop en gamepad med ditt Quest 2-headset utan att använda mobilappen, slå på din Quest 2 och sätt på den. Tryck på Oculus-knappen på den högra Oculus-kontrollenheten. Klicka på kugghjulsikonen " Inställningar " och välj sedan " Experimentella funktioner ". I menyn Experimentella funktioner bläddrar du ner till " Bluetooth-parning " och klickar sedan på knappen " Para ihop ".
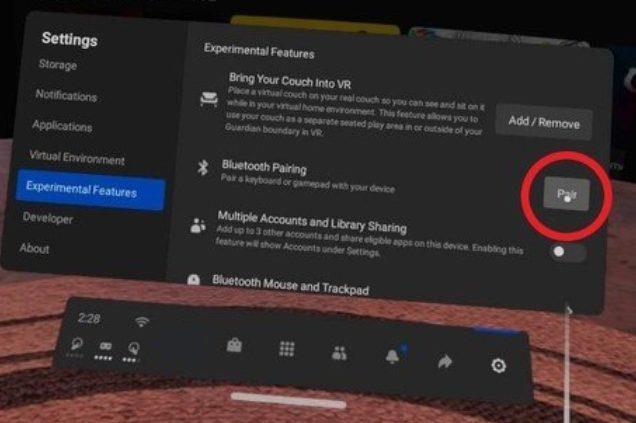
Så här paras i din Quest 2
Slå sedan på din gamepad och sätt den i parningsläge. Välj " Para ny enhet " på din Quest 2. När ditt uppdrag upptäcker din gamepad, välj den och de kommer att paras.
När du har slutfört något av dessa steg bör ihopkopplingen vara klar. Du bör då kunna se din gamepad listad som ett kontrolleralternativ efter de vanliga touchkontrollerna.
Om du är osäker på om du ska köpa AirPods för din Samsung-telefon, kan denna guide verkligen hjälpa. Den mest uppenbara frågan är om de två är
Att hålla dina 3D-skrivare i gott skick är mycket viktigt för att få de bästa resultaten. Här är några viktiga tips att tänka på.
Hur man aktiverar scanning på Canon Pixma MG5220 när du har slut på bläck.
Du förbereder dig för en kväll av spelande, och det kommer att bli en stor sådan – du har precis köpt "Star Wars Outlaws" på GeForce Now streamingtjänsten. Upptäck den enda kända lösningen som visar dig hur man fixar GeForce Now felkod 0xC272008F så att du kan börja spela Ubisoft-spel igen.
Oavsett om du letar efter en NAS för ditt hem eller kontor, kolla in denna lista över de bästa NAS-lagringsenheterna.
Ta reda på några möjliga orsaker till varför din bärbara dator överhettas, tillsammans med tips och tricks för att undvika detta problem och hålla din enhet sval.
Att hålla din utrustning i gott skick är ett måste. Här är några användbara tips för att hålla din 3D-skrivare i toppskick.
Läs denna artikel för att lära dig den enkla steg-för-steg-processen för att ansluta en laptop till en projektor eller en TV på Windows 11 och Windows 10-operativsystem.
Har du problem med att ta reda på vilken IP-adress din skrivare använder? Vi visar dig hur du hittar den.
Om dina Powerbeats Pro inte laddar, använd en annan strömkälla och rengör dina hörsnäckor. Lämna fodralet öppet medan du laddar dina hörsnäckor.




