Hur man använder AirPods med Samsung-telefoner

Om du är osäker på om du ska köpa AirPods för din Samsung-telefon, kan denna guide verkligen hjälpa. Den mest uppenbara frågan är om de två är
GitHub är en onlineplattform som ägs av Microsoft som används för värdkod. Den används för versionskontroll och samarbete och låter utvecklare arbeta på ett projekt samtidigt var som helst.
På GitHub kan utvecklare enkelt skapa repositories som vanligtvis används för att organisera projekt. Dessa arkiv kan innehålla mappar, filer, bilder, videor, kalkylblad, datamängder eller vad som helst som ditt projekt behöver. De kommer också med en Readme.md-fil, som är en plats för att beskriva ditt projekt och ge information om det.
Följ dessa steg när du skapar ett arkiv.
Klicka på + , som finns i det övre högra hörnet på sidan. Välj sedan New Repository.
Välj ett namn för ditt arkiv (jag kommer att använda "Hej alla").
Skriv en kort beskrivning av förvaret.
Välj Initiera detta förråd med en README.
Klicka på knappen Skapa arkiv .
När olika utvecklare vill arbeta med samma dokument samtidigt använder de en funktion i GitHub som heter Branching. Som standard, när du skapar ett arkiv, har det bara en gren som kallas huvudgrenen. Grenar används för att experimentera eller redigera kod innan de slutligen tilldelas huvudgrenen.
När en filial skapas av en masterfilial är det nya kontoret en kopia av masterfilialen vid den tidpunkt då institutionen skapades. Dessutom, om någon gör ändringar i huvudgrenen efter att ha skapat din gren, kan du dra in dessa ändringar i din nya gren.
Steg för att skapa en ny filial
Gå till ditt nya arkiv, "Hej alla."
Klicka på rullgardinsmenyn högst upp i fillistan som säger branch: master.
Skriv ett namn för din nya gren, säg 'illusBranch', i textrutan för den nya grenen.
Klicka på rutan Skapa filial eller tryck på " Enter" på tangentbordet.
Du är nu på kodvyn för din 'illusBranch', som är en kopia av mastergrenen. På GitHub-plattformen kallas alla ändringar du gör och sparar "bekräftar". De har en bifogad post som beskriver vilka ändringarna var.
Klicka först på filen Readme.md .
Klicka sedan på pennikonen i filvyns högra hörn. Det gör att du kan redigera koden.
När redigeraren öppnas skriver du in de ändringar du vill göra.
Skriv ett commit-meddelande som bäst beskriver de ändringar du har gjort i filen readme.md.
Klicka på knappen Bekräfta ändringar .
Du har nu gjort ändringar i en gren av mastern och kan dra en begäran. När du öppnar en pull-förfrågan presenterar du dina föreslagna ändringar och ber om en granskning från andra. Om granskarna accepterar dina ändringar, kommer de att slå samman dina föreslagna ändringar i sina grenar. Pull-förfrågningar visar skillnader i innehållet från båda grenarna. Alla ändringar kommer att visas i antingen röda eller gröna färger. Du kan komma åt en commit med en pull-begäran direkt efter att du har skapat den för att öppna en diskussion kring den.
För utvecklare som arbetar på stora kodbaser är det sällsynt att undvika stora pull-förfrågningar. Det kan ta flera timmar att söka igenom och granska filer. Den tid som läggs på att söka kan få någon att lätt glömma var han/hon var. Ett enkelt sätt att hålla reda på den data du har granskat är genom att markera filer som visade.
Du kan se dina framsteg överst i pull-begäran. Det är här du kommer att se de filer du har tittat på och de du ännu inte har sett. När du markerar en fil som visad komprimeras den automatiskt, vilket gör den lättare att granska.
Bilderna nedan hjälper till att illustrera stegen.
Skapa en Pull-förfrågan.
Öppna Pull-förfrågan för att se alla nyligen tillagda eller redigerade filer.
Klicka på en fil för att markera den som visad. Detta komprimerar filen.
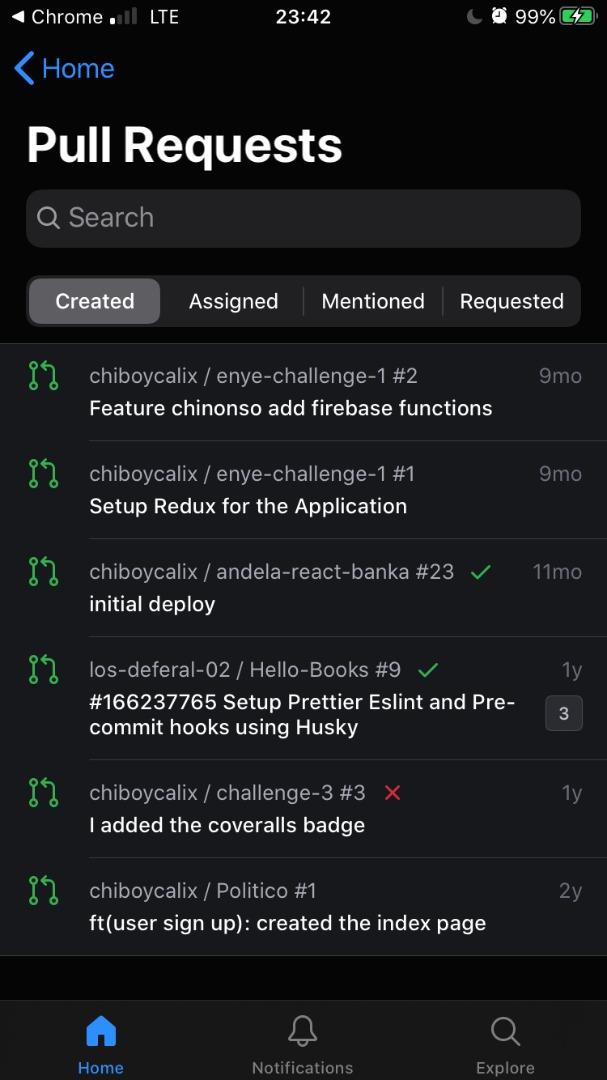 .
.
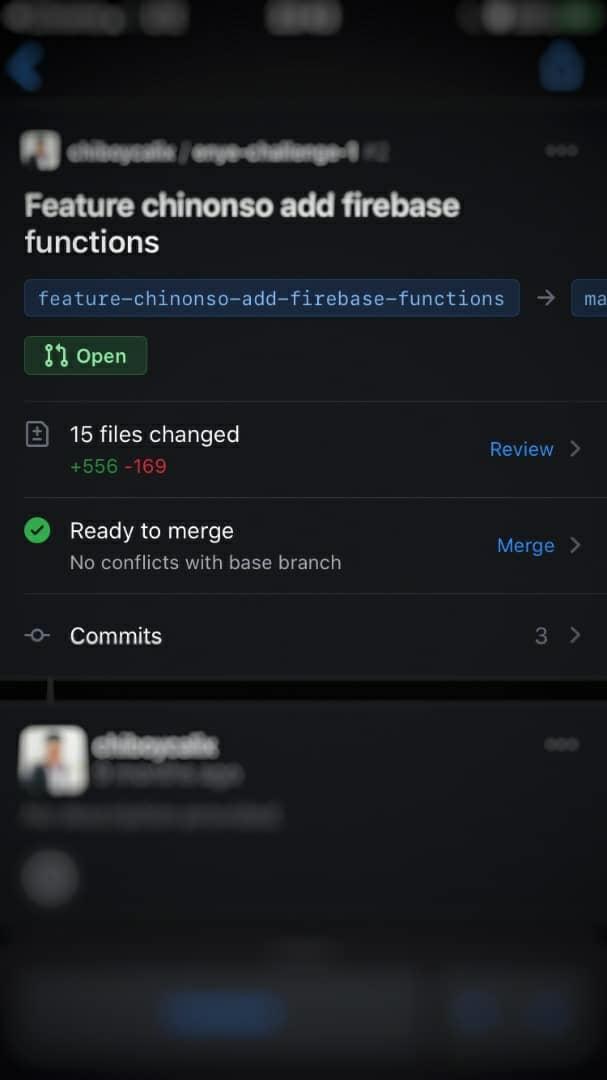 .
.
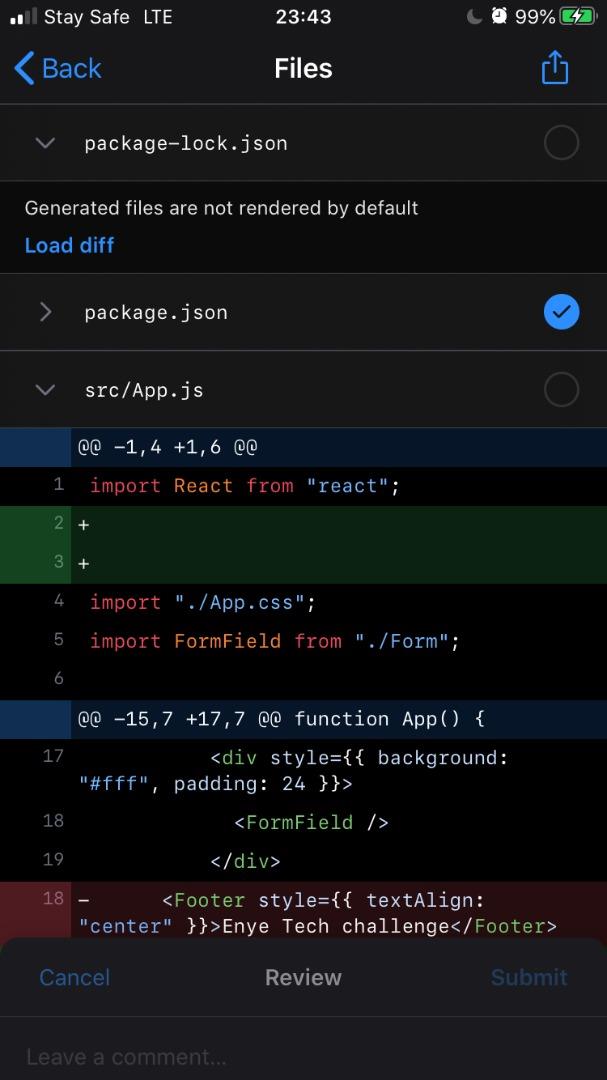 .
.
Att markera en fil är en praktisk funktion i GitHub för att hjälpa granskare att fokusera på sitt arbete och enkelt hålla reda på deras framsteg. Visad-funktionen låter dig också veta när något ändras i koden du redan har sett.
Till exempel, om du öppnar en fil och någon också granskar och ändrar något i koden efter att du redan har gjort det, ändras statusen Visad till "Ändrad sedan senaste visning." Detta låter dig också kontrollera vad andra har ändrat under sina recensioner.
Att koda ett nytt projekt själv kan verka skrämmande, så gå inte ensam! Microsoft har gjort samarbete enkelt och effektivt med GitHub.
Om du är osäker på om du ska köpa AirPods för din Samsung-telefon, kan denna guide verkligen hjälpa. Den mest uppenbara frågan är om de två är
Att hålla dina 3D-skrivare i gott skick är mycket viktigt för att få de bästa resultaten. Här är några viktiga tips att tänka på.
Hur man aktiverar scanning på Canon Pixma MG5220 när du har slut på bläck.
Du förbereder dig för en kväll av spelande, och det kommer att bli en stor sådan – du har precis köpt "Star Wars Outlaws" på GeForce Now streamingtjänsten. Upptäck den enda kända lösningen som visar dig hur man fixar GeForce Now felkod 0xC272008F så att du kan börja spela Ubisoft-spel igen.
Oavsett om du letar efter en NAS för ditt hem eller kontor, kolla in denna lista över de bästa NAS-lagringsenheterna.
Ta reda på några möjliga orsaker till varför din bärbara dator överhettas, tillsammans med tips och tricks för att undvika detta problem och hålla din enhet sval.
Att hålla din utrustning i gott skick är ett måste. Här är några användbara tips för att hålla din 3D-skrivare i toppskick.
Läs denna artikel för att lära dig den enkla steg-för-steg-processen för att ansluta en laptop till en projektor eller en TV på Windows 11 och Windows 10-operativsystem.
Har du problem med att ta reda på vilken IP-adress din skrivare använder? Vi visar dig hur du hittar den.
Om dina Powerbeats Pro inte laddar, använd en annan strömkälla och rengör dina hörsnäckor. Lämna fodralet öppet medan du laddar dina hörsnäckor.




