Hur man använder AirPods med Samsung-telefoner

Om du är osäker på om du ska köpa AirPods för din Samsung-telefon, kan denna guide verkligen hjälpa. Den mest uppenbara frågan är om de två är
Det finns olika sätt att lägga till en ny kontakt till din WhatsApp-lista. Till exempel, när du ber en vän om någon annans nummer, trycker du bara på alternativet Lägg till kontakt.
Men när du träffar någon ny måste du gå igenom processen att lägga till deras namn och nummer manuellt i kontaktlistan. Men tack vare WhatsApps QR-kod finns det ett snabbare sätt.
För att lägga till en kontakt med WhatsApp QR-koden, öppna appen och tryck på kontaktlistans ikon längst ner till höger. Längst upp till höger om alternativet Ny kontakt ser du en QR-kodikon.
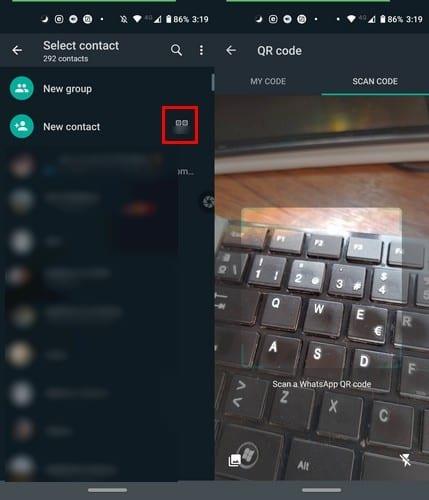
Tryck på ikonen så byter WhatsApp till QR-skannern så att du kan kopiera din nya väns QR-kod. När du har skannat koden kommer all information att läggas till, som namn och nummer.
Allt du behöver göra för att spara kontakten är att trycka på alternativet Spara. Det är allt! Så enkelt är det att lägga till en ny kontakt direkt. Du kan också skanna QR-koden genom att trycka på kameraikonen längst upp till vänster, till vänster om fliken Chattar när du först öppnar WhatsApp.
Det är också möjligt att skanna en QR-kod från en bild i galleriet. Gå till den individuella chatten eller gruppchatten och tryck på kameraikonen. Leta efter bilden med QR-koden och välj alternativet App.
Varje WhatsApp-användare har sin egen QR-kod för någon att skanna, det finns ingen anledning att skapa din egen. För att komma åt din personliga QR-kod, tryck på kontaktlistans ikon på huvudsidan och tryck på Ny kontakt.
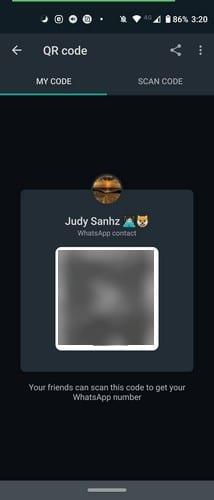
När skannern öppnas öppnas den på fliken Skanna kod, till vänster ser du fliken Min kod. Tryck på den för att se din QR-kod.
Ett andra sätt att komma åt din QR-kod är genom att trycka på fler alternativ-prickar uppe till höger. Gå till Inställningar och till höger om ditt namn ser du QR-koden som du måste trycka på för att se din personliga kod.
För att skicka din WhatsApp QR-kod, tryck på prickarna Fler alternativ och gå till Inställningar. Tryck på QR-ikonen till höger om ditt namn och välj delningsikonen.
Välj den kontakt du vill dela koden med. Du har också möjlighet att beskära QR-koden och lägga till text i textfältet. Om du ändrar dig och vill radera ändringarna du gjort i koden kan du alltid trycka på bakåtalternativet.
Var försiktig med vem du skickade vår WhatsApp QR-kod med för om den koden skickas till någon annan kan den andra personen lägga till en kontakt till dig genom att skanna koden i bilden de fick.
Av säkerhetsskäl kanske du vill återställa din WhatsApp QR-kod då och då. För att göra detta, öppna WhatsApp och tryck på prickarna Fler alternativ.
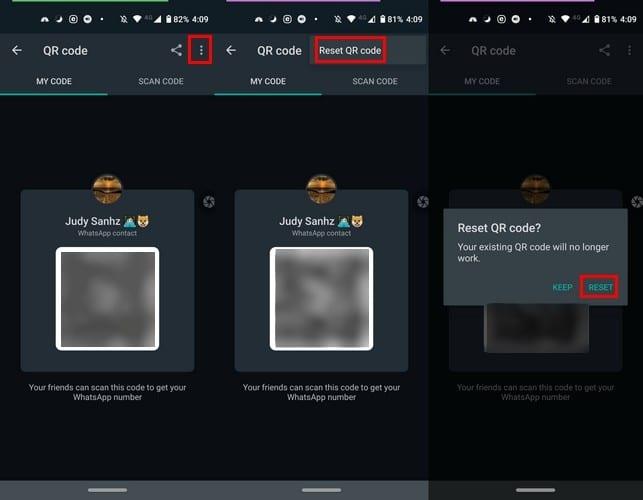
Gå till Inställningar och tryck på QR-koden vid sidan av ditt namn. Tryck på Fler prickar uppe till höger, välj Återställ QR-kod och alternativet Vila för att avsluta saker.
Att lägga till en ny kontakt genom att bara skanna en QR-kod är mycket bekvämt. Det sparar dig verkligen värdefull tid, särskilt när du har bråttom. Vad tycker du om QR-koden?
Om du är osäker på om du ska köpa AirPods för din Samsung-telefon, kan denna guide verkligen hjälpa. Den mest uppenbara frågan är om de två är
Att hålla dina 3D-skrivare i gott skick är mycket viktigt för att få de bästa resultaten. Här är några viktiga tips att tänka på.
Hur man aktiverar scanning på Canon Pixma MG5220 när du har slut på bläck.
Du förbereder dig för en kväll av spelande, och det kommer att bli en stor sådan – du har precis köpt "Star Wars Outlaws" på GeForce Now streamingtjänsten. Upptäck den enda kända lösningen som visar dig hur man fixar GeForce Now felkod 0xC272008F så att du kan börja spela Ubisoft-spel igen.
Oavsett om du letar efter en NAS för ditt hem eller kontor, kolla in denna lista över de bästa NAS-lagringsenheterna.
Ta reda på några möjliga orsaker till varför din bärbara dator överhettas, tillsammans med tips och tricks för att undvika detta problem och hålla din enhet sval.
Att hålla din utrustning i gott skick är ett måste. Här är några användbara tips för att hålla din 3D-skrivare i toppskick.
Läs denna artikel för att lära dig den enkla steg-för-steg-processen för att ansluta en laptop till en projektor eller en TV på Windows 11 och Windows 10-operativsystem.
Har du problem med att ta reda på vilken IP-adress din skrivare använder? Vi visar dig hur du hittar den.
Om dina Powerbeats Pro inte laddar, använd en annan strömkälla och rengör dina hörsnäckor. Lämna fodralet öppet medan du laddar dina hörsnäckor.




