Hur man använder AirPods med Samsung-telefoner

Om du är osäker på om du ska köpa AirPods för din Samsung-telefon, kan denna guide verkligen hjälpa. Den mest uppenbara frågan är om de två är
I den moderna digitala tidsåldern, där data är en värdefull tillgång, kan kloning av en hårddisk på Windows vara en avgörande process för många. Den här omfattande guiden syftar till att fördjupa sig i krångligheterna med att klona en hårddisk, och se till att även nybörjare kan utföra denna uppgift med tillförsikt.
Innehåll
Vad är hårddiskkloning?
Att klona en hårddisk är en process som innebär att man skapar en exakt kopia av hårddiskens innehåll, inklusive operativsystem, installerade program, inställningar och personliga filer. Den här guiden leder dig genom processen att klona en hårddisk på ett Windows-system.
Varför du skulle vilja klona en hårddisk
Det finns flera anledningar till varför du kanske vill klona en hårddisk:
Hur man klona en hårddisk på Windows
Här är en steg-för-steg-guide om hur man klona en hårddisk på Windows:
Steg 1: Förbered din nya hårddisk
Innan du kan klona din befintliga hårddisk måste du ansluta din nya hårddisk till din dator. Du kan göra detta genom att installera den inuti din dator eller ansluta den externt med en USB-till-SATA-adapter.
Steg 2: Ladda ner och installera en diskkloningsprogramvara
Det finns flera alternativ för diskkloningsprogram, som Macrium Reflect, Clonezilla och Acronis True Image. För den här guiden kommer vi att använda Macrium Reflect, som erbjuder en gratisversion som räcker för de flesta användare.
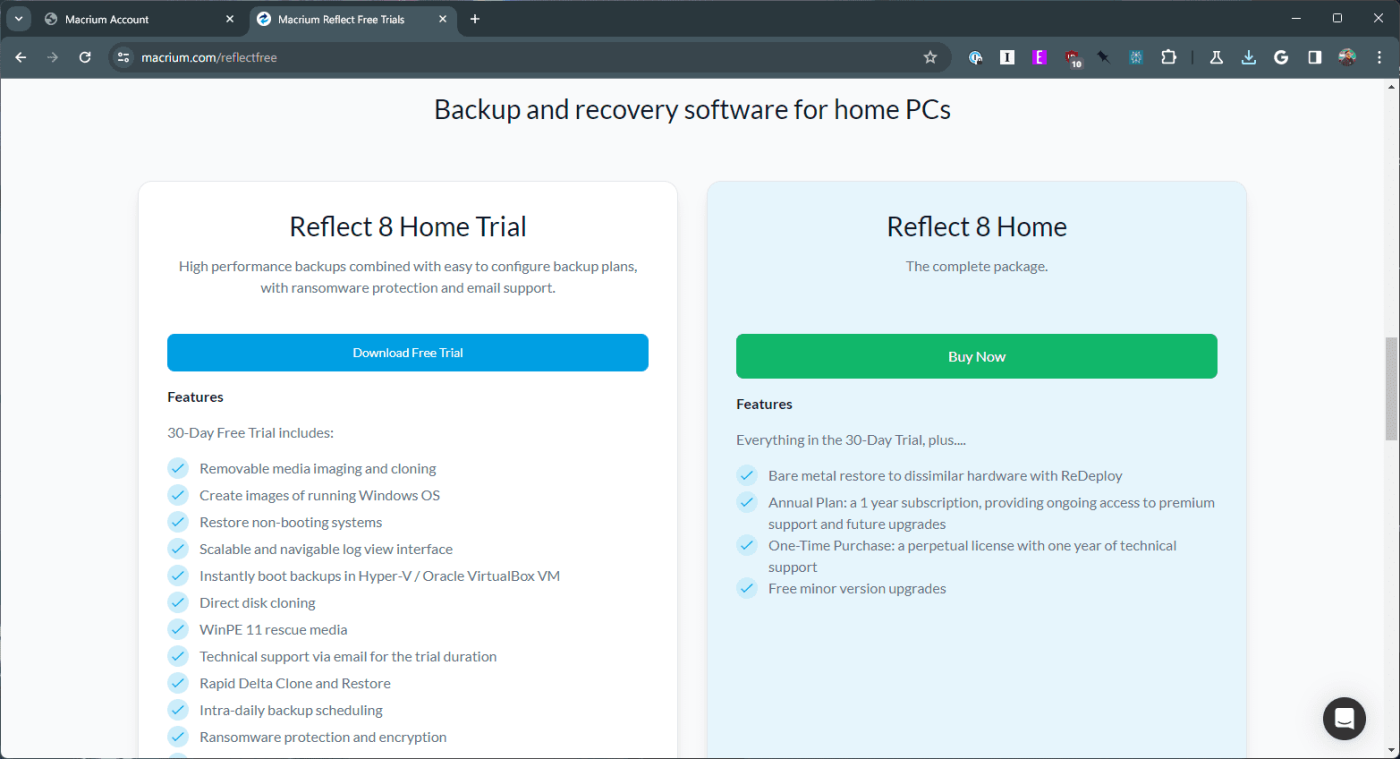
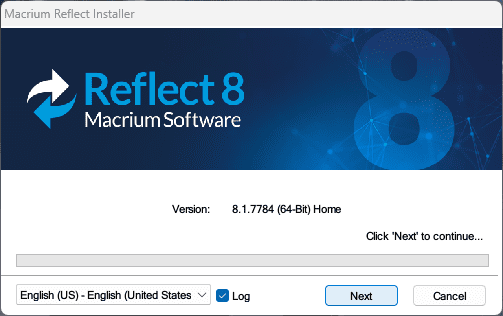
Steg 3: Förberedelse för kloning
Att klona en hårddisk är en enkel process, men korrekt förberedelse är nyckeln för att säkerställa en smidig och framgångsrik drift. Här är vad du behöver:
Viktig anmärkning: Kloning raderar all data på målenheten. Se till att du säkerhetskopierar alla viktiga filer som du kan ha lagrat där innan du fortsätter.
Steg 4: Klona din hårddisk
Nu när du är förberedd, låt oss gå igenom kloningsprocessen med Macrium Reflect Free som exempel. Annan programvara kan ha något annorlunda gränssnitt, men de allmänna stegen förblir konsekventa:
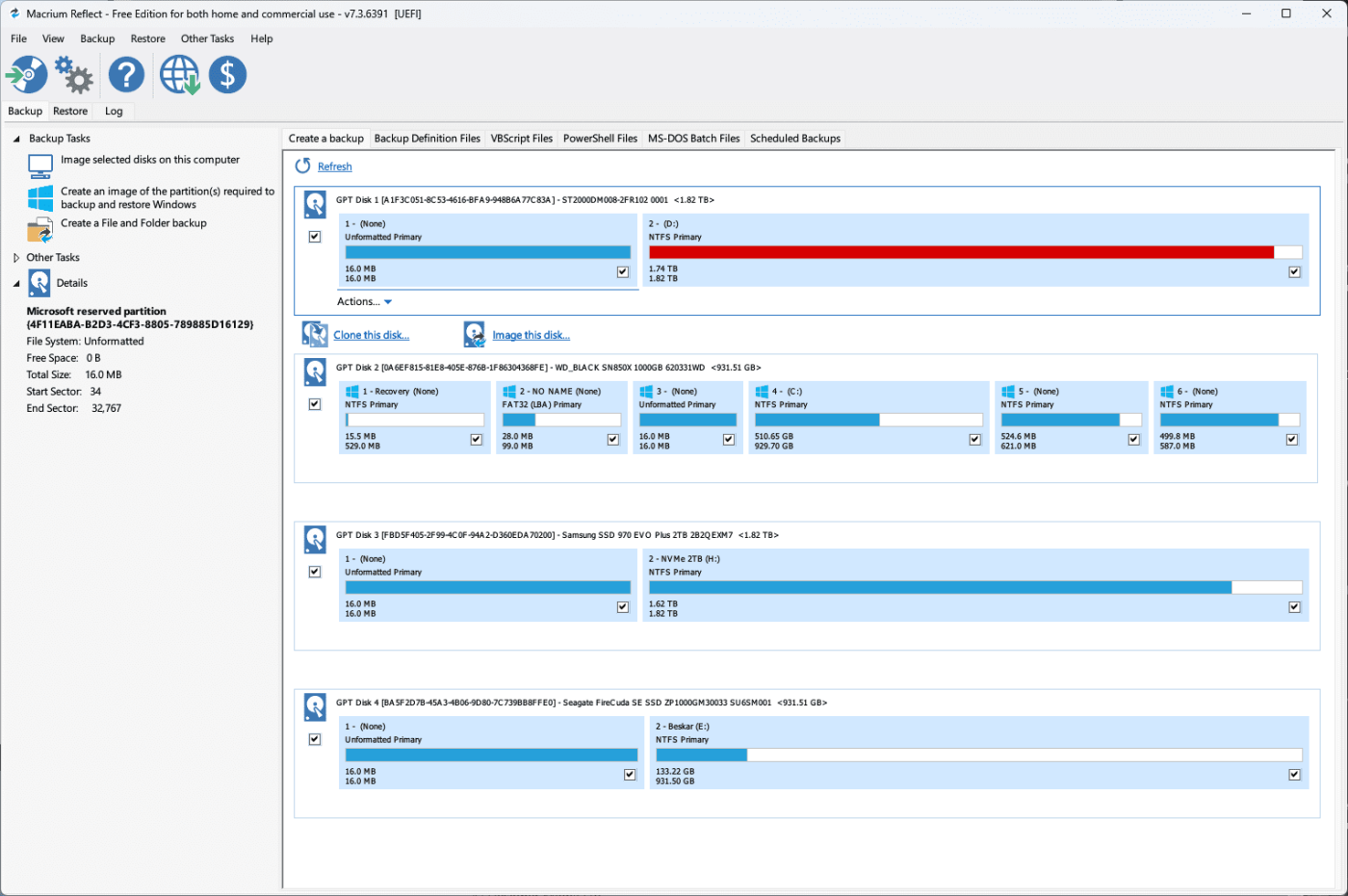
Vad du ska göra efter att du har klonat hårddisken
När kloningsprocessen är klar måste du göra följande:
Att upprätthålla hälsan och effektiviteten hos din klonade enhet är avgörande. Det här avsnittet ger råd om regelbundna underhållsmetoder, programuppdateringar och datahanteringsstrategier.
Slutsats
Att klona en hårddisk på Windows är inte bara en teknisk procedur utan ett steg mot större datasäkerhet och systemeffektivitet. Oavsett om det gäller uppgradering, säkerhetskopiering eller systemdistribution, syftar den här guiden till att ge en grundlig förståelse och praktisk kunskap om kloningsprocessen, för att säkerställa att dina digitala tillgångar förblir säkra och tillgängliga.
Om du är osäker på om du ska köpa AirPods för din Samsung-telefon, kan denna guide verkligen hjälpa. Den mest uppenbara frågan är om de två är
Att hålla dina 3D-skrivare i gott skick är mycket viktigt för att få de bästa resultaten. Här är några viktiga tips att tänka på.
Hur man aktiverar scanning på Canon Pixma MG5220 när du har slut på bläck.
Du förbereder dig för en kväll av spelande, och det kommer att bli en stor sådan – du har precis köpt "Star Wars Outlaws" på GeForce Now streamingtjänsten. Upptäck den enda kända lösningen som visar dig hur man fixar GeForce Now felkod 0xC272008F så att du kan börja spela Ubisoft-spel igen.
Oavsett om du letar efter en NAS för ditt hem eller kontor, kolla in denna lista över de bästa NAS-lagringsenheterna.
Ta reda på några möjliga orsaker till varför din bärbara dator överhettas, tillsammans med tips och tricks för att undvika detta problem och hålla din enhet sval.
Att hålla din utrustning i gott skick är ett måste. Här är några användbara tips för att hålla din 3D-skrivare i toppskick.
Läs denna artikel för att lära dig den enkla steg-för-steg-processen för att ansluta en laptop till en projektor eller en TV på Windows 11 och Windows 10-operativsystem.
Har du problem med att ta reda på vilken IP-adress din skrivare använder? Vi visar dig hur du hittar den.
Om dina Powerbeats Pro inte laddar, använd en annan strömkälla och rengör dina hörsnäckor. Lämna fodralet öppet medan du laddar dina hörsnäckor.




