Hur man använder AirPods med Samsung-telefoner

Om du är osäker på om du ska köpa AirPods för din Samsung-telefon, kan denna guide verkligen hjälpa. Den mest uppenbara frågan är om de två är
Att dela är omtänksamt, men när det kommer till ditt WiFi vill du ha kontroll över vem du delar det med. Om du delar ditt lösenord med för många vänner kommer du att märka hur långsam din internethastighet blir, och det är om du räknar de personer du tillåter att ansluta.
Om någon lyckas hacka din WiFi-signal och ansluta till ditt nätverk kommer din internethastighet att lida ännu mer. Följande tips hjälper dig att veta vem som har tillgång till ditt WiFi-nätverk och hur du kan sparka ut dem om det behövs.

Din internetanslutning fungerar vanligtvis som bäst och är sällan långsam, men den har helt enkelt inte varit densamma de senaste dagarna. Det är långsammare än vanligt, men du har inte lagt till några andra enheter för att motivera långsamheten. En långsam internetuppkoppling är vanligtvis det första tecknet på att någon stjäl ditt wifi, men är det vad som har hänt i det här fallet?
Det är inte ovanligt att du tappar din WiFi-signal, men detta är inte något som bör hända regelbundet. Om det händer ofta använder någon definitivt ditt WiFi utan din tillåtelse. Ett annat tecken på att någon stjäl ditt WiFi skulle vara blinkande lampor på din router när du inte använder någon av dina enheter.
Men om du vill försäkra dig om att så är fallet är det bästa du kan göra att installera en Android-app som heter Fing . Appen är lätt att använda, och den ger dig en lista över alla enheter som är anslutna till ditt WiFi-nätverk. Du kommer också att se vilka enheter som för närvarande är online.
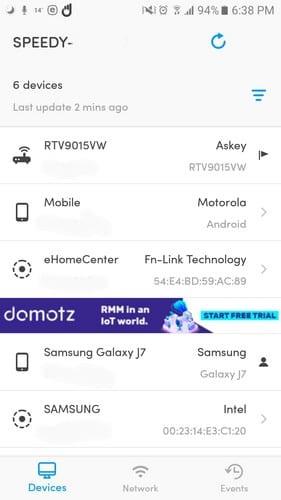
Välj pilen till höger om den misstänkta enheten så kan du lägga till information som ett namn, ytterligare anteckningar eller var den här enheten finns (om du har den typen av information).
Det är inte ovanligt att dina gäster ber dig om tillåtelse att komma åt ditt WiFi-nätverk. Eftersom du vill vara en bra värd, kan du ge dem ditt lösenord, men med tiden glömmer du att du någonsin gav dem det. Det krävs bara att de är inom ett visst avstånd från din WiFi-signal för att kunna ansluta.
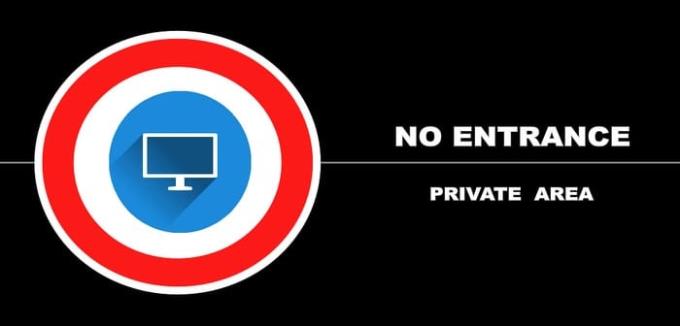
Kom ihåg att vilken olaglig aktivitet de än gör kommer att spåras tillbaka till dig. Genom att helt enkelt ändra ditt lösenord förhindrar du obehöriga enheter från att ansluta till ditt nätverk.
Ett annat sätt du kan blockera någon från att komma åt ditt nätverk är att förhindra dem genom att använda enhetens MAC-adress, numret som identifierar enheten. Enhetens MAC-adress finns i Fing-appen som du installerade tidigare. Välj den enhet du vill blockera och svep nedåt för att hitta MAC-adressen.
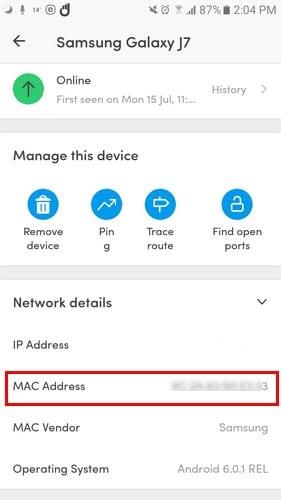
Du kan göra detta genom att använda datorn som är ansluten till din router och skriva in routerns IP-adress i din webbläsares adressfält. Det finns routrar som använder standard IP-adresser som 192.168.1.100, 192.168.0.1, 192.168.2.1 eller 192.168.1.1
Om ingen av dessa standard-IP-adresser fungerade tar det bara några få steg för att hitta den i din dators inställningar. Gå till din dators sökfält och skriv Kontrollcenter. Klicka på Nätverk och Internet, följt av Nätverks- och delningscenter.
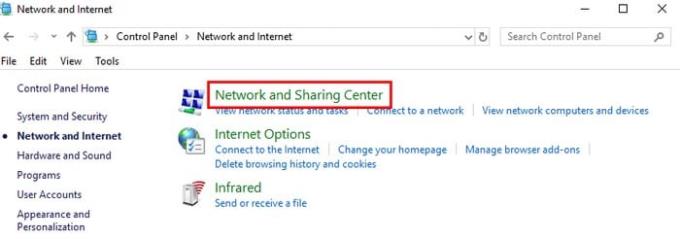
På vänster sida av fönstret klickar du på Ändra adapterinställningar och klickar på det WiFi-nätverk som inkräktaren använder. När rutan WiFi-status visas klickar du på rutan Detaljer.
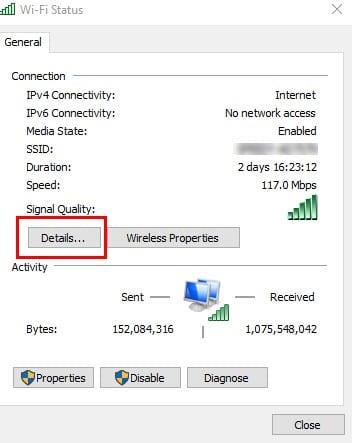
I nästa fönster kommer din routers IP-adress att listas vid sidan av IPv4-adressen. Skriv den IP-adressen i webbläsarens adressfält för att komma åt din routers inställningar. Du kommer att se ett alternativ som Nästa som kräver att du anger din routers inloggningsdata.
När du är inne, leta reda på säkerhetsalternativen. Om du inte hittar det, försök leta efter det i Avancerade inställningar. Placeringen av inställningen varierar beroende på vilken router du har.
När du har hittat säkerhetsinställningen, leta upp och klicka på MAC-filtrering, följt av Lägg till enhet. Lägg till MAC-adressen för den obehöriga enheten. För att spara dina ändringar, klicka på Spara eller ett liknande alternativ. Du kommer äntligen att få lite blickar ikväll när du vet att inga obehöriga enheter är anslutna till ditt WiFi-nätverk.
Var alltid försiktig med vem du tillåter åtkomst till ditt WiFi-nätverk eftersom du inte alltid kan hålla ett öga på vad de gör. Hur många inkräktare hittade du? Dela din upplevelse med mig i kommentarsfältet.
Om du är osäker på om du ska köpa AirPods för din Samsung-telefon, kan denna guide verkligen hjälpa. Den mest uppenbara frågan är om de två är
Att hålla dina 3D-skrivare i gott skick är mycket viktigt för att få de bästa resultaten. Här är några viktiga tips att tänka på.
Hur man aktiverar scanning på Canon Pixma MG5220 när du har slut på bläck.
Du förbereder dig för en kväll av spelande, och det kommer att bli en stor sådan – du har precis köpt "Star Wars Outlaws" på GeForce Now streamingtjänsten. Upptäck den enda kända lösningen som visar dig hur man fixar GeForce Now felkod 0xC272008F så att du kan börja spela Ubisoft-spel igen.
Oavsett om du letar efter en NAS för ditt hem eller kontor, kolla in denna lista över de bästa NAS-lagringsenheterna.
Ta reda på några möjliga orsaker till varför din bärbara dator överhettas, tillsammans med tips och tricks för att undvika detta problem och hålla din enhet sval.
Att hålla din utrustning i gott skick är ett måste. Här är några användbara tips för att hålla din 3D-skrivare i toppskick.
Läs denna artikel för att lära dig den enkla steg-för-steg-processen för att ansluta en laptop till en projektor eller en TV på Windows 11 och Windows 10-operativsystem.
Har du problem med att ta reda på vilken IP-adress din skrivare använder? Vi visar dig hur du hittar den.
Om dina Powerbeats Pro inte laddar, använd en annan strömkälla och rengör dina hörsnäckor. Lämna fodralet öppet medan du laddar dina hörsnäckor.




