Hur man använder AirPods med Samsung-telefoner

Om du är osäker på om du ska köpa AirPods för din Samsung-telefon, kan denna guide verkligen hjälpa. Den mest uppenbara frågan är om de två är
Visste du att du avsevärt kan förbättra din stationära eller bärbara dators prestanda om du sätter in en NVMe SSD i den? Det är rätt! Vet du inte hur? Oroa dig inte, jag kommer att förklara hur man installerar en NVMe SSD på en stationär eller bärbar dator.
Konventionella hårddiskar är 50 gånger långsammare än RAM. Oavsett hur snabb processorn, grafikprocessorn (GPU) eller moderkortets BUS är, kommer du att uppleva latens i din dator om du fortfarande använder hårddiskar i en tid präglad av solid-state-enheter (SSD).
Om ditt moderkort stöder NVMe SSD-hårddiskar måste du flytta till NVMe för att uppleva blixtsnabb prestanda på din PC. Om du funderar på kostnaden för att köpa en NVMe och installation, kommer det att vara förvånande att veta att du kan få en NVMe SSD för så lite som $30 för ett 500 GB-chip. Vänta på det bästa!
Du behöver inte spendera något för att installera chipsen. Det är enkelt att lägga in intern lagring i en stationär eller bärbar dator. Du behöver inte ringa din datortillverkares tekniska supportteam eller ta med datorn till en lokal verkstad.
Läs vidare för att lära dig allt du behöver om att installera NVMe SSD på en kompatibel dator.
Vad är NVMe SSD?

Vad är NVMe SSD en Crucial M.2 SSD (Foto: Courtesy of Crucial)
NVMe SSD eller M.2 är kortformen för en snabbare logisk enhetsport som moderna moderkort innehåller: Non-Volatile Memory Host Controller Interface Specification (NVMHCIS). Det ger processorn tillgång till intern lagring direkt via moderkortets BUS utan att dirigera anslutningen genom SATA- eller ATA-datakablar.
NVMe är 35 gånger snabbare än en hårddisk baserad på halvledare snarare än magnetiska skivor. Därför kan CPU, RAM och moderkort kommunicera med den interna lagringen mycket snabbare än konventionella hårddiskar.
NVMe SSD använder M.2 PCI Express expansionsplats. Därför kommer du också att höra termen M.2-kort eller chip i stället för NVMe, eftersom det är snabbare och enklare att uttala M.2 än det längre alternativet.
Det finns olika former av NVMe SSD:er. Variationen beror på deras behov av olika typer av PCIe-slots. Till exempel, tilläggskort eller AIC, U.2, U.3, och det senaste är M.2.
Jag kommer att visa dig hur du installerar en NVMe SSD i en dator med den senaste, som är M.2-formfaktorbaserad. Du kan se bilden nedan:
Så här köper du rätt NVMe SSD för din dator
Eftersom det finns olika typer av slots för NVME SSD:er kan du inte bara köpa någon av dem. Du måste först se till att ditt moderkort stöder NVMe SSD. Sedan måste du också identifiera formfaktorn som ditt moderkort stöder. Nedan hittar du bilderna för två olika typer av NVMe SSD-formfaktorer som är vanliga på marknaden.
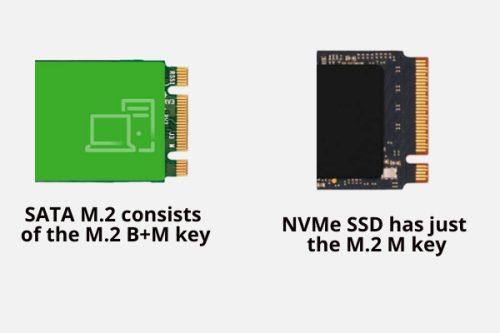
Så här köper du rätt NVMe SSD för din dator
Ovanstående två SSD-chips är de dominerande. De ser ganska lika ut förutom tangenterna eller stiftlayouten. SATA M.2 består av M.2 B+M-nyckeln. Den har två hack i den guldpläterade panelen på SSD:n som går in i M.2 PCIe-expansionsplatsen.
Tvärtom har NVMe SSD bara M.2 M-nyckeln. Det betyder att det bara finns ett hack på den guldpläterade panelen på SSD:n.
Nu är det viktigt att veta att ingen av dem är utbytbar. Om ditt moderkort har en M.2 B+M-nyckelkompatibel PCIe-plats, skaffa SATA M.2 SSD. Och om moderkortet kom med den M.2 M-nyckelkompatibla PCIe-expansionsplatsen, skaffa NVMe SSD.
Installationen för båda dessa SATA solid-state-enheter är dock liknande.
Ta reda på formfaktorn från din moderkortsmanual eller det faktiska moderkortet och köp sedan den NVMe solid-state-enhet som passar din dator.
Vilken expansionskortplats används av en NVMe-kompatibel enhet?

Vilken expansionskortplats används av en NVMe-kompatibel enhet
Ett NVMe-kompatibelt moderkort kommer att innehålla den M.2 M-nyckelkompatibla PCIe-expansionsplatsen. Normalt kommer mellanklassmoderkort med två sådana expansionsplatser. Vissa tillverkare kan också tillhandahålla en kylfläns för NVMe med moderkortet. Du måste dock köpa en annan kylfläns om du väljer att använda en termisk lösning för det andra NVMe-chippet.
Hur man installerar en NVMe SSD på en PC
Troligtvis har du precis köpt en NVMe SSD för att uppgradera din PC:s interna lagring till nästa generations standard interna halvledarlagring med den snabbaste läs- och skrivåtkomsten. E-handeln eller den fysiska butiken brydde sig dock inte om att förklara processen för att installera NVMe SSD.
Du kanske har kontaktat din vän, men de sa bara till dig att det är ganska enkelt och allt du behöver göra är att öppna CPU-höljet. Sedan är det bara att koppla in NVMe-chippet som du gör för ett RAM- eller GPU-kort. Processen skiljer sig dock från att installera något annat hårdvarutillbehör på en stationär eller bärbar dator.
Så här installerar du en NVMe SSD på en PC (stationär dator):
Förbereda CPU-fodralet innan du installerar NVMe SSD
Med tanke på att din mor innehåller M.2 M-nyckelkompatibel PCIe-expansionsplats och du redan har köpt ett lämpligt SSD-chip, så här ska du gå tillväga:
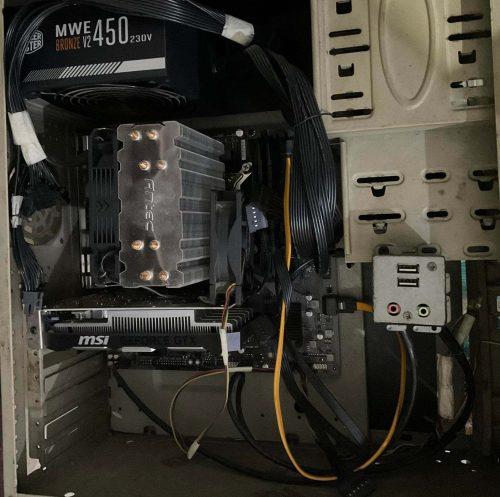
Öppna processorhöljet för att installera NVMe SSD
Förbereda SSD-chippet innan du installerar NVMe SSD
De flesta NVMe-chips levereras med två lager förpackning. Ytterförpackningen är gjord av plastlaminerat papper och innerförpackningen är genomskinlig plast.

Förbereda SSD-chippet innan du installerar NVMe SSD unboxing
Öppna den andra lådan. Dra försiktigt ut plastlådan och lägg den på bordet. Du bör se chippet framför dig. De flesta chips innehåller också en liten skruv inuti moderkortet och NVMe SSD-kretsen.
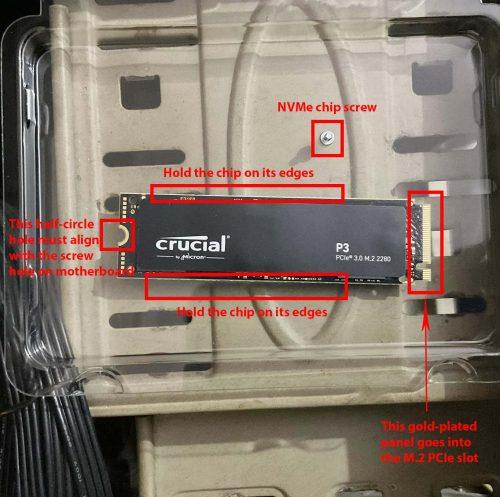
Olika instruktioner att följa för att installera NVMe SSD
Öppna försiktigt det genomskinliga plastlocket. Till varje pris, håll inte chippet med dess guldpläterade nycklar eller panel. Om du gör det kan den interna lagringen skadas. Försök också att inte röra någonstans på NVMe SSD:ns yta på brödbrädan. Du måste hålla kortet på dess kanter.
Tänk på den lilla skruven, eftersom den är oumbärlig för installationsprocessen. Se till att du får en kompatibel skruvmejsel för denna lilla skruv.
Installerar NVMe SSD på moderkortet

Installerar NVMe SSD på moderkortet
Om du installerar NVMe SSD i en hårddiskbaserad bärbar dator med en M.2 PCIe-plats, liknar processen ovan. Du behöver bara öppna upp den bärbara datorn på baksidan. Se till att du kopplar bort laddarkabeln innan du öppnar den bärbara datorns nedre kåpa.
Vanligtvis hittar du NVMe M.2-kortplatsen vid vilken kant som helst av den bärbara datorns moderkort. Rör inte något annat på den bärbara datorn förutom att installera NVMe SSD-kretsen.
Vissa bärbara datorer kan komma med en M.2 PCIe kylfläns. Om du ser den på din PC, skruva loss den, installera M.2 SSD och lägg sedan kylflänsen över den. Om din bärbara dator inte kom med en kylfläns för M.2-kortplatsen, behöver du förmodligen inte den.
NVMe M.2 kortplats kylflänsar är inte obligatoriska. Men om chipet blir för varmt kommer det att strypa läs- och skrivhastigheten för att nå en mer acceptabel temperaturnivå. Du kommer bara att se försumbar latens när du kopierar större filer. Det kommer inte att påverka andra läs-/skrivfunktioner på datorn.
Hur man installerar en NVMe SSD i BIOS
De flesta moderkort kommer automatiskt att acceptera och visa lagringsutrymmet inuti en nyinstallerad NVMe solid state-enhet. Men om det inte följer dessa steg:
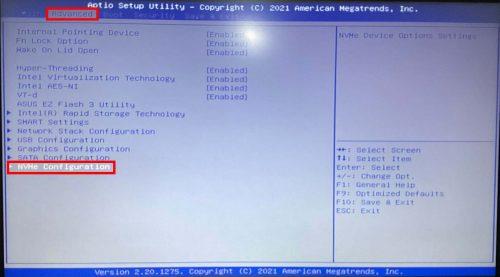
Hur man installerar en NVMe SSD i BIOS med åtkomst till NVMe-konfigurationen
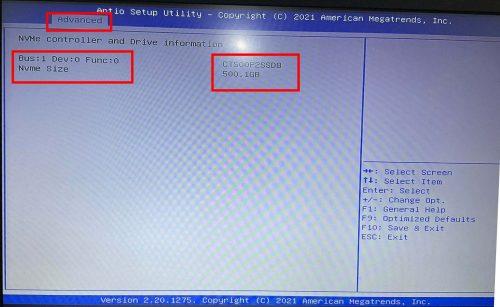
Hur man installerar en NVMe SSD i BIOS kontrollerar om NVMe är aktivt eller inte
Hur man installerar en NVMe SSD i Windows 11
Utför dessa steg för att formatera NVMe SSD-enheten på Windows 11 eller 10 PC:
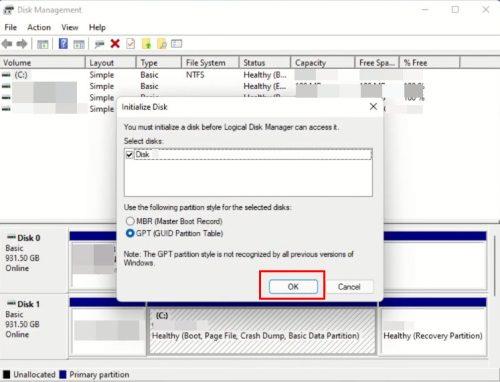
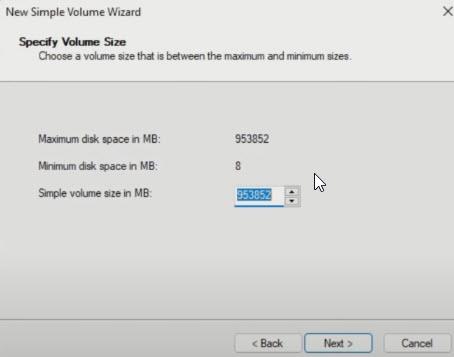
Välja en diskstorlek på en enkel volymguide
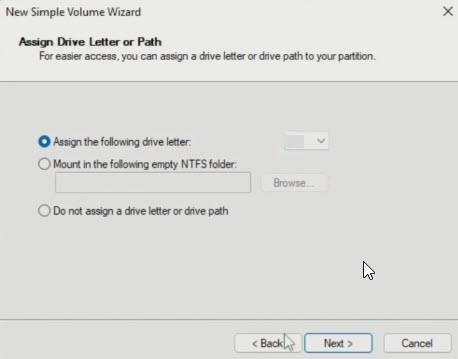
Tilldela en enhetsbeteckning för den nya SSD-disken
Slutsats
Så nu vet du hur du installerar en NVMe SSD på en bärbar dator eller stationär dator. Efter att ha formaterat M.2 SSD, är din uppgift att installera om Windows 11 eller 10 på den här enheten för att uppleva blixtsnabb datoranvändning.
Läs mer om SATA Vs NVMe SSD här. Om du inte köpt en M.2 SSD ännu, kolla in de bästa NVMe SSD:erna här.
Om du är osäker på om du ska köpa AirPods för din Samsung-telefon, kan denna guide verkligen hjälpa. Den mest uppenbara frågan är om de två är
Att hålla dina 3D-skrivare i gott skick är mycket viktigt för att få de bästa resultaten. Här är några viktiga tips att tänka på.
Hur man aktiverar scanning på Canon Pixma MG5220 när du har slut på bläck.
Du förbereder dig för en kväll av spelande, och det kommer att bli en stor sådan – du har precis köpt "Star Wars Outlaws" på GeForce Now streamingtjänsten. Upptäck den enda kända lösningen som visar dig hur man fixar GeForce Now felkod 0xC272008F så att du kan börja spela Ubisoft-spel igen.
Oavsett om du letar efter en NAS för ditt hem eller kontor, kolla in denna lista över de bästa NAS-lagringsenheterna.
Ta reda på några möjliga orsaker till varför din bärbara dator överhettas, tillsammans med tips och tricks för att undvika detta problem och hålla din enhet sval.
Att hålla din utrustning i gott skick är ett måste. Här är några användbara tips för att hålla din 3D-skrivare i toppskick.
Läs denna artikel för att lära dig den enkla steg-för-steg-processen för att ansluta en laptop till en projektor eller en TV på Windows 11 och Windows 10-operativsystem.
Har du problem med att ta reda på vilken IP-adress din skrivare använder? Vi visar dig hur du hittar den.
Om dina Powerbeats Pro inte laddar, använd en annan strömkälla och rengör dina hörsnäckor. Lämna fodralet öppet medan du laddar dina hörsnäckor.




