Hur man använder AirPods med Samsung-telefoner

Om du är osäker på om du ska köpa AirPods för din Samsung-telefon, kan denna guide verkligen hjälpa. Den mest uppenbara frågan är om de två är
Vill du utföra ett GPU-stresstest på din Windows-dator för att säkerställa pålitlig prestanda för högupplöst spel eller livestreaming? Fortsätt läsa denna stresstest GPU-guide till slutet!
En grafikprocessor eller GPU är en oumbärlig del av alla datorer som är byggda för spel, onlinestreaming och grafisk design.
GPU:n utsätts dock för allvarligt slitage under regelbunden användning och kan misslyckas när som helst, vilket avbryter din spelströmning eller grafikåtergivningsuppgifter.
För att rädda dig själv från sådan irritation måste du lära dig hur du stresstestar GPU för att kontrollera GPU-hälsan med jämna mellanrum.
Idag kommer jag att presentera några coola appar för GPU-stresstestning hemma eller på arbetsplatsen. Du kan utföra stegen själv och behöver ingen IT-specialist.

GPU-stresstestning är processen att driva grafikbehandlingsenheten till dess gränser. Vanligtvis måste du se till att stresstestprocessen använder GPU-resurser till sina maximala gränser.
Stresstestet bör till exempel täcka GPU-bearbetningshastighetstestet, DirectX 11-testet, DirectX 12-testet, dedikerat video-RAM-test, grafikskuggningstest, virtuell verklighetsbearbetningstest och så vidare.
Du måste stresstesta GPU:n under en viss tid för att säkerställa att GPU:n klarar av att hantera den grafikåtergivning som krävs för en viss period. Överväg till exempel någon av följande kategorier:
Du måste stresstesta din GPU i upp till 20 minuter för att säkerställa att den erbjuder bearbetningsmöjligheter enligt de hårdvaruspecifikationer som nämns i tillverkarens manual.
Detta tidsbegränsade stresstest är okej för daglig datoranvändning på en GPU-aktiverad PC som kommer att hantera genomsnittliga arbetsbelastningar.
Det är kategorin för GPU-aktiverad PC för att arbeta med grafisk design och animerade innehållsrenderingsprojekt för personliga, frilansande och affärsändamål.
Om du planerar att strömma live 4K, 2K och HD-innehåll via OBS Studio, Twitch, Facebook Gaming, YouTube Gaming, etc., måste du köra GPU-stresstestet i 8 timmar eller mer.
Här är några anledningar till att köra ett GPU-stresstest online eller offline:
MATTHEW-X83 fungerar med öppen källkod GPU.JS JavaScript-baserad algoritm. Programmet skapar upp till 700 animerade sfärer med hjälp av grafikåtergivningsresurser för den GOU som testas. Tanken är att pumpa GPU-användningen till 100 % för den period du vill utföra GPU-stresstestningen.
GPU-stresstestverktyget kan köras på alla enheter som stöder vanliga webbläsare som Google Chrome eller Safari. Dessutom kommer verktyget med en freeware-licens.
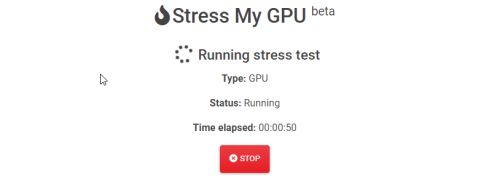
Stress My GPU är ett annat populärt WebGL- och JavaScript-baserat verktyg för att stresstesta GPU. Den underliggande algoritmen för detta verktyg pressar GPU:n till dess gränser för olika mätvärden som termisk designeffekt (TDP), temperatur, kapacitetsutnyttjande, etc.
Detta är också ett gratis GPU-benchmarking-verktyg utan att behöva installera fristående på datorn. Kör stresstestprocessen med valfri webbläsare som stöds.
UNIGINE Superposition är en Windows- och Linux-kompatibel GPU-stresstestare tillgänglig som fristående programvara. Du behöver inte ansluta datorn till internet för att använda det här verktyget. En internetanslutning hjälper dig dock att jämföra din GPU med andra avancerade användare i den globala teatern.
Andra anmärkningsvärda funktioner i detta verktyg är som nämns nedan:
3DMark är ett allt-i-ett verktyg för benchmarking och stresstestning för datorer, mobiltelefoner, surfplattor, bärbara datorer, etc. Dess framträdande egenskaper är enligt nedan:
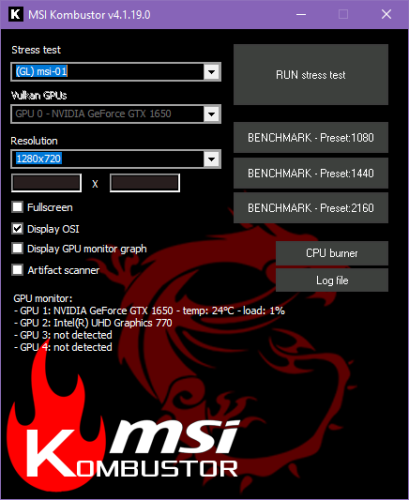
MSI Kombustor är alla GPU:s mest använda burn-in benchmarking och stresstestverktyg. Dessutom är verktyget kompatibelt med alla Windows-datorer. Det finns inget krav på att moderkortet eller GPU:n måste komma från MSI.
Den testar den termiska prestandan, grafikskuggningskapaciteten och stabiliteten med hjälp av avancerade 3D API:er som Vulkan och OpenGL. Verktyget är helt gratis att ladda ner för kommersiellt och personligt bruk.
OCBASE är ett annat stabilitetstestprogram för GPU, CPU, PSU, etc., från HWiNFO. Verktyget är gratis endast för personligt och icke-kommersiellt bruk. Den har en termisk tröskelinställning, en utarbetad instrumentpanel för att övervaka olika GPU-resurser, GPU-överklockningsprofiler och många andra funktioner.
Du kan ladda ner något av GPU-stresstestverktygen som nämns ovan och installera dem. Sedan är stresstestprocessen mycket lik. Ovanstående verktyg bör visa dig en stresstestknapp för GPU:n. Du måste klicka på knappen för att starta testprocessen.
Till exempel, i videon ovan utförde jag ett stresstest av min GPU, NVIDIA GeForce GTX 1650, på MSI Kombustor.
Jag observerade stresstestningen i 20 minuter för att se hur GPU:n hanterar 100 % utnyttjande i 20 minuter och fortfarande stabiliserar GPU:s ombordtemperatur inom 50° till 60° under hela perioden.
Det indikerar att min GPU är frisk. De inbyggda fläktarna fungerar korrekt. Dessutom skyddar GPU-chippets termiska lösning det från överhettning.
Att utföra GPU-stresstest online är också enkelt. De flesta onlineverktyg erbjuder ett liknande användargränssnitt (UI). Dessutom använder de flesta av dessa verktyg samma algoritm för att köra ett GPU-omfattande JavaScript-program i bakgrunden.
Jag har genomfört ett GPU-stresstest för min grafikprocessor på MATTHEW-X83, och resultaten är ganska tillfredsställande. Se videon ovan för att lära dig hur du stresstestar GPU online.
Om du någonsin behöver GPU-stresstestning vet du hur du gör det utan ansträngning. När du provar dessa verktyg, kommentera nedan om hur robust din GPU-prestanda är.
Om du upptäcker att GPU-hälsan inte kommer att hantera den arbetsbelastning du skickar till den varje dag, överväg att skaffa en av de bästa budget-GPU:erna här.
Om du är osäker på om du ska köpa AirPods för din Samsung-telefon, kan denna guide verkligen hjälpa. Den mest uppenbara frågan är om de två är
Att hålla dina 3D-skrivare i gott skick är mycket viktigt för att få de bästa resultaten. Här är några viktiga tips att tänka på.
Hur man aktiverar scanning på Canon Pixma MG5220 när du har slut på bläck.
Du förbereder dig för en kväll av spelande, och det kommer att bli en stor sådan – du har precis köpt "Star Wars Outlaws" på GeForce Now streamingtjänsten. Upptäck den enda kända lösningen som visar dig hur man fixar GeForce Now felkod 0xC272008F så att du kan börja spela Ubisoft-spel igen.
Oavsett om du letar efter en NAS för ditt hem eller kontor, kolla in denna lista över de bästa NAS-lagringsenheterna.
Ta reda på några möjliga orsaker till varför din bärbara dator överhettas, tillsammans med tips och tricks för att undvika detta problem och hålla din enhet sval.
Att hålla din utrustning i gott skick är ett måste. Här är några användbara tips för att hålla din 3D-skrivare i toppskick.
Läs denna artikel för att lära dig den enkla steg-för-steg-processen för att ansluta en laptop till en projektor eller en TV på Windows 11 och Windows 10-operativsystem.
Har du problem med att ta reda på vilken IP-adress din skrivare använder? Vi visar dig hur du hittar den.
Om dina Powerbeats Pro inte laddar, använd en annan strömkälla och rengör dina hörsnäckor. Lämna fodralet öppet medan du laddar dina hörsnäckor.




