Hur man använder AirPods med Samsung-telefoner

Om du är osäker på om du ska köpa AirPods för din Samsung-telefon, kan denna guide verkligen hjälpa. Den mest uppenbara frågan är om de två är
För att förvandla ditt lokala konto till ett administrativt konto måste administratören göra ändringen. Det finns inget du kan göra för att göra några betydande ändringar utan administratörens hjälp.
Genom att ändra ditt konto till ett administrativt konto får du full systemkontroll, utföra mer komplicerade uppgifter, installera nya appar, etc. Detta är en massiv förändring från ett standardkonto som är ett till mer restriktivt konto. För att få administrativa rättigheter måste följande göras.
Det enklaste sättet att ändra kontotyp är i Inställningar . En snabb väg till Inställningar är genom att trycka på Windows- och I-tangenterna . När du är i Inställningar, gå till Konton > Familj och andra användare > Under Andra användare/din familj > Klicka på Ändra kontotyp > Välj administratör .
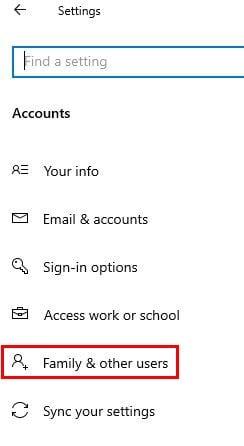
Klicka på OK för att spara dina ändringar, och du måste också starta om datorn.
Skriv Kontrollpanelen i sökfältet för att hitta och öppna den. När det är öppet, gå till Användarkonton > Ändra kontotyp (små blå bokstäver under alternativet Användarkonton)
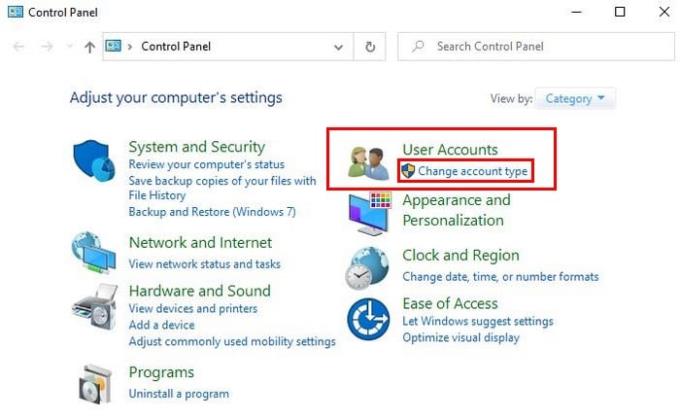
Välj konto > Ändra kontotyp > Klicka på alternativet Administratör > Klicka på knappen Ändra kontotyp längst ned.
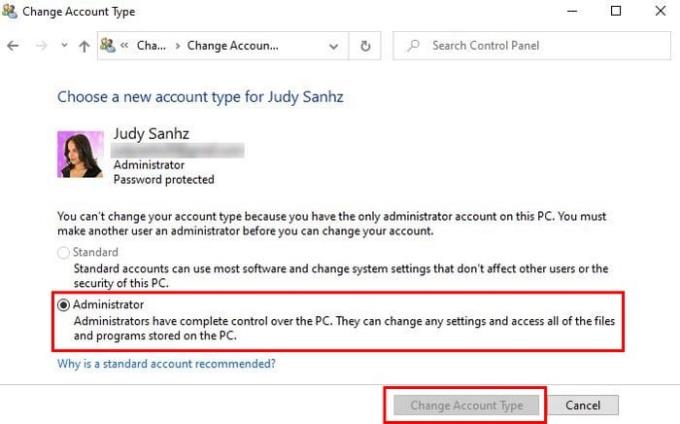
I sökfältet skriver du netplwiz och går till Användarkonton . Klicka på kontot du vill göra ändringarna på och klicka på Egenskaper . Gå till Gruppmedlemskap och klicka på alternativet Administratör.
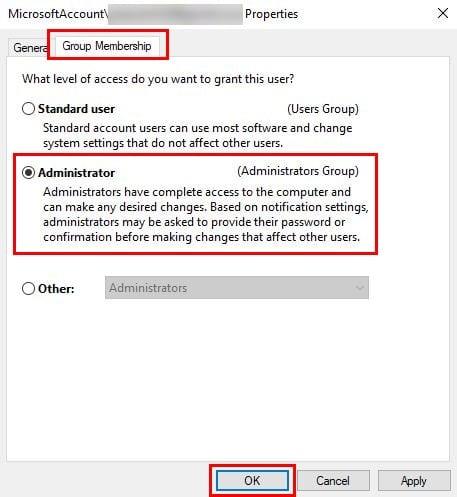
Det finns fler alternativ i det tredje alternativet. Alternativet Other låter dig välja grupper som Remote Desktop Users, Power Users, Backup Operators, etc.
När du har valt ditt alternativ klickar du på Använd > OK > Använd (igen) > OK. Du måste starta om datorn för att börja använda ditt nya administratörskonto.
Om du känner dig mer bekväm med att använda kommandotolken kan du ändra kontotypen genom att skriva net localgroup administrators ¨Account name¨/ delete. Där det står kontonamn se till att kontrollera att du har lagt till namnet på kontot du vill ändra. Glöm inte att trycka på Enter.
Nästa kommando du behöver ange är net localgroup administrators ¨Kontonamn¨ /add. För att kontrollera att allt är gjort korrekt, skriv net användarkontonamn i kommandotolken. Om du längst ner där det står Lokala gruppmedlemskap ser listade både administratörer och användare, har du nu administrativa rättigheter.
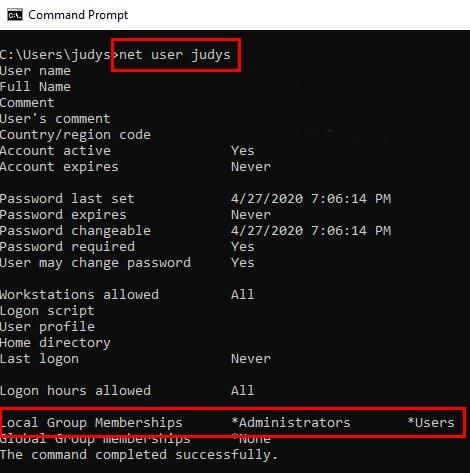
För att öppna PowerShell, högerklicka på Windows Start-menyn och klicka på alternativet PowerShell (Administratör) . För att ändra det lokala kontot till ett administrativt konto, skriv Add-LocalGroupMember -Group ¨Administratörer¨ -Medlem ¨Kontonamn¨ . Kom ihåg att inte skriva in kontonamnet; du måste ändra detta för kontonamnet du vill ändra.
Ju fler alternativ du har när du gör något, desto bättre. Beroende på vad du är mer bekväm med att använda kommer att avgöra vilken du går med. Hur kommer du att ändra kontotyp?
Om du är osäker på om du ska köpa AirPods för din Samsung-telefon, kan denna guide verkligen hjälpa. Den mest uppenbara frågan är om de två är
Att hålla dina 3D-skrivare i gott skick är mycket viktigt för att få de bästa resultaten. Här är några viktiga tips att tänka på.
Hur man aktiverar scanning på Canon Pixma MG5220 när du har slut på bläck.
Du förbereder dig för en kväll av spelande, och det kommer att bli en stor sådan – du har precis köpt "Star Wars Outlaws" på GeForce Now streamingtjänsten. Upptäck den enda kända lösningen som visar dig hur man fixar GeForce Now felkod 0xC272008F så att du kan börja spela Ubisoft-spel igen.
Oavsett om du letar efter en NAS för ditt hem eller kontor, kolla in denna lista över de bästa NAS-lagringsenheterna.
Ta reda på några möjliga orsaker till varför din bärbara dator överhettas, tillsammans med tips och tricks för att undvika detta problem och hålla din enhet sval.
Att hålla din utrustning i gott skick är ett måste. Här är några användbara tips för att hålla din 3D-skrivare i toppskick.
Läs denna artikel för att lära dig den enkla steg-för-steg-processen för att ansluta en laptop till en projektor eller en TV på Windows 11 och Windows 10-operativsystem.
Har du problem med att ta reda på vilken IP-adress din skrivare använder? Vi visar dig hur du hittar den.
Om dina Powerbeats Pro inte laddar, använd en annan strömkälla och rengör dina hörsnäckor. Lämna fodralet öppet medan du laddar dina hörsnäckor.




