Hur man använder AirPods med Samsung-telefoner

Om du är osäker på om du ska köpa AirPods för din Samsung-telefon, kan denna guide verkligen hjälpa. Den mest uppenbara frågan är om de två är
Idag ska vi fördjupa oss i ett verktyg som kan automatisera repetitiva klickuppgifter på din Chromebook: Auto Clicker. Detta verktyg kan spara tid och ansträngning, vilket gör det till ett kraftfullt tillägg till din produktivitetsverktygslåda. I det här blogginlägget guidar vi dig genom vad Auto Clicker är och hur du använder det på din Chromebook. Låt oss börja!
Vad är Auto Clicker?
Innan vi dyker in i hur man gör, låt oss kort diskutera vad Auto Clicker är. En Auto Clicker är ett verktyg som automatiskt klickar på din skärm med bestämda intervall. Detta kan vara användbart för en mängd olika uppgifter som kräver upprepade klickningar, som att spela vissa spel, fylla i formulär eller testa programvara.
Autoklickare finns i många former, från fristående programvara till webbläsartillägg. I den här guiden kommer vi att fokusera på Auto Clicker-tillägg för webbläsaren Google Chrome, som kan användas på en Chromebook.
Hur man använder Auto Clicker för Chromebook inbyggt
Under ganska lång tid, om du ville använda Auto Clicker för Chromebook, behövde du installera ett tredjepartstillägg från Chrome Web Store. Och även om vi har inkluderat några alternativ nedan, har Google faktiskt gjort det möjligt att använda den här funktionen utan att installera något annat på din Chromebook.
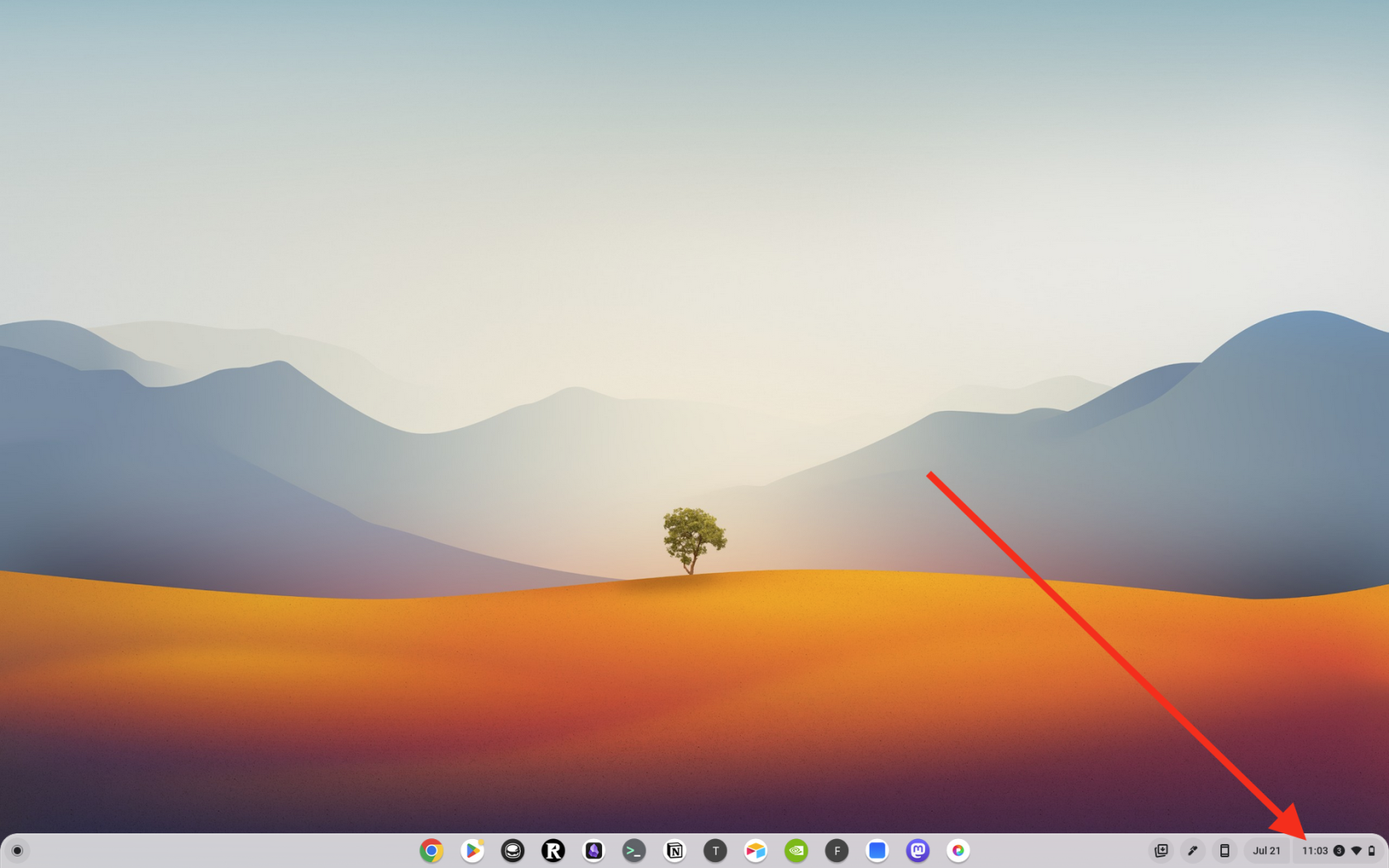
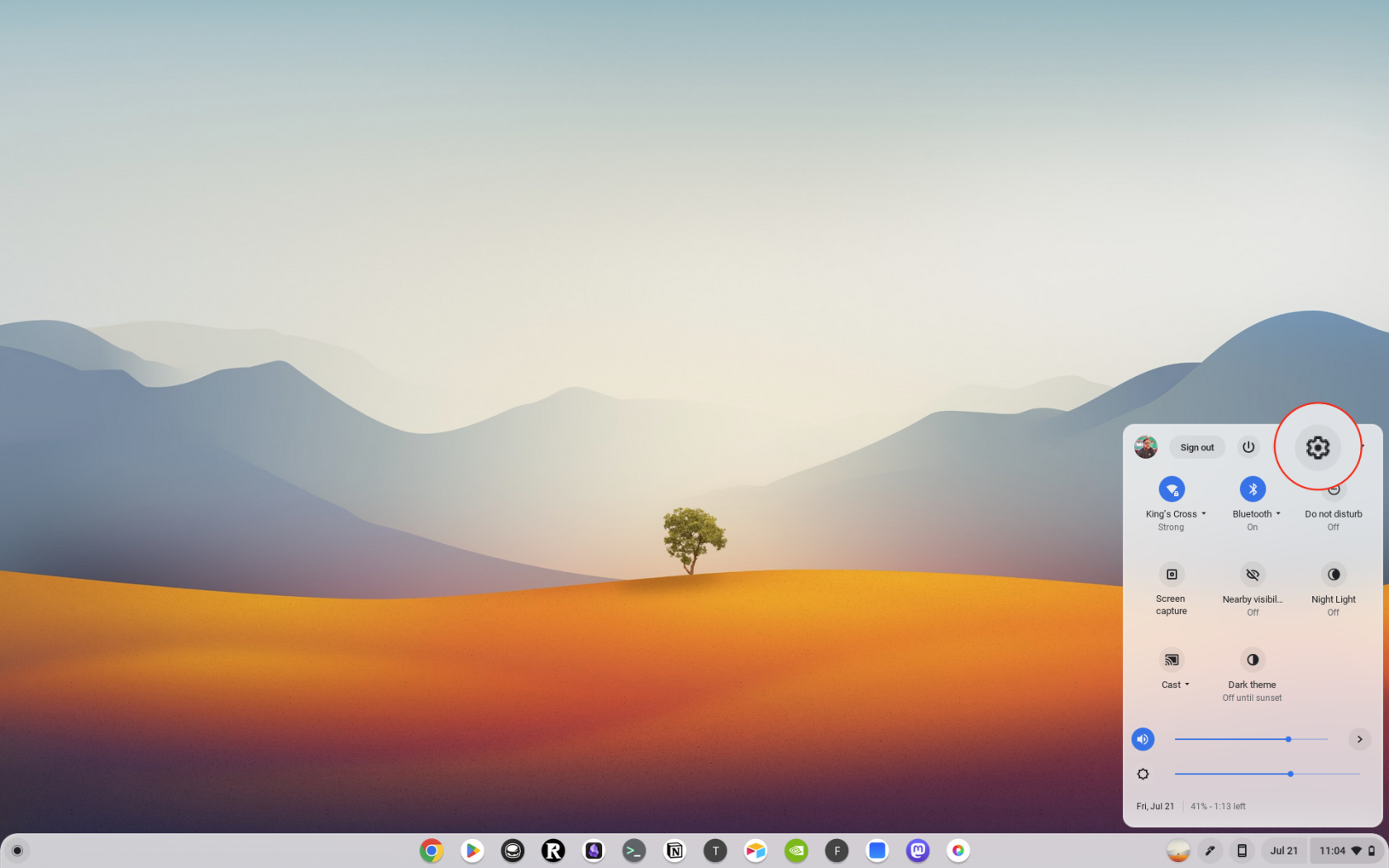
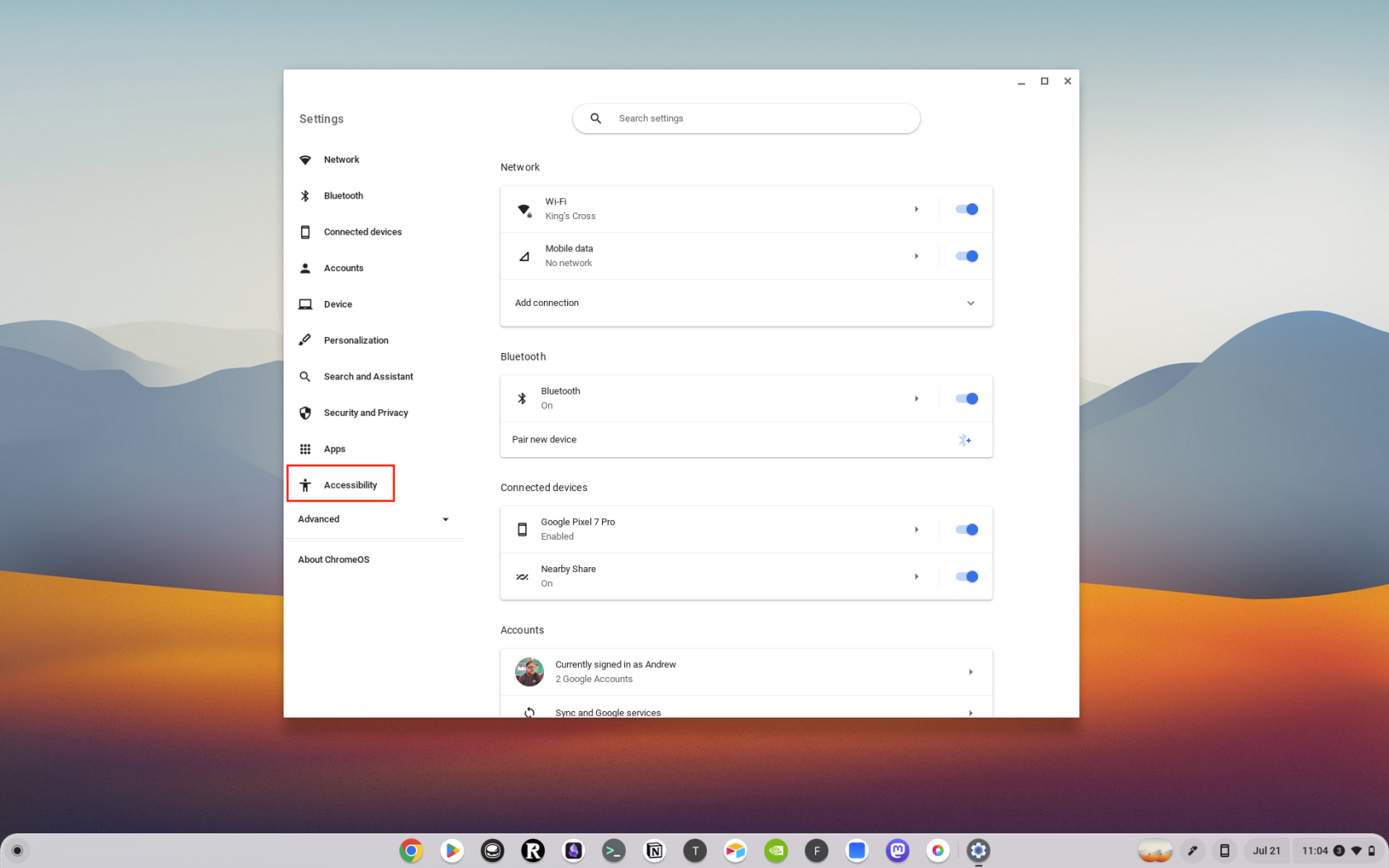
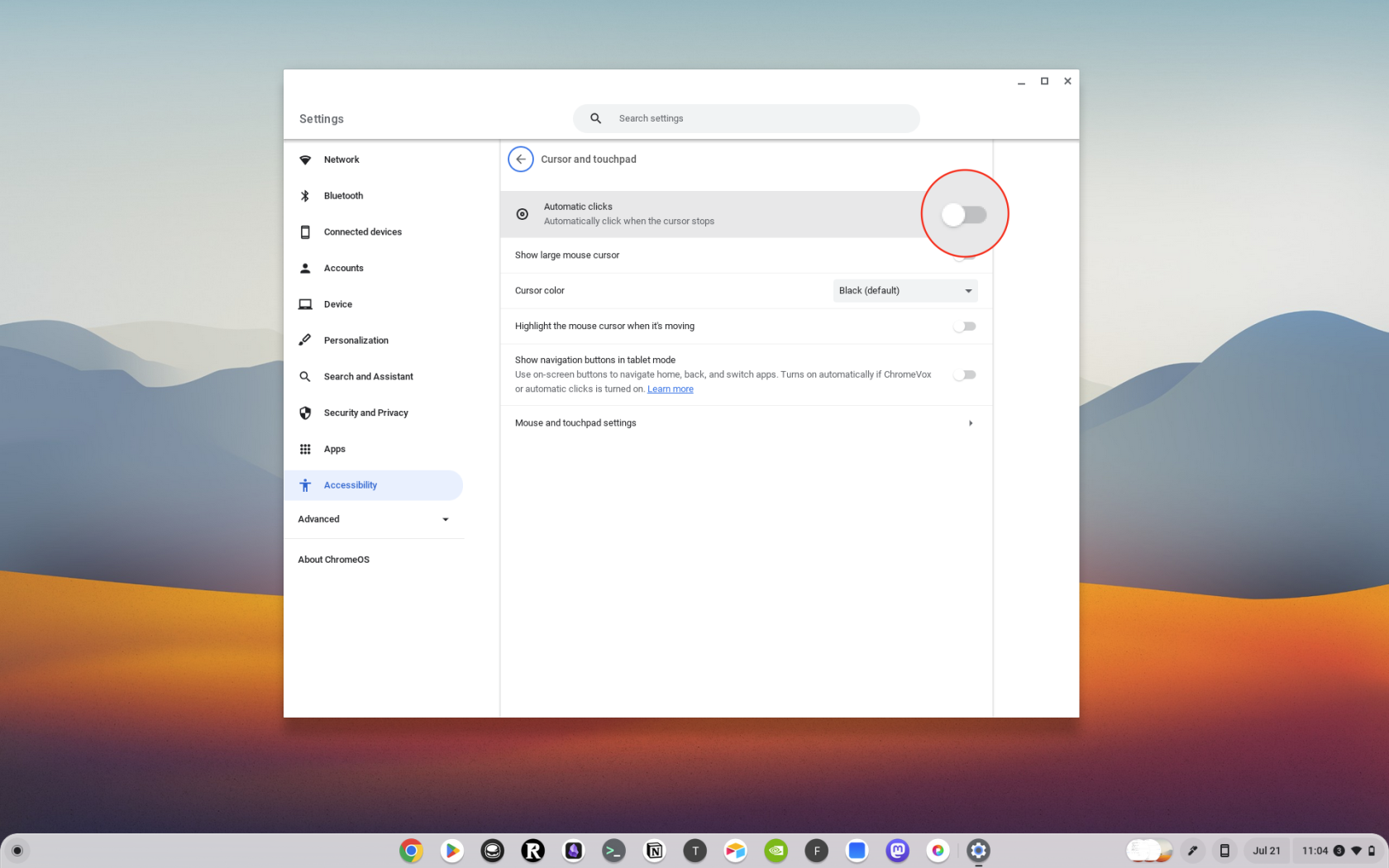
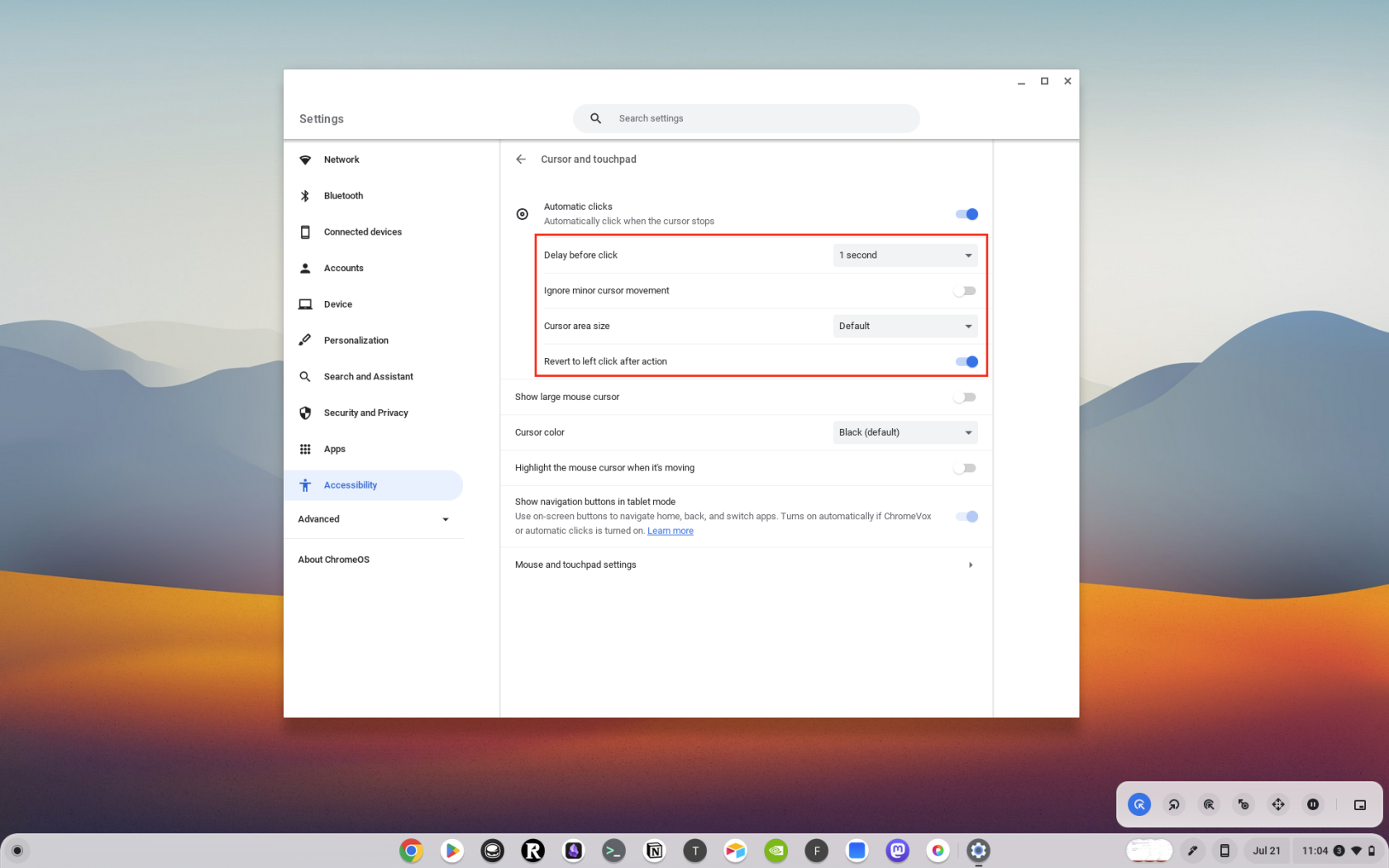
Hur man installerar en Auto Clicker Extension
Det första steget för att använda en Auto Clicker på din Chromebook är att installera ett Auto Clicker-tillägg. Här är en steg-för-steg-guide:
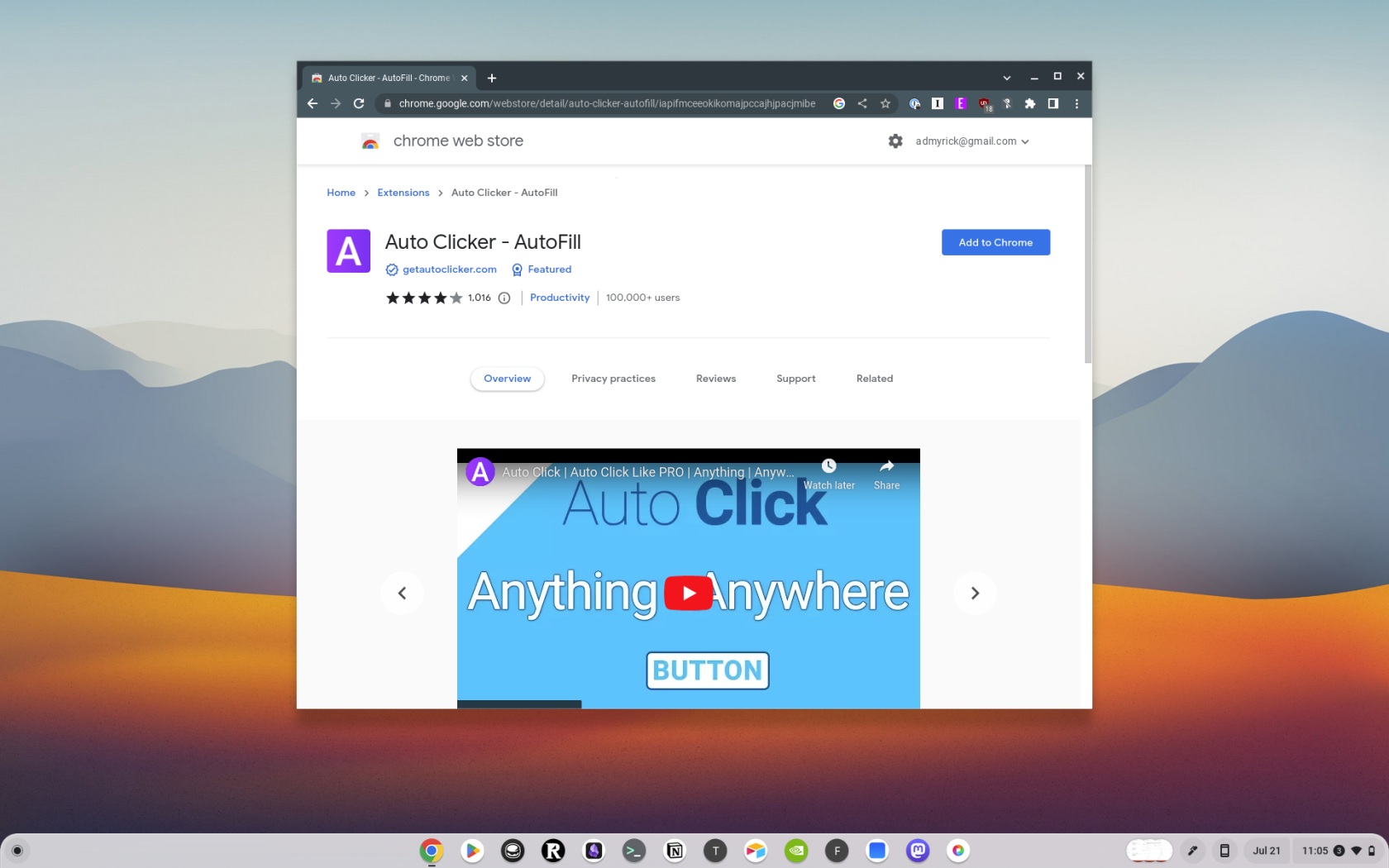
Och det är allt! Du har installerat ett Auto Clicker-tillägg på din Chromebook.
Hur man använder en Auto Clicker Extension
Nu när du har installerat ett Auto Clicker-tillägg kan du börja använda det. Här är hur:
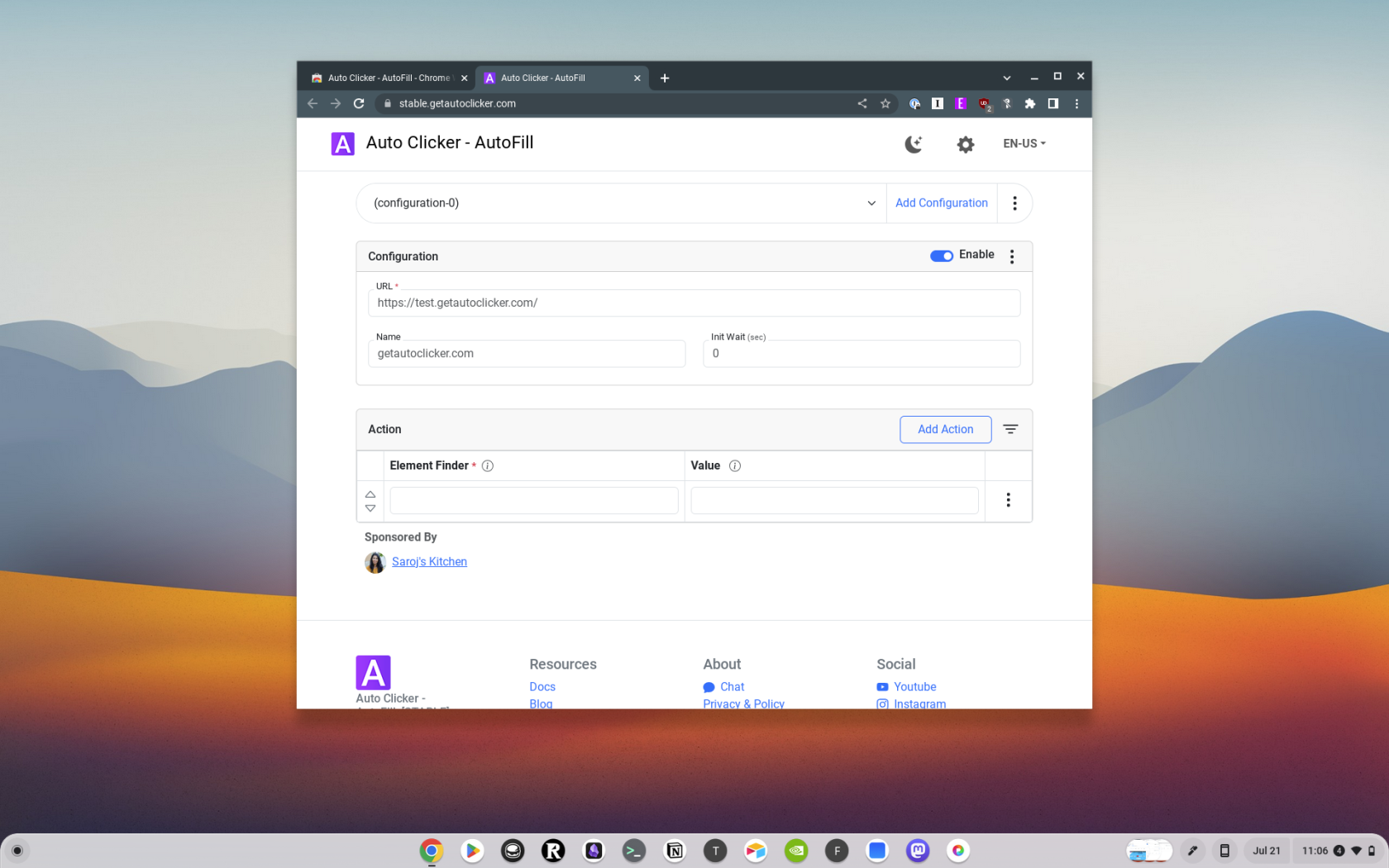
Tips för att använda en automatisk klicker
Även om det är okomplicerat att använda en Auto Clicker, här är några tips som hjälper dig att få ut det mesta av det här verktyget:
Bästa automatiska klickern för Chromebook
Om du vill ha lite mer flexibilitet när du behöver använda Auto Clicker för Chromebook, kanske du vill installera ett tillägg i stället för att använda det inbyggda tillgänglighetsalternativet. Här är några av de bästa Auto Clicker-tilläggen för Chromebooks:
Slutsats
Autoklickare är ett kraftfullt verktyg som kan automatisera repetitiva klickuppgifter, vilket sparar tid och ansträngning. Genom att förstå hur du installerar och använder en Auto Clicker på din Chromebook kan du dra full nytta av det här verktyget och förbättra din produktivitet.
Kom ihåg att även om Autoklickare kan vara ett värdefullt verktyg, bör de användas ansvarsfullt och i enlighet med användarvillkoren för alla webbplatser eller programvara du använder dem med. Håll utkik efter fler tekniska tips och tricks om hur du får ut det mesta av dina enheter.
Om du är osäker på om du ska köpa AirPods för din Samsung-telefon, kan denna guide verkligen hjälpa. Den mest uppenbara frågan är om de två är
Att hålla dina 3D-skrivare i gott skick är mycket viktigt för att få de bästa resultaten. Här är några viktiga tips att tänka på.
Hur man aktiverar scanning på Canon Pixma MG5220 när du har slut på bläck.
Du förbereder dig för en kväll av spelande, och det kommer att bli en stor sådan – du har precis köpt "Star Wars Outlaws" på GeForce Now streamingtjänsten. Upptäck den enda kända lösningen som visar dig hur man fixar GeForce Now felkod 0xC272008F så att du kan börja spela Ubisoft-spel igen.
Oavsett om du letar efter en NAS för ditt hem eller kontor, kolla in denna lista över de bästa NAS-lagringsenheterna.
Ta reda på några möjliga orsaker till varför din bärbara dator överhettas, tillsammans med tips och tricks för att undvika detta problem och hålla din enhet sval.
Att hålla din utrustning i gott skick är ett måste. Här är några användbara tips för att hålla din 3D-skrivare i toppskick.
Läs denna artikel för att lära dig den enkla steg-för-steg-processen för att ansluta en laptop till en projektor eller en TV på Windows 11 och Windows 10-operativsystem.
Har du problem med att ta reda på vilken IP-adress din skrivare använder? Vi visar dig hur du hittar den.
Om dina Powerbeats Pro inte laddar, använd en annan strömkälla och rengör dina hörsnäckor. Lämna fodralet öppet medan du laddar dina hörsnäckor.




