Hur man använder AirPods med Samsung-telefoner

Om du är osäker på om du ska köpa AirPods för din Samsung-telefon, kan denna guide verkligen hjälpa. Den mest uppenbara frågan är om de två är
Bluetooth är en populär form av trådlös anslutning. Nuförtiden kan du med hjälp av Bluetooth ansluta din telefon, hörlurar, mediaspelare och en högtalare också. Detta har besparat människor stressen med att ansluta kablar, vilket gör den till en av de mest använda trådlösa teknikerna i världen.
Enligt Bluetooth Special Interest Group finns det för närvarande mer än 4 miljarder Bluetooth-produkter i världen, och den siffran förväntas fördubblas under de kommande tre åren!
Bluetooth kan vara väldigt spännande när det fungerar bra. Om du gillar att spela bra musik med en ansluten fönster Bose-högtalare vet du att det kan vara väldigt frustrerande när du inte kan ansluta den till en musikkälla – särskilt när det finns problem med Bluetooth-anslutningen.
Du kan behöva felsöka Bluetooth-anslutningen för att lösa problemet. Hur felsöker du då Bluetooth-anslutningen med en Windows Bose-högtalare?

Innan du startar felsökningsprocessen måste du se till att din trådlösa Bose-högtalare körs på den senaste versionen av Bose-programvaran. Om inte måste du uppdatera den och sedan följa Bluetooth-felsökningsstegen nedan.
För att utföra en Bose Speaker-återställning, prova följande:
Därefter måste du rensa ihopkopplingslistan på Bose-högtalaren och källan. För att rensa Bose-högtalaren måste du göra följande:

Du kan koppla ihop de två enheterna igen genom att följa dessa steg:
Normalt är systemet utformat för att fungera på trettio (30) fots räckvidd. För det mesta påverkas prestanda alltid av hinder som väggar eller metaller placerade mellan Bluetooth-enheten och Bose fönsterhögtalare. Se till att de två enheterna är inom det nödvändiga Bluetooth-räckvidden. Om inte, försök att föra Bose-högtalaren närmare Bluetooth-enheten.
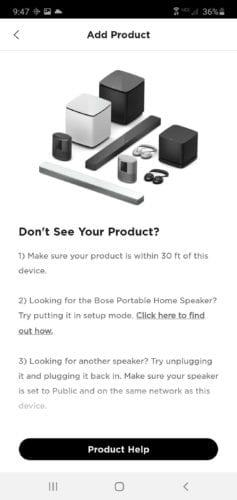
Det är viktigt att utföra regelbundna eller regelbundna programuppdateringar. Detta kommer att hjälpa din Bose-högtalare att vara kompatibel med mobila enheter som släpps efter att din högtalare har tillverkats. Du kan uppdatera din Bose-programvara genom att utföra följande steg:
Anslut din Bose-högtalare till din PC med en USB-micro B-kabel,
På din PC, besök denna webbplats http://worldwide.bose.com/downloads/en/web/bose_bluetooth_speaker_download/page.html för att ladda ner den senaste programvaran,
Ladda ner applikationsmjukvaran och kör den på din PC.
Från rullgardinsmenyn väljer du önskat språk,
Läs och godkänn sedan slutanvändarlicensavtalet. Se till att din dator har administratörsuppgifter, annars kommer din uppdatering inte att lyckas,
Efter detta kan du också installera den drivrutin som behövs genom att trycka på "installera drivrutin", när drivrutinen väl är installerad ser du en grön bock.
Du klickar sedan på 'nästa' för att fortsätta.
Efter detta, anslut din Bose-högtalare till en strömkälla och sätt på den enligt instruktionerna på skärmen.
Klicka sedan på nästa för att fortsätta och lämna högtalaren ansluten till din PC tills uppdateringen är klar. Bose-högtalaren kan sedan stängas av när uppdateringen är klar.
Att njuta av fantastisk musik kan vara så spännande, speciellt med Bose fönsterhögtalare. Bose-högtalaren ger dig friheten att liva upp en fest, eller jamma medan du avslutar ditt arbete. Om du har problem med att ansluta din Bluetooth-enhet till din Bose-högtalare, felsök den med dessa steg så att du kan komma tillbaka till din favoritspellista.
Om du är osäker på om du ska köpa AirPods för din Samsung-telefon, kan denna guide verkligen hjälpa. Den mest uppenbara frågan är om de två är
Att hålla dina 3D-skrivare i gott skick är mycket viktigt för att få de bästa resultaten. Här är några viktiga tips att tänka på.
Hur man aktiverar scanning på Canon Pixma MG5220 när du har slut på bläck.
Du förbereder dig för en kväll av spelande, och det kommer att bli en stor sådan – du har precis köpt "Star Wars Outlaws" på GeForce Now streamingtjänsten. Upptäck den enda kända lösningen som visar dig hur man fixar GeForce Now felkod 0xC272008F så att du kan börja spela Ubisoft-spel igen.
Oavsett om du letar efter en NAS för ditt hem eller kontor, kolla in denna lista över de bästa NAS-lagringsenheterna.
Ta reda på några möjliga orsaker till varför din bärbara dator överhettas, tillsammans med tips och tricks för att undvika detta problem och hålla din enhet sval.
Att hålla din utrustning i gott skick är ett måste. Här är några användbara tips för att hålla din 3D-skrivare i toppskick.
Läs denna artikel för att lära dig den enkla steg-för-steg-processen för att ansluta en laptop till en projektor eller en TV på Windows 11 och Windows 10-operativsystem.
Har du problem med att ta reda på vilken IP-adress din skrivare använder? Vi visar dig hur du hittar den.
Om dina Powerbeats Pro inte laddar, använd en annan strömkälla och rengör dina hörsnäckor. Lämna fodralet öppet medan du laddar dina hörsnäckor.




