Hur man använder AirPods med Samsung-telefoner

Om du är osäker på om du ska köpa AirPods för din Samsung-telefon, kan denna guide verkligen hjälpa. Den mest uppenbara frågan är om de två är
De flesta människor kör Windows på sina datorer. Det är lätt att använda och har en hel del programvara tillgänglig. Linux har dock ett antal potentiella fördelar för vissa användare. Det är gratis och med öppen källkod, vilket innebär att du kan se och redigera koden som din dator kör om du vill och vet hur du gör det. Den tenderar också att vara lättare än Windows, vilket kräver mindre systemresurser för att fungera bra, vilket gör den idealisk för äldre datorer med svagare specifikationer.
Det finns ett antal sätt du kan prova Linux, om du inte är redo att bli av med Windows helt eller behöver båda. Du kan installera Linux i en virtuell maskin. Detta låter dig köra Linux inuti Windows som om det vore någon annan programvara, men det är inte idealiskt på äldre datorer, eftersom både Windows och Linux kommer att behöva systemresurser som RAM, vilket kan vara en bristvara. Du kan installera Linux som en "Live USB", men att köra en Live USB är långsam, eftersom USB-minnen inte är lika snabba som hårddiskar. Dessutom går alla ändringar av en Live USB förlorade när datorn stängs av, vilket innebär att du inte kan spara några data eller dokument enkelt.
Det andra alternativet är att "dubbelstarta". Dubbelstart är när du installerar två operativsystem på en dator. Detta fungerar genom att skapa en andra partition på din huvudhårddisk och installera det andra operativsystemet där. Om din dator är inställd för dubbelstart kan du varje gång du startar upp din dator välja vilket operativsystem du vill starta upp i.
Tips: Partitionering är ett sätt att instruera datorn att behandla en enda fysisk hårddisk som om den var uppdelad i flera mindre hårddiskar. För alla användare av en dator är en partition en separat hårddisk – en fysisk hårddisk visas som två bokstäver i datorn.
Dubbelstart ger dig alla fördelar med båda operativsystemen, utan dataförlust. Du kan fortfarande använda båda, men inte samtidigt. Du måste starta om och starta om den andra för att byta. Dubbelstart kommer inte att sakta ner din dator alls heller, eftersom inga extra systemresurser används av operativsystemet du inte aktivt använder. Det enda kravet är att ha tillräckligt med ledigt hårddiskutrymme för att installera det andra systemet.
Den här guiden antar att du redan har Windows installerat och avser att dual boot Linux. Om du planerar att installera Windows från Linux kommer installationsprocessen att vara liknande, men de exakta metoderna för saker, såsom installationsguider, kommer att vara olika – de kommer också att bero på vilken typ av Linux OS du kör. Om det är vad du vill, leta efter en guide för din specifika version av Linux istället.
Dual-boot
Du måste partitionera din huvudhårddisk till dual-boot Linux. Vi rekommenderar att du skapar utrymmet för partitionen men lämnar utrymmet "Oallokerat", eftersom detta kommer att förenkla processen senare och avsevärt minska risken för oavsiktlig dataförlust. Läs vår guide om partitionering för att se hur du partitionerar din hårddisk i Windows 10.
För att dubbelstarta Linux måste du bestämma vilken Linux-distribution du vill använda och bränna ISO-diskavbildningsfilen till ett USB-minne.
Tips: En Linux-distribution är en variant av Linux. Det finns många olika versioner, som inkluderar olika program och kan se väldigt olika ut. Om du är ny på Linux rekommenderar vi att du väljer Linux Mint , speciellt 64-bitars Cinnamon-versionen. Användargränssnittet är designmässigt likt Windows, vilket borde göra det lättare att plocka upp.
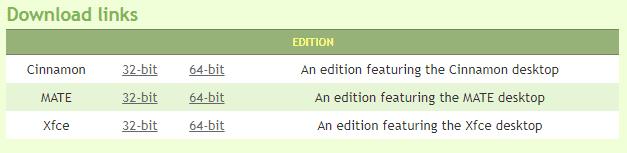
Linux Mint, med skrivbordsmiljön Cinnamon, rekommenderas för nykomlingar till Linux.
Om du skapade en NTFS-partition i Windows tidigare, ta bort partitionen därifrån och lämna utrymmet "Oallokerat" innan du startar processen. När du har fått din oallokerade partition och har en Linux ISO på ett USB-minne måste du stänga av din dator. När datorn är avstängd ansluter du USB-minnet och sätter sedan på datorn igen. Detta är viktigt – koppla inte bara in USB-minnet medan Windows körs – det startar inte på det sättet.
Din dator bör starta upp i Linux boot loader. Om det inte gör det, och Windows startar upp istället, kan du behöva trycka på en tangent under startsekvensen (de första sekunderna när datorn startar). Den exakta nyckeln varierar mellan tillverkare, men det är troligt att det är escape, delete eller en av de tolv funktionstangenterna. Om ingen av dessa nycklar fungerar och låter dig välja vilket operativsystem eller vilken enhet du vill starta från, kan du behöva justera startordningen i ditt BIOS, för att föredra USB-enheter framför din interna hårddisk.
Återigen, BIOS nås sannolikt med antingen escape-tangenten eller en av de tolv funktionstangenterna, beroende på din tillverkare. Gå in i ditt BIOS och välj alternativet för startordning USB-enhet över den interna hårddisken. De exakta stegen för att göra detta beror på din hårdvarutillverkare. När detta är gjort, stäng av datorn och säkerhetskopiera - Linux bör starta.
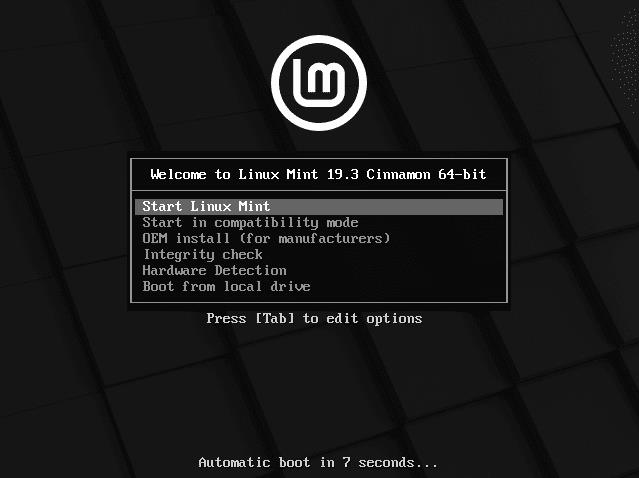
Linux Mint-starthanteraren låter dig starta upp i Linux.
Linux-starthanteraren kan erbjuda ett antal alternativ såsom OEM-installation, integritetskontroll och start i kompatibilitetsläge. Du vill undvika alla dessa alternativ. Istället vill du välja valfritt alternativ som nämner en "Live USB" eller bara starta Linux. Den exakta terminologin och alternativen kan variera mellan distributioner, men kommer att se ut som på bilden ovan.
För Linux Mint vill vi välja "Starta Linux Mint". Det är valt som standard så tryck bara på enter-tangenten eller låt nedräkningen för "Automatisk start" slutföras.
Du kommer nu att starta upp direkt i Linux Mint. Den är klar att använda, tänk bara på att detta är en "Live USB" och inga ändringar kommer att sparas, så du kan faktiskt inte spara några filer etc ännu.
Obs: Vid det här laget, trots att det körs, är Linux INTE installerat på din dator!
För att installera Linux korrekt, vill du dubbelklicka på CD-ikonen på skrivbordet, märkt "Install Linux Mint". Detta startar en guide som guidar dig genom att installera Linux Mint på din dator.

Dubbelklicka på "Install Linux Mint" CD-ikonen för att starta installationsguiden.
Det första alternativet i guiden är att ställa in språket. Välj önskat språk och klicka sedan på "Fortsätt". På nästa sida kan du konfigurera din tangentbordslayout. Välj önskat språk och dialekt från den vänstra språklistan och välj sedan den tangentbordslayout du vill ha från listan till höger.
Tips: Du kan kontrollera att tangentbordslayouten matchar ditt fysiska tangentbord genom att markera textrutan som finns under de två språkrutorna. Skriv in den textrutan för att verifiera att din tangentbordslayout är korrekt, och kom ihåg att kontrollera att dina symboler stämmer överens också.
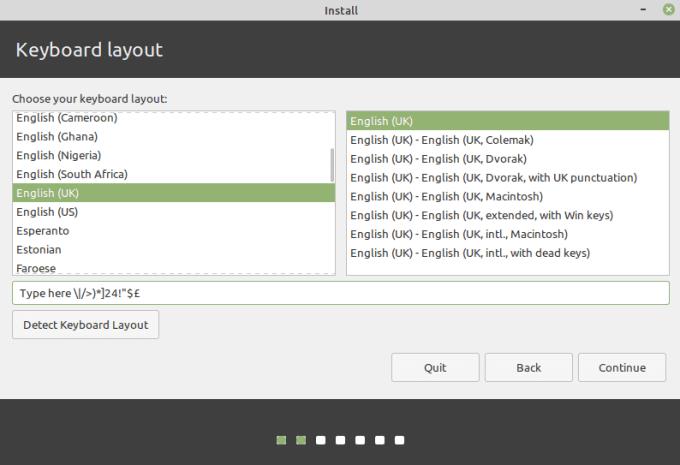
Välj din tangentbordslayout och testa den sedan i textrutan.
När du är säker på att din tangentbordslayout är korrekt klickar du på "Fortsätt" för att gå vidare. Den tredje sidan låter dig välja om du vill "installera programvara från tredje part för grafik och Wi-Fi-hårdvara, Flash, MP3 och andra media". Denna programvara är all användbar, men kanske inte tilltalar purister med öppen källkod, eftersom de inkluderar proprietär, sluten källkod, kod. För de flesta användare, särskilt nybörjare, rekommenderas det att du markerar kryssrutan för att installera programvaran från tredje part innan du klickar på "Fortsätt".
Nästa sida kommer att upptäcka att du redan har Windows 10 installerat och kommer som standard att installera Linux Mint tillsammans med Windows 10 i en dual boot-inställning.
Välj inte "Radera disk och installera Linux Mint" eftersom detta kommer att skriva över din Windows-installation och alla dina data.
Om du skapade utrymme för en ny partition men faktiskt inte skapade partitionen, och istället lämnade utrymmet "Oallokerat" eller "Gratis", kommer denna process att vara enkel. Se till att "Installera Linux Mint tillsammans med Windows 10" är markerat och klicka sedan på "Installera nu".
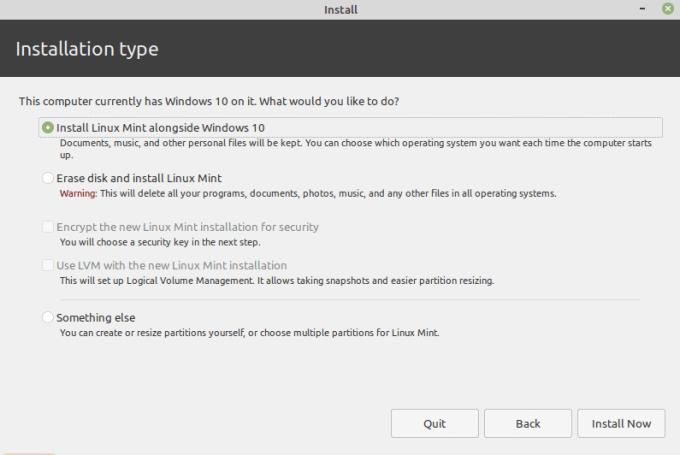
Se till att "Installera Linux Mint tillsammans med Windows 10" är markerat och klicka sedan på "Installera nu".
Du kommer att få ett meddelande om att vissa ändringar är på väg att skrivas till disken. De exakta siffrorna och etiketterna kan variera beroende på din maskinvara. Det övergripande meddelandet bör vara ungefär detsamma för alla, en partition formateras till filsystemformatet "ext4". Som standard tar detta resten av "Oallokerat" utrymme. Klicka på "Fortsätt" för att tillämpa ändringarna.
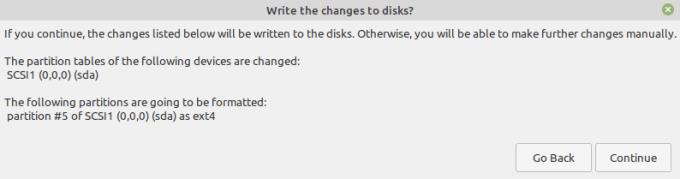
Linux Mint formaterar och fyller det oallokerade utrymmet som standard.
Nästa skärm låter dig välja din plats. Detta används för att välja din tidszon för att ställa dina klockor. Välj din tidszon och klicka på "Fortsätt".
Slutligen måste du skapa ett nytt konto för din Linux-partition. "Ditt namn" används endast i skärmsläckaren och inloggningsskärmen. "Din dators namn" är värdnamnet på din dator. Ange ett användarnamn och lösenord och se till att "Kräv mitt lösenord för att logga in" är valt. Du kan välja att kryptera din hemmapp för extra säkerhet för data i den.

Skapa dina kontouppgifter och klicka sedan på "Fortsätt".
När du är nöjd med dina kontouppgifter klickar du på "Fortsätt". Linux Mint kommer nu att installeras på din dator. Denna process kan ta lite tid. Ett bildspel kommer att spela som visar några funktioner i Linux Mint, ignorera det eller titta på det för att lära dig några tips om ditt nya operativsystem.
När installationen är klar får du ett meddelande som frågar om du vill fortsätta testa Linux Mint eller om du vill starta om. Om du fortsätter att testa lämnas du i "Live USB"-versionen där inga av dina ändringar sparas. Så klicka på "Starta om nu" så att du kan börja använda ditt nya operativsystem på riktigt.
Tips: Om du vill krångla lite och lära känna systemet använd Live USB-läget – eftersom inget du gör i den Linux-installationen är permanent kan du enkelt använda det för att testa vissa inställningar. När du är klar, starta om datorn och ta bort USB-enheten.

Klicka på "Starta om nu" så att du kan starta upp i ditt nya operativsystem.
När din dator stängs av kommer den att be dig ta bort installationsmediet innan du startar om. Koppla ur USB-enheten och tryck sedan på valfri tangent för att starta om.
När din dator startar upp igen, kommer du att se en startalternativskärm som låter dig välja vilket operativsystem du vill starta upp i. Tio-sekunderstimern används bara för att välja standardalternativet, om du använder piltangenterna för att välja ett annat alternativ kommer timern att avbryta och du har hur lång tid du vill välja. Välj "Linux Mint" för att starta upp i Linux, eller "Windows 10" för att starta upp i Windows.
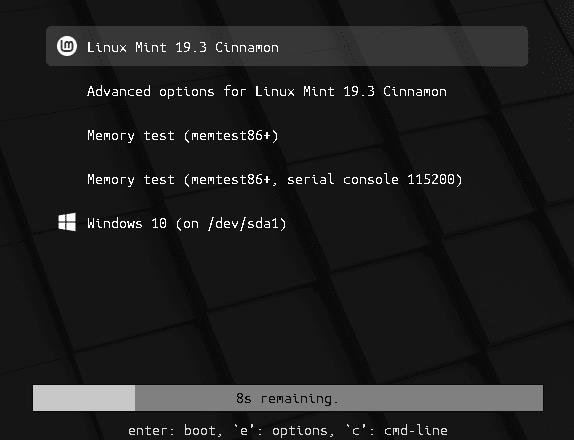
Välj vilket operativsystem du vill starta upp i.
Nu kan du starta upp i Windows eller Linux och njuta av det bästa av två världar med en dator.
Om du är osäker på om du ska köpa AirPods för din Samsung-telefon, kan denna guide verkligen hjälpa. Den mest uppenbara frågan är om de två är
Att hålla dina 3D-skrivare i gott skick är mycket viktigt för att få de bästa resultaten. Här är några viktiga tips att tänka på.
Hur man aktiverar scanning på Canon Pixma MG5220 när du har slut på bläck.
Du förbereder dig för en kväll av spelande, och det kommer att bli en stor sådan – du har precis köpt "Star Wars Outlaws" på GeForce Now streamingtjänsten. Upptäck den enda kända lösningen som visar dig hur man fixar GeForce Now felkod 0xC272008F så att du kan börja spela Ubisoft-spel igen.
Oavsett om du letar efter en NAS för ditt hem eller kontor, kolla in denna lista över de bästa NAS-lagringsenheterna.
Ta reda på några möjliga orsaker till varför din bärbara dator överhettas, tillsammans med tips och tricks för att undvika detta problem och hålla din enhet sval.
Att hålla din utrustning i gott skick är ett måste. Här är några användbara tips för att hålla din 3D-skrivare i toppskick.
Läs denna artikel för att lära dig den enkla steg-för-steg-processen för att ansluta en laptop till en projektor eller en TV på Windows 11 och Windows 10-operativsystem.
Har du problem med att ta reda på vilken IP-adress din skrivare använder? Vi visar dig hur du hittar den.
Om dina Powerbeats Pro inte laddar, använd en annan strömkälla och rengör dina hörsnäckor. Lämna fodralet öppet medan du laddar dina hörsnäckor.




