Hur man använder AirPods med Samsung-telefoner

Om du är osäker på om du ska köpa AirPods för din Samsung-telefon, kan denna guide verkligen hjälpa. Den mest uppenbara frågan är om de två är
Nyligen i år meddelade Apple att styrplattor nu kan användas med en iPad. Detta är en avsevärd utveckling om du har varit tvungen att hantera de restriktiva tillgänglighetsalternativen i iPadOS 13. Stöd för styrplatta är kanske ett av de mest spännande tilläggen till iPad på länge.
iPadOS 13.4 kan användas med tangentbord från tredje part på styrplattan. Ändå, för den här handledningen kommer vi att hänvisa till Magic Trackpad 2.
Observera att markörstöd endast körs på iPads som kör iPadOS 13.4 och senare. Om du vill ansluta till en äldre version eller en iPhone måste du fräscha upp tillgänglighetsfunktionen och hur du använder den effektivt.
Det finns många goda skäl att ansluta en styrplatta till din iPad. Om du vanligtvis använder din iPad i bärbar datorläge på ett bord, behöver du inte fortsätta att räcka upp handen för att röra vid skärmen. Du kommer också att kunna manipulera styrplattan och musinställningarna för att utföra åtgärder som att dubbelklicka.
Styrplattor i sig är en förbättring av den traditionella musen. Detta håller typiska iPad-uppgifter, som multitasking, enkla. Apple har också polerat upplevelsen jämfört med vad den ursprungliga iPadOS 13 kunde erbjuda. Markören hanterar nu text och länkar mer traditionellt till en Mac.
Om du vill använda Magic Trackpad 2 med din iPad, koppla först bort den från någon annan enhet som kanske använder den.
Gå till Inställningar > Bluetooth .
Högerklicka på det anslutna styrplattans tangentbord som du vill koppla bort och klicka på Ta bort.
Om din styrplatta är ihopkopplad med en Mac som du inte kan komma åt, anslut en blixtkabel till styrplattan och sätt in den i valfri Mac som finns i närheten.
När den är ansluten visas den på Bluetooth. Den kan nu kopplas bort.
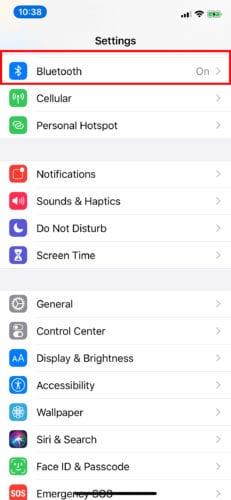
Nu kan du ställa in din styrplatta med din iPad. Stäng av din oparade styrplatta och slå på den igen.
Gå till Inställningar > Bluetooth på din iPad . Se till att den är påslagen (grön).
Under menyn letar du efter din styrplatta eller mus under Andra enheter .
Välj namnet på din enhet och vänta på att den ska paras. Du bör nu kunna använda din styrplatta.
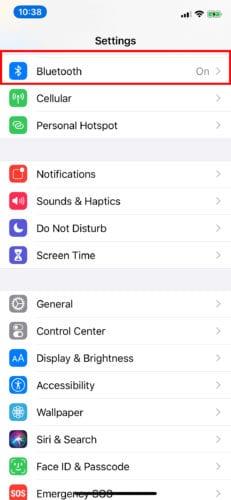

Så här tar du bort parkopplingen av din styrplatta:
Gå till Inställningar > Bluetooth .
Tryck eller klicka på "i" i en blå cirkel (bredvid enhetens namn i Bluetooth-listan).
Koppla bort den eller koppla bort den helt genom att välja Glöm den här enheten .
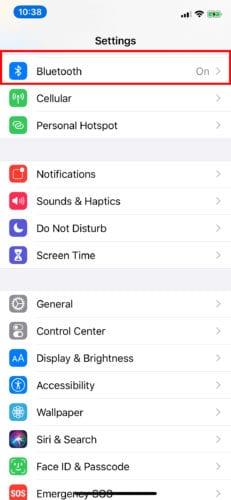
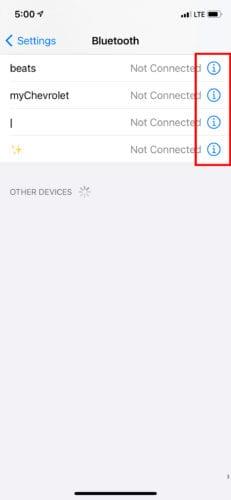
När du har anslutit din styrplatta till din iPad kan du anpassa den efter dina preferenser. Din styrplatta har nu en egen sektion i inställningarna.
För att ställa in hur din styrplatta ska fungera med din iPad, gå till Inställningar > Allmänt. Härifrån kan du komma åt styrplattan och musen för att justera spårningshastigheten.
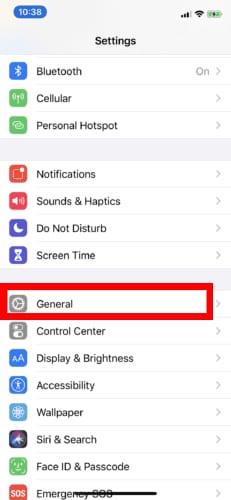
Apple erbjuder även på/av-växling för funktionen Natural Scrolling; sekundärklicket med två fingrar för att högerklicka och öppna snabbåtgärdsmenyer på appikoner; och tryck för att klicka.
När det kommer till stöd för styrplatta på iPad är musen knappast där den slutar. Det är också bra för att förbättra iPad-upplevelsen på flera sätt utöver musstödet. Apple kombinerade populära macOS-gester med stöd för iPadOS styrplatta, plus några som är iPadOS-specifika.
Rör lätt på styrplattan med dina tre fingertoppar och svep uppåt i en mjuk rörelse. Se till att inte trycka ner för hårt. Du hamnar sedan tillbaka till startskärmen.
Detta liknar den första, förutom när du sveper uppåt med dina tre fingertoppar, gör det lite långsammare innan du når toppen. Du kommer inte att föras till startskärmen, utan istället visas din App Switcher. Här ser du alla dina öppna appar. Svep åt vänster eller höger med bara två fingertoppar för att se hela listan.
Med tre fingertoppar och en app som körs i helskärm kan du svepa åt vänster eller höger genom andra öppna appar.
I iPadOS behöver du vanligtvis trycka på en apps ikon i ungefär en sekund för att se en snabbåtgärdsmeny. Genom att flytta markören ovanpå en ikon och trycka på styrplattan med två fingrar kan du se den önskade menyn direkt.
Slutligen, för att zooma in på en bild eller annat innehåll, nyp bara utåt utan att trycka ner styrplattan. För att zooma ut kan du nypa inåt. Detta är samma gest som vanligtvis används på iPad-skärmar, även om styrplattan kan vara känsligare. Detta gör det lättare.
Om din iPad uppfyller alla krav, börja öka din produktivitet redan idag! Skaffa dig Magic Trackpad 2 eller något annat tangentbord för styrplatta från tredje part och anslut.
Om du är osäker på om du ska köpa AirPods för din Samsung-telefon, kan denna guide verkligen hjälpa. Den mest uppenbara frågan är om de två är
Att hålla dina 3D-skrivare i gott skick är mycket viktigt för att få de bästa resultaten. Här är några viktiga tips att tänka på.
Hur man aktiverar scanning på Canon Pixma MG5220 när du har slut på bläck.
Du förbereder dig för en kväll av spelande, och det kommer att bli en stor sådan – du har precis köpt "Star Wars Outlaws" på GeForce Now streamingtjänsten. Upptäck den enda kända lösningen som visar dig hur man fixar GeForce Now felkod 0xC272008F så att du kan börja spela Ubisoft-spel igen.
Oavsett om du letar efter en NAS för ditt hem eller kontor, kolla in denna lista över de bästa NAS-lagringsenheterna.
Ta reda på några möjliga orsaker till varför din bärbara dator överhettas, tillsammans med tips och tricks för att undvika detta problem och hålla din enhet sval.
Att hålla din utrustning i gott skick är ett måste. Här är några användbara tips för att hålla din 3D-skrivare i toppskick.
Läs denna artikel för att lära dig den enkla steg-för-steg-processen för att ansluta en laptop till en projektor eller en TV på Windows 11 och Windows 10-operativsystem.
Har du problem med att ta reda på vilken IP-adress din skrivare använder? Vi visar dig hur du hittar den.
Om dina Powerbeats Pro inte laddar, använd en annan strömkälla och rengör dina hörsnäckor. Lämna fodralet öppet medan du laddar dina hörsnäckor.




