Hur man stoppar popup-fönster i Windows 11

Lär dig hur man stoppar popup-fönster och oönskade annonser i Windows 11 med effektiva steg och lösningar.
Nästan alla PC-tillverkare verkar ha ett tycke för McAfee-systemskyddsprogram och vägrar att skicka sina datorer utan det. Men många användare är inte nöjda med McAfee-produkter. Om du är en av dem finns det flera sätt att avinstallera programmet och återfå kontrollen över din dator.
I den här guiden kommer vi att gå igenom fem olika metoder för att avinstallera alla varianter av McAfee-systemskyddsprogramvara från din Windows 11-dator.
Relaterat: Hur man tar bort skräpfiler i Windows 11
Detta är en komplex fråga, men generellt bör du inte lämna ditt system utan ett antivirusprogram. Om du planerar att ta bort McAfee, se till att ha ett annat antivirusprogram redo för installation. Windows 11 aktiverar automatiskt Windows Defender för att ge grundläggande skydd, vilket numera är tillräckligt för många användare.
Öppna Inställningar med Windows + i och klicka sedan på "Appar".
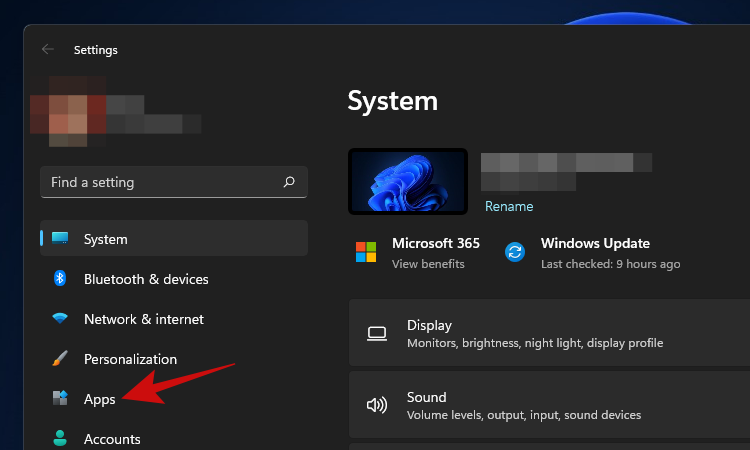
Klicka på "Appar och funktioner".
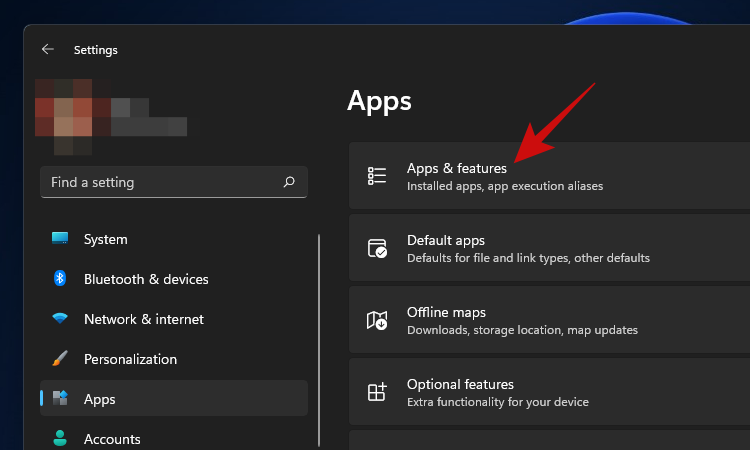
Rulla ned för att hitta McAfee-produkten och klicka på menyn med tre punkter bredvid den.
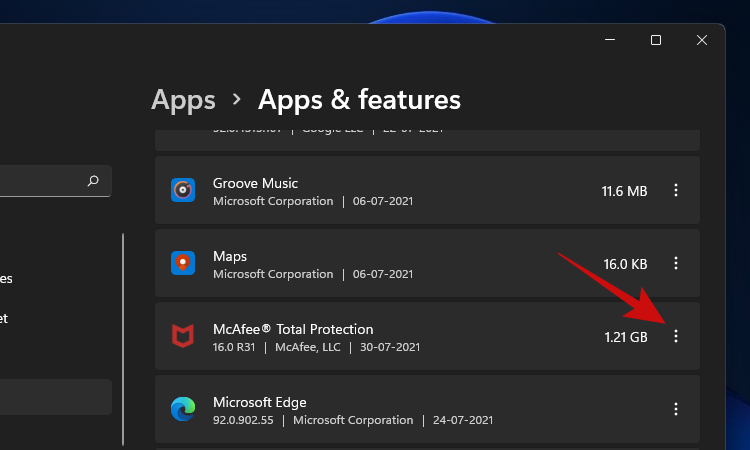
Klicka på "Avinstallera" och bekräfta avinstallationen när du uppmanas att göra det.
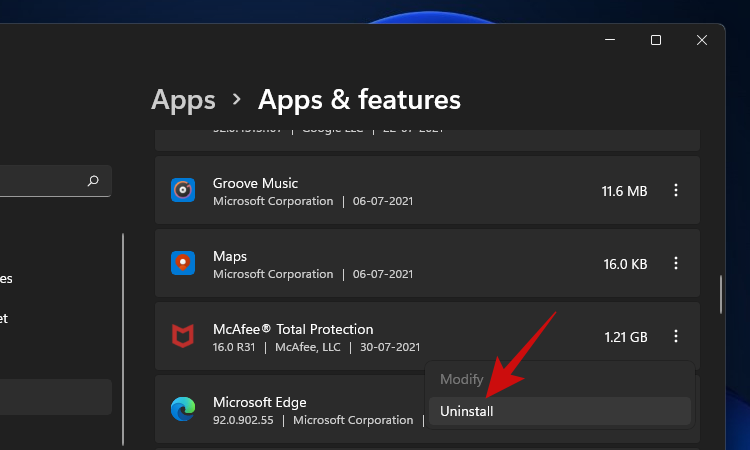
Följ instruktionerna på skärmen för att slutföra avinstallationen.
McAfee erbjuder ett verktyg som kallas MCPR för att hjälpa till med borttagningen av deras produkter. Du kan ladda ner MCPR här.
Stäng alla program innan du kör MCPR. Följ sedan anvisningarna för att rensa bort alla spår av McAfee.
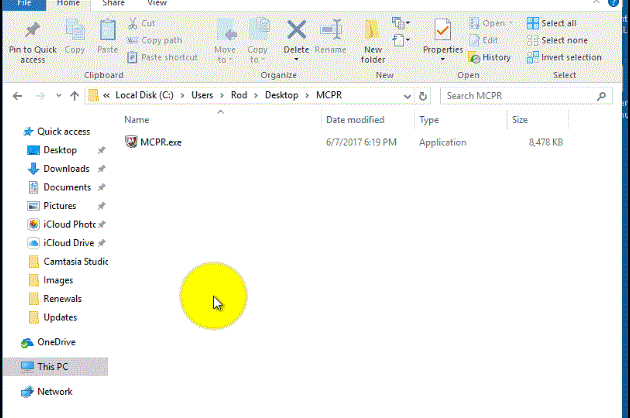
För företagsanvändare finns det EPR (End Point Removal) verktyget. För mer information om hur du arbetar med detta verktyg, klicka här för att besöka McAfees nedladdningssida.
Öppna kommandotolken som administratör och ange följande kommando:
wmic
För att se en lista över installerade program, använd:
product get name
Hitta namnet på McAfee-produkterna och kör sedan:
product where name="PROGRAMNAMN" call uninstall
Öppna PowerShell som administratör. Använd följande kommando för att visa installerade program:
Get-WmiObject -Class Win32_Product | Select-Object -Property Name
För att avinstallera, använd:
$app = Get-WmiObject -Class Win32_Product `-Filter "Name = 'PROGRAMNAME'"
Om du har problem med att avinstallera McAfee, här är några steg för felsökning:
Kontrollera om McAfee är inställt som ditt standard antivirus och ändra detta i appen Inställningar.
Kontakta din administratör om du arbetar på en företagsmaskin för att försäkra dig om att du har rättigheter att ta bort program.
Om du fortfarande har problem kan du kontakta McAfees support.
Efter avinstallation, kontrollera att inga överblivna filer ligger kvar på ditt system och ta bort dem. Navigera till följande sökvägar:
C:\Program FilesC:\Program Files\Common FilesC:\ProgramDataKontrollera "Task Scheduler" för överblivna uppgifter relaterade till McAfee och ta bort dem. Gå även igenom "Tjänster" för att stoppa eventuella aktiva McAfee-relaterade tjänster.
Öppna "Task Scheduler" och leta efter uppgifter relaterade till McAfee.
Öppna "Tjänster" och leta efter McAfee-tjänster. Stäng dem och radera om det behövs.
Har du några frågor? Låt oss veta i kommentarerna nedan.
Relaterat:Lär dig hur man stoppar popup-fönster och oönskade annonser i Windows 11 med effektiva steg och lösningar.
Lär dig hur du enkelt avinstallerar McAfee på Windows 11 med 5 effektiva metoder. Perfekt för dem som vill bli av med McAfee och använda Windows Defender istället.
Vill du automatisera alla dina personliga och professionella uppgifter på en Windows 11-dator? Lär dig här hur du skapar uppgifter i Windows Task Scheduler.
Ta reda på hur du fixar felkod 0x80070070 på Windows 11, som ofta dyker upp när du försöker installera en ny Windows-uppdatering.
Vad gör du när Windows 11-datorns tid mystiskt inte visar den tid den ska? Prova dessa lösningar.
Ta reda på vad du ska göra om Windows Phone Link inte fungerar, med en steg-för-steg lista med lösningar för att hjälpa dig att återansluta din telefon till din dator.
Att hantera flera e-postinkorgar kan vara en utmaning, särskilt om viktiga e-postmeddelanden hamnar i båda. Många människor står inför detta problem när de har öppnat Microsoft Outlook och Gmail-konton. Med dessa enkla steg lär du dig hur du synkroniserar Microsoft Outlook med Gmail på PC och Apple Mac-enheter.
Upptäck skillnaden mellan Windows 11 Home och Pro i ett kortfattat format i denna artikel och välj rätt Windows 11-utgåva.
Behöver du skriva ut på en nätverksansluten skrivare på kontoret eller ett annat rum hemma? Hitta här hur du lägger till en skrivare via IP-adress i Windows 11.
Om du ser felet Windows Online Troubleshooting Service Is Disabled när du använder någon Windows felsökare, läs den här artikeln nu!
Lär dig hur du rullar tillbaka Windows 11 24H2-uppdateringen om du har haft problem med denna version av Microsofts operativsystem.
Denna handledning visar hur du ändrar inställningarna för UAC i Microsoft Windows.
![Hur man avinstallerar McAfee på Windows 11 [5 sätt] Hur man avinstallerar McAfee på Windows 11 [5 sätt]](https://blog.webtech360.com/resources8/images31/image-4917-0105182719945.png)









Felix 123 -
Jag trodde att avinstallationsprocessen skulle vara komplicerad, men det var verkligen enkelt med era instruktioner!
Simon Tech -
Kan någon förklara varför McAfee är så trögt? Jag har haft problem men kanske beror det på andra program
Karin E. -
Funkade jättebra! Tack för att ni delade detta. Aldrig mer McAfee för mig.
Sara B. -
Superbra artikel! Använde den senaste metoden och det gick jättebra. McAfee är historia för mig nu
Anna-Lena -
Jag testade metoden med Kontrollpanelen och det gick smidigt, tack för tipset!
Samuel N. -
Jag ville bara fråga, vilken är den bästa antiviruslösningen om jag tar bort McAfee?
Victor L. -
Jag hatar verkligen McAfee, det är så segt! Hoppas nästa program är bättre.
Lotta R. -
Så hur frigör jag plats efter avinstallationen? Finns det något rekommenderat program för att optimera
Maria O. -
Följde era instruktioner och det var så intuitivt. McAfee är äntligen över och jag är glad
Emil K. -
Droppa McAfee, det är bättre att investera i något mer pålitligt och lättanvänt. Någon som rekommenderar Kaspersky?
Oskar Jansson -
Har ni några rekommendationer för alternativ till McAfee? Jag letar efter något mer användarvänligt
Filip 6789 -
Det här hjälpte mig mycket! Kände mig verkligen frustrerad med McAfee, nu är det borta!
Mathilda D. -
Att avinstallera McAfee var en fröjd! Det var så mycket lättare än jag trott, och nu går min dator mycket snabbare
Maja M. -
Tack för hjälpen! Jag trodde jag skulle behöva format min dator för att bli av med McAfee
Niklas F. -
Oj, bara 5 steg? Jag har kämpat på med det här så länge, och nu finns det en lösning!
Ida B. -
Skönt att veta att det inte bara är jag som tycker McAfee är krångligt. Tack för tipsen!
Rasmus K. -
Så nervös över att avinstallera. Stämmer det att det kan påverka andra program
Emilia 78 -
Jag och min dator är tacknämliga för era tips! McAfee var verkligen frustrerande att ha
Erik Svensson -
Jag älskar att ni delar dessa tips! Har haft problem med McAfee tidigare och det är skönt att ha flera alternativ för avinstallation.
Hans T. -
Stort tack! Jag har kämpat i över en vecka med McAfee och detta gjorde allt så mycket enklare!
Nina K. -
Har provat att avinstallera innan men inte lyckats. Jag ska ge era metoder en chans. Tack för hjälpen
Julius P. -
Jag kände verkligen att min dator blev snabbare direkt efter avinstallationen. Rekommenderar starkt
Cecília M. -
Grymt! Avinstallerade McAfee snabbt och enkelt. Tänker dela det här med min mamma, hon hade också problem
Anton L. -
Har ni dokumenterat nedladdningen av nya antivirus? Det skulle vara jättebra att se!
Johan F. -
Äntligen! Jag har slitits med McAfee i månader. Jag kommer att dela detta med mina vänner också.
Olle katten -
Haha, glad jag hittade detta! Jag slapp McAfee nu, det var ju ett riktigt pest för min dators prestanda
Anna Lindgren -
Tack för en bra guide! Använde det första alternativet och det funkade perfekt. McAfee var verkligen frustrerande.
Bella K. -
Mysigt! Jag har alltid varit lite rädd för att avinstallera program. Era steg var jättebra
Viktor S -
Jag trodde jag behövde en tekniker för att få bort McAfee. Nu känner jag mig som en expert!
Stina F. -
Eh, hur länge tar avinstallationen? Jag vill göra det nu och hoppas jag inte missar något viktigt
Linda M. -
Bra info, jag visste inte att det fanns fem olika sätt att avinstallera McAfee! Kommer definitivt att använda detta
Lärarinnan Elise -
Jag är nyfiken, vad skulle ni rekommendera istället för McAfee? Behöver något mer effektivt.
Frida S. -
Yay, jag är av med McAfee! Ville bara dela min lättnad. Tack för tipsen, så hjälpsamma
Hugo W. -
Tack så mycket! Har försökt avinstallera det utan framgång. Era vägledningar hjälpte mig otroligt
Rickard T. -
Äntligen, inga fler störande meddelanden från McAfee. Tack för att ni sparade min tid
Julia G. -
Aha, nu förstår jag varför så många klagar på McAfee. Trodde det var jag som gjorde något fel!
Glenn R. -
Roligt att läsa! Var lite osäker på den här processen, men nu känns det lättare. Tack!