Skapa ett schemalagt jobb i Windows 11

Vill du automatisera alla dina personliga och professionella uppgifter på en Windows 11-dator? Lär dig här hur du skapar uppgifter i Windows Task Scheduler.
Avast antivirus är för det mesta kompatibelt med alla operativsystem. Det är ett resurskrävande verktyg. Den utför massor av realtidsoperationer som virusborttagning, städning och bakgrundsskanning. Utan tvekan är dessa processer fördelaktiga. Men det resulterar också i problem med Avast Service High CPU Usage. Som ett resultat saktar din dator ner.
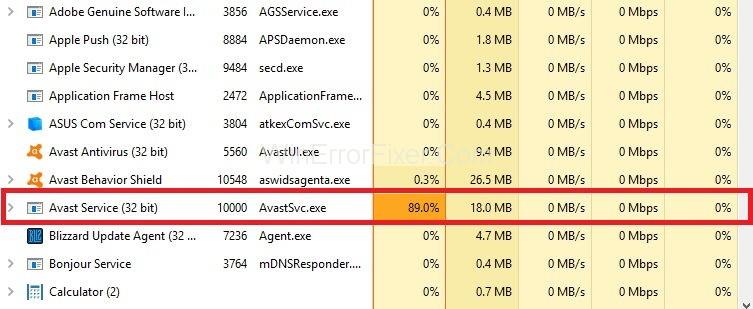
Många Avast-användare klagar över att Avast antivirus resulterar i nästan 50 % av hög CPU-användning. Så de flesta användare föredrar att avinstallera Avast-programvaran. Att avinstallera Avast är ingen lösning. Vi bör försöka hitta de exakta orsakerna bakom Avast Service High CPU Usage. Sedan tillämpar vi korrigeringarna enligt det.
Innehåll
Så här åtgärdar du problem med hög CPU-användning i Avast Service
Det finns många sätt att lösa problemet med Avast Service High CPU Usage. Här kommer vi att diskutera några av de mest användbara korrigeringarna för att lösa problem med Avast Service High CPU Usage. Dessa ges som:
Lösning 1: Uppdatera Avast till den senaste versionen
Många gånger orsakar gammalt antivirus problem. Så det är viktigt att uppdatera både antivirus- och virusdefinitioner. Många användare installerar antivirus, men de glömmer att uppdatera det regelbundet.
Dessa uppdateringar ger några nya funktioner i programvaran. Om hög CPU-användning beror på saknade eller korrupta filer, kommer den här metoden att fungera. Följ stegen nedan:
Steg 1: Starta Avast-programvaran från ditt datorsystem.
Steg 2: Leta upp Avast- menyn . Från menyalternativen väljer du Inställningar .
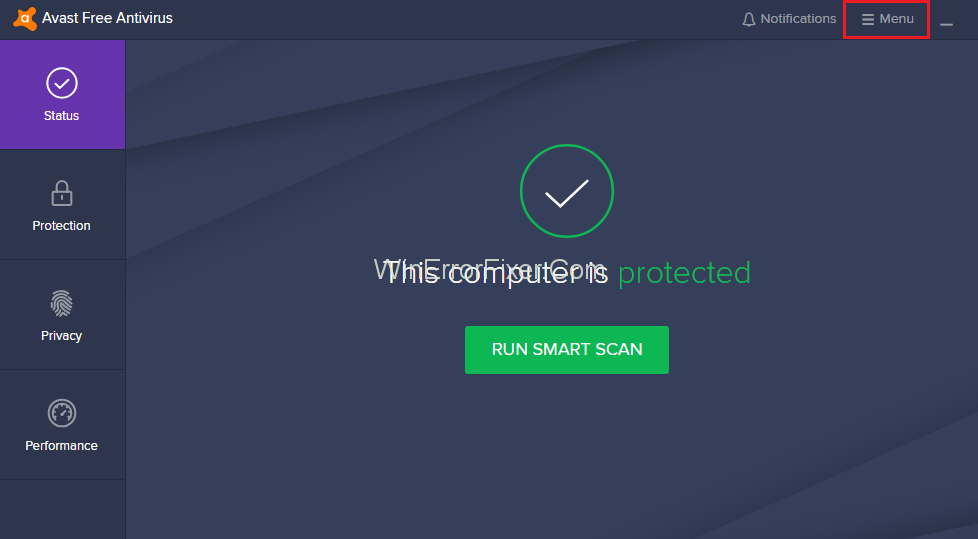
Steg 3: Klicka på fliken Allmänt och klicka sedan på fliken Uppdatera .
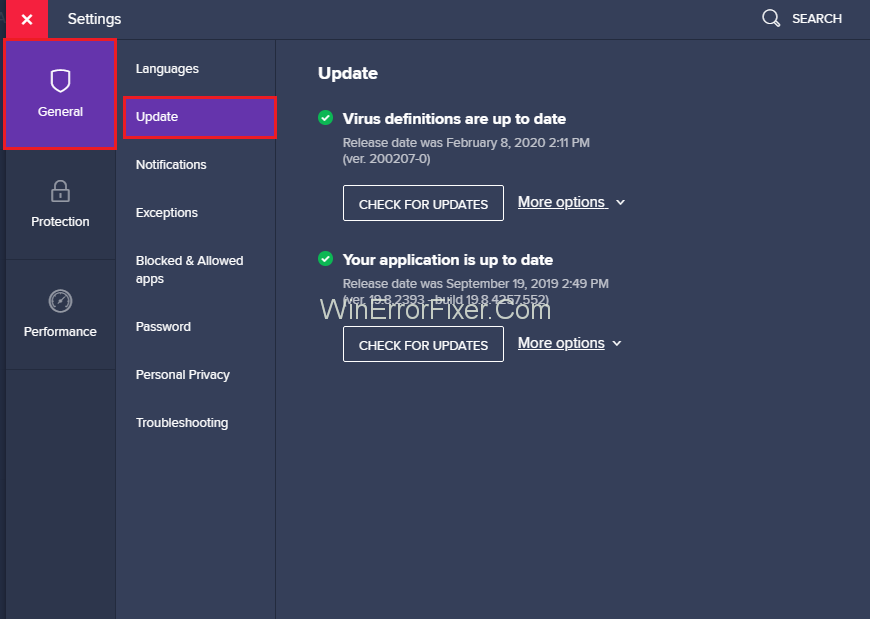
Steg 4: Under uppdateringsalternativet finns det två olika alternativ - ett för virusdefinitioner och ett för att uppdatera själva programmen. Vi måste uppdatera båda definitionerna.
Steg 5: Klicka på knappen Uppdatera för att uppdatera båda dessa alternativ.
Steg 6: När du är klar med uppdateringarna startar du om din dator. Kontrollera nu efter CPU-användning.
Lösning 2: Ta bort Avast Cleanup
Avast Cleanup är ett mycket viktigt verktyg. Den fungerar i realtid. Avast Cleanup hjälper användare att frigöra utrymmet som täcks av bakgrundsapplikationer. Om du observerar hög CPU-användning är det bäst att avinstallera det. Följande är stegen för att ta bort Avast Cleanup:
Steg 1: Dubbelklicka på Avast för att öppna den.
Steg 2: Navigera till Inställningar och klicka sedan på fliken Komponenter . Om du inte kan se alternativet Komponenter i Avast beror det på att du har den senaste versionen av Avast. Nu måste du gå till Allmänt → Felsökning och scrolla ner och klicka på Öppna gamla inställningar .
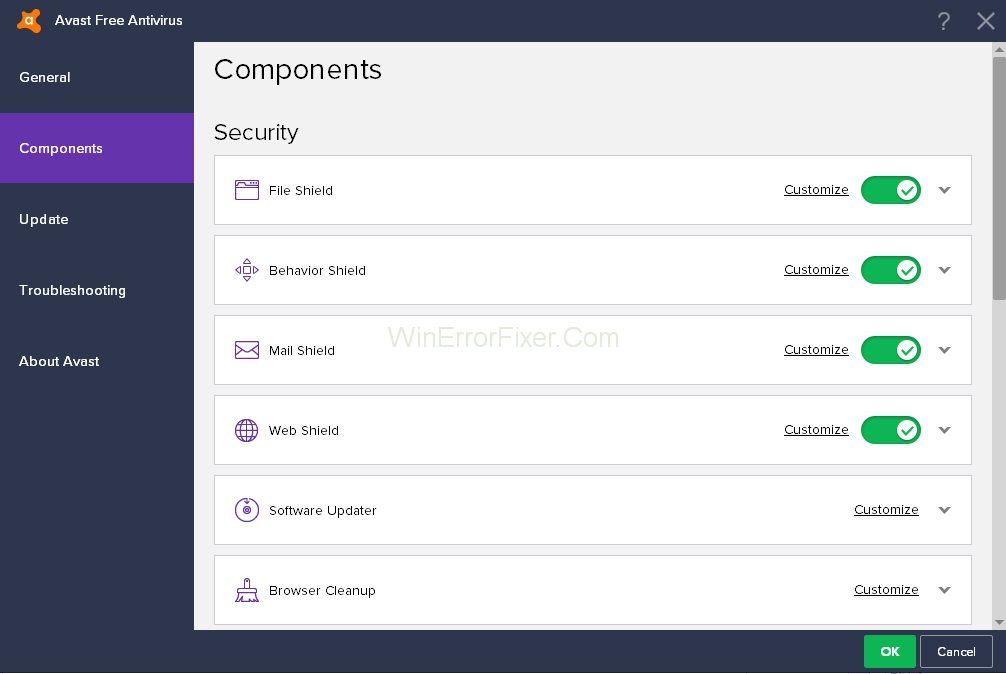
Steg 3: Det finns många komponenter här. Välj den komponent du vill ta bort. Klicka på den ∨ nedåtvända pilen framför den komponenten. I vårt fall är komponenten Avast Cleanup . Klicka på Avinstallera komponent . Klicka nu på OK -knappen.
Steg 4: Starta om datorn. Kontrollera nu om Avast Service hög CPU-användning nu är normal eller inte.
Ibland fungerar inte den här metoden. Sedan kan du upprepa samma process för komponentens Behavior Shield.
Lösning 3: Command Prompt Tweak
En kontinuerlig bakgrundsskanning av Avast kan också resultera i Avast Service High CPU Usage-fel. Denna lösning kan ändra skanningsfrekvensen till maximalt värde. Att inaktivera bakgrundsskanning kan orsaka vissa säkerhetsproblem. Så tänk noga innan du använder den här metoden. Men CPU-användningen kommer att gå tillbaka till det normala. Så du kan ge det ett försök. Använd följande steg för att använda den här metoden:
Steg 1: Tryck på Windows + R och skriv cmd och tryck på Enter . Kör kommandotolken som Admin.
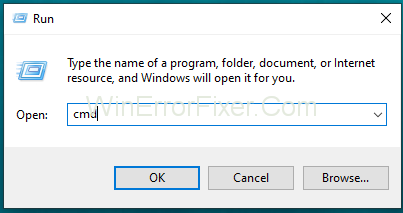
Steg 2: Skriv sedan följande kommando i fönstret "Administratör: Kommandotolk" :C:\ProgramData\AvastSoftware\Avast
Steg 3: Tryck på Enter .
Steg 4: Avast-sektionsfönstret öppnas. Öppna filen avast5.ini . Ange följande kommando:[GrimeFighter]: ScanFrequency=999
Steg 5: Tryck på Enter för att spara filen.
Steg 6: Starta om datorn. Kontrollera om problemet med hög CPU-användning fortfarande kvarstår. Om den här lösningen inte fungerar, gå vidare med nästa lösningar.
Lösning 4: Avast Screensaver Scanning även om det inte borde
Avast Screensaver är ett vapen som blir aktivt när du installerar Avast-mjukvaran. Ibland fortsätter Avast Screensaver att skanna även om skärmsläckaren inte är igång. På grund av denna skärmsläckarskanning blir CPU-användningen hög. Så här löser du problemet med Avast Service High CPU Usage:
Steg 1: Först av allt, högerklicka på en slumpmässig fil på din dator.
Steg 2: Efter det klickar du på alternativet Skanna .
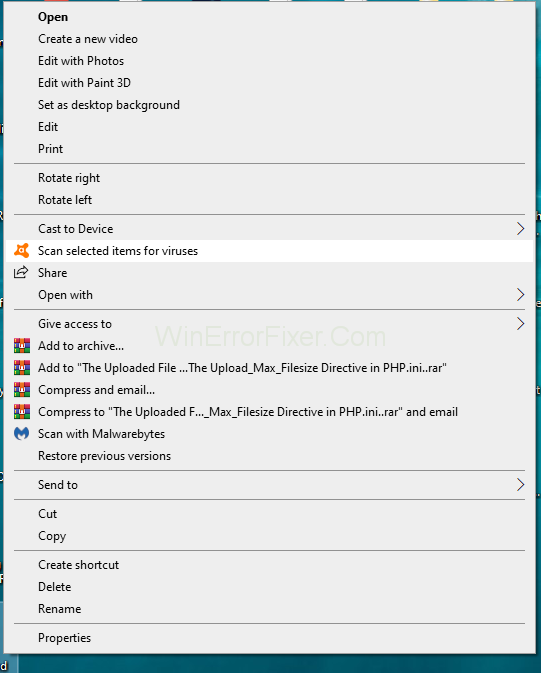
Steg 3: När skanningen är över visas ett resultatfönster. I det här fönstret kommer du att se de aktiva skanningsprocesserna för andra program. Nu, från dessa skanningsprogram, sök efter Avast Screensaver-skanningsalternativet .
Steg 4: Klicka på Stopp -knappen. Klicka sedan på OK -knappen för att bekräfta. Kontrollera nu om det löser problem med Avast Service High CPU Usage.
Lösning 5: Reparera Avast från kontrollpanelen
Ett annat problem kan vara att det är något fel på ditt antivirusprogram. Här kan du reparera Avast med kontrollpanelen eller ladda ner ett annat antivirusprogram . Många användare hävdar att denna metod löser problemet. För att prova den här metoden, tillämpa följande steg:
Steg 1: Tryck på Windows + R för att öppna dialogrutan Kör .
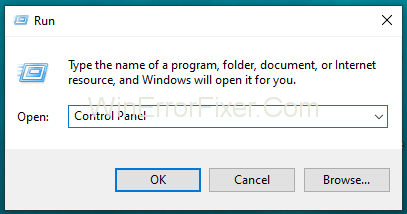
Steg 2: Skriv Kontrollpanelen och tryck på Enter så öppnas kontrollpanelens fönster.
Steg 3: Välj dess vy som kategori i det övre högra hörnet. Klicka nu på Avinstallera ett program under avsnittet Program .
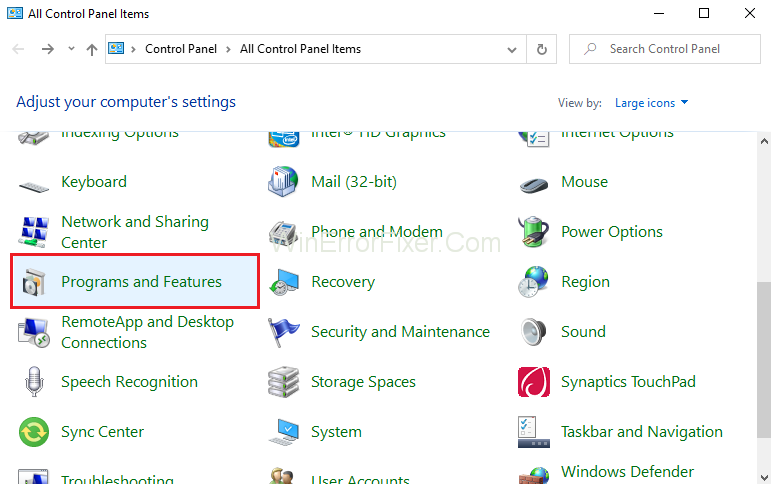
Steg 4: När det gäller appen Inställningar , klicka på Appar . Den visar listan över alla program som är installerade på ditt datorsystem.
Steg 5: Leta upp Avast i Kontrollpanelen och klicka på alternativet Avinstallera/Reparera .
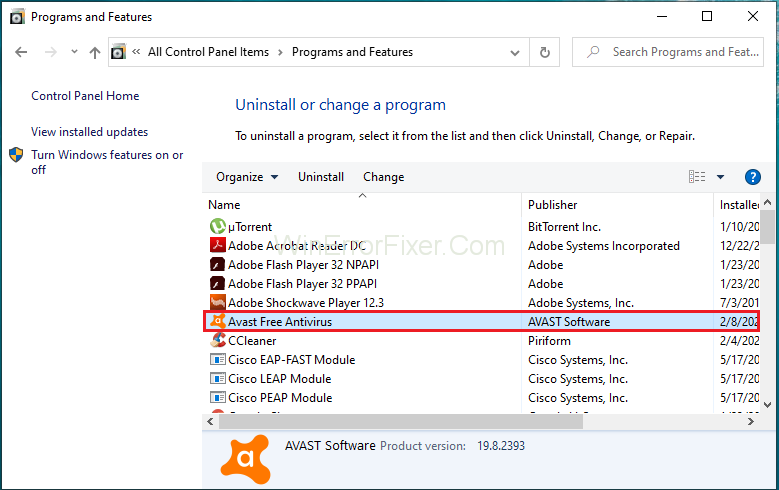
Steg 6: Avinstallationsguiden öppnas. Den innehåller två alternativ: Reparera och Ta bort. Välj Reparera och klicka på Nästa för att gå vidare.
Steg 7: Bekräfta nu processen.
Steg 8: Klicka på Slutför när processen är klar. Den här processen åtgärdar problemen relaterade till Avast. Starta om din dator och fråga om problemet kvarstår.
Liknande inlägg:
Slutsats
Avast antivirus kommer med olika avancerade säkerhetsfunktioner. Det hjälper till att hålla vårt system säkert och säkert. Men hög CPU-användning av Avast kan leda till att vår dator blir långsammare. Så det blir en angelägenhet för användarna.
Här har vi diskuterat fem lösningar för att lösa problem med Avast Service High CPU Usage. Tillämpa dessa korrigeringar när du står inför ett sådant problem. Förhoppningsvis kommer dessa korrigeringar att lösa problemet med Avast Service High CPU Usage.
Vill du automatisera alla dina personliga och professionella uppgifter på en Windows 11-dator? Lär dig här hur du skapar uppgifter i Windows Task Scheduler.
Ta reda på hur du fixar felkod 0x80070070 på Windows 11, som ofta dyker upp när du försöker installera en ny Windows-uppdatering.
Vad gör du när Windows 11-datorns tid mystiskt inte visar den tid den ska? Prova dessa lösningar.
Ta reda på vad du ska göra om Windows Phone Link inte fungerar, med en steg-för-steg lista med lösningar för att hjälpa dig att återansluta din telefon till din dator.
Att hantera flera e-postinkorgar kan vara en utmaning, särskilt om viktiga e-postmeddelanden hamnar i båda. Många människor står inför detta problem när de har öppnat Microsoft Outlook och Gmail-konton. Med dessa enkla steg lär du dig hur du synkroniserar Microsoft Outlook med Gmail på PC och Apple Mac-enheter.
Upptäck skillnaden mellan Windows 11 Home och Pro i ett kortfattat format i denna artikel och välj rätt Windows 11-utgåva.
Behöver du skriva ut på en nätverksansluten skrivare på kontoret eller ett annat rum hemma? Hitta här hur du lägger till en skrivare via IP-adress i Windows 11.
Om du ser felet Windows Online Troubleshooting Service Is Disabled när du använder någon Windows felsökare, läs den här artikeln nu!
Lär dig hur du rullar tillbaka Windows 11 24H2-uppdateringen om du har haft problem med denna version av Microsofts operativsystem.
Denna handledning visar hur du ändrar inställningarna för UAC i Microsoft Windows.







