Skapa ett schemalagt jobb i Windows 11

Vill du automatisera alla dina personliga och professionella uppgifter på en Windows 11-dator? Lär dig här hur du skapar uppgifter i Windows Task Scheduler.
DNS Server hjälper till att översätta domännamnet till IP-adress. Så om något fel händer med DNS-servern kan du inte komma åt webbplatsen. Följ steg-för-steg-proceduren för att felsöka problemet " DNS-servern svarar inte ".
Innehåll
Så här fixar du att DNS-servern inte svarar på Windows 10
Lösning 1: Korrigera din DNS-serveradress
Problemet "DNS-servern svarar inte" kan orsakas av en felaktig DNS-serveradress. Så för att ändra DNS-serveradressen följ stegen nedan:
Steg 1 : Första steget är att anropa rutan Kör genom att trycka på Windows och R-tangenten tillsammans.
Steg 2 : Kör-rutan visas. Skriv nu kontrollpanelen i rutan Kör och klicka på OK - knappen.

Steg 3: Fönstret Alla kontrollpanelobjekt visas och sök sedan efter alternativet Nätverks- och delningscenter och klicka på det.
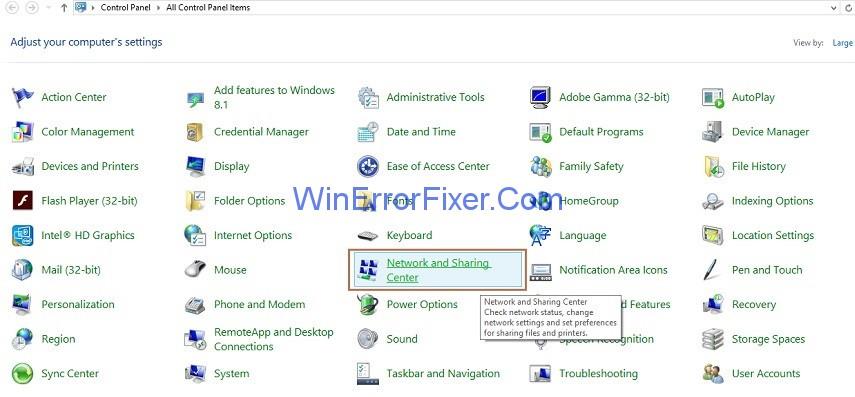
Steg 4 : På vänster sida av rutan klickar du på alternativet Ändra adapterinställningar .
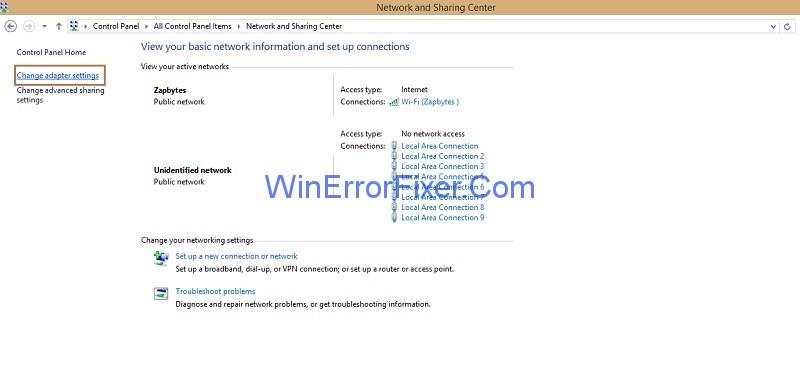
Steg 5 : Nästa steg är att högerklicka på nätverksanslutningen du använder och klicka sedan på Egenskaper .
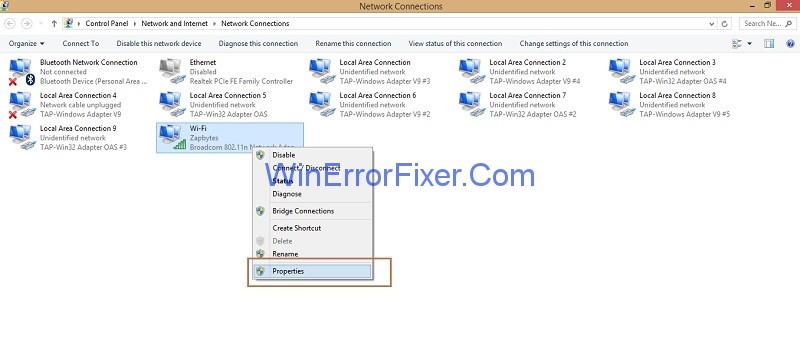
Steg 6 : Leta efter alternativet Internet Protocol Version 4(TCP/IPv4) och klicka sedan på det och klicka sedan på knappen Egenskaper .
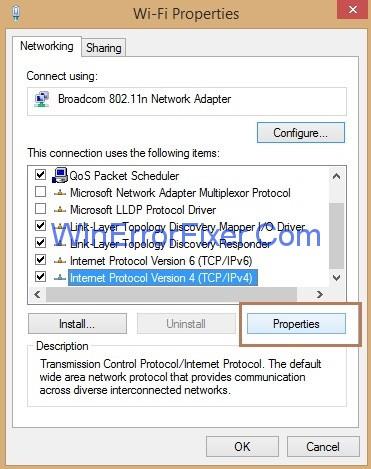
Steg 7 : Markera alternativet Erhåll en IP-adress automatiskt och Erhåll DNS-serveradress automatiskt .och klicka sedan på OK - knappen.
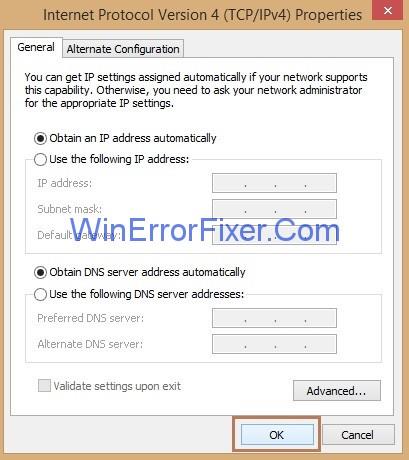
Steg 8 : Leta nu efter alternativet Internet Protocol Version 6 (TCP/IPv6) och klicka sedan på det och klicka sedan på knappen Egenskaper .
Steg 9 : Markera igen alternativet Erhåll en IP-adress automatiskt och Erhåll DNS-serveradress automatiskt .och klicka sedan på OK - knappen.
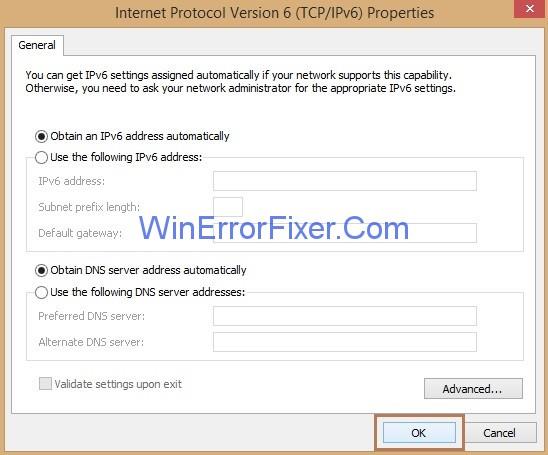
Gå nu till webbplatsen du vill öppna och kontrollera om ovanstående lösning fungerar för dig.
Lösning 2: Rensa DNS-cache och återställ IP-adressen
Steg 1 : Först måste du trycka på Windows och X -tangenten tillsammans, en lista med alternativ visas.
Steg 2 : Välj alternativet Kommandotolk (Admin) och kommandotolksfönstret öppnas.
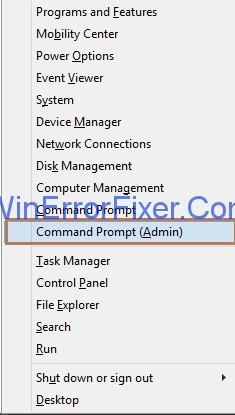
Steg 3 : Ange följande kommandon ett efter ett i cmd och tryck på Enter efter varje kommando:
ipconfig /flushdns
ipconfig /registerdns
ipconfig /release
ipconfig /renew
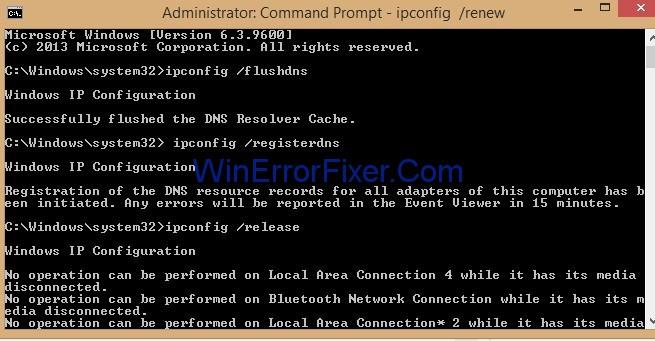
Steg 4: Gå nu till samma webbplats som du vill öppna och kontrollera om den fungerar nu.
Lösning 3: Starta om router och modem
DNS-servern slutar svara om din router och modem inte fungerar korrekt. Det enda sättet är att starta om modemet och routern för att åtgärda problemet. Du måste stänga av modemet eller routern ett tag, vänta en stund och trycka på strömknappen igen för att slå på enheten . Gå nu tillbaka till samma webbplats för att kontrollera om den fungerar för närvarande.
Lösning 4: Kör Windows Network Diagnostics
Nätverksdiagnostik kan hjälpa till att upptäcka problem med nätverksanslutning. För att utföra detta, följ stegen nedan:
Steg 1 : Första steget är att anropa rutan Kör genom att trycka på Windows och R-tangenten tillsammans.
Steg 2 : Kör-rutan visas. Skriv nu kontrollpanelen i rutan Kör och klicka på OK - knappen.

Steg 3 : Sök nu efter alternativet Nätverks- och delningscenter och klicka på det.
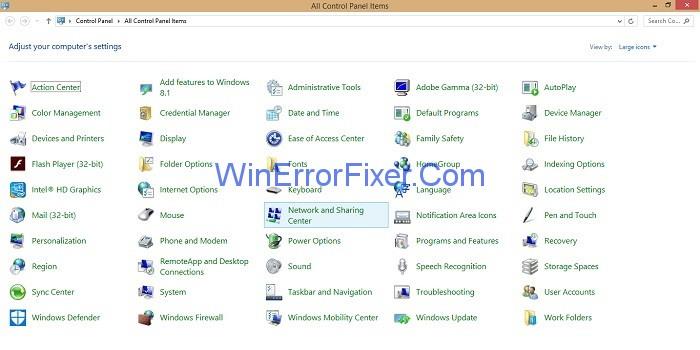
Steg 4 : Nu, under avsnittet Ändra dina nätverksinställningar, klicka på alternativet Felsök problem .
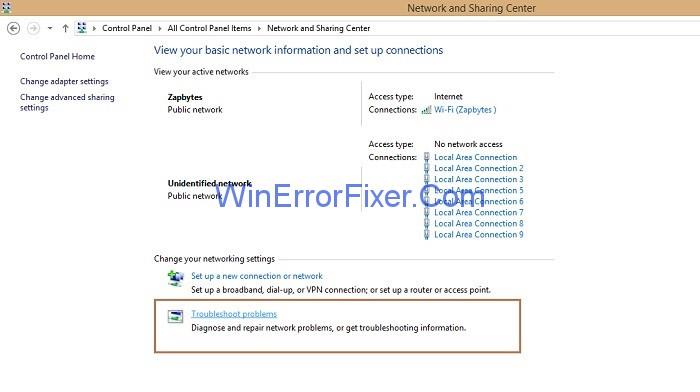
Steg 5: Nästa steg är att klicka på Internetanslutningar , och sedan visas ett nytt fönster med Internetanslutning och klicka på knappen Nästa .

Steg 6: Klicka på Kör felsökaren och klicka sedan på alternativet Felsök min anslutning till Internet .
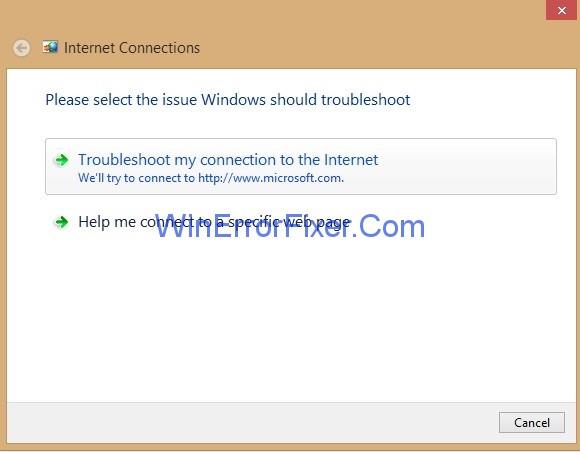
Steg 7: Nu måste du vänta på att processen ska slutföras och efter att felsökningen är klar, kontrollera om du kan komma åt webbplatsen.
Lösning 5: Byt ut routern eller modemet
Om routrar och modem fortsätter att uppvisa fel måste de bytas ut omedelbart. Eftersom misslyckade routrar och modem orsakar DNS-fel. Så kontrollera din router och modem om du får felet "DNS-servern svarar inte".
Lösning 6: För att lösa TCP/IP- och DHCP-fel
Ibland, vad som händer är att TCP/IP-programvaran i användarens OS-fel fungerar och sedan ställer den in DNS-serveradressen felaktigt och när du startar om ditt system rensar den ofta bort dessa tillfälliga defekter. Så en lösning är att köra ett TCP/IP-verktygsprogram som utför proceduren för att släppa och sedan förnya IP-adressinställningarna .
På samma sätt tilldelar de flesta TCP/IP-nätverk IP-adresserna via DHCP-tjänsten ( Dynamic Host Configuration Protocol ). DHCP tilldelar enhetens primära och sekundära DNS-serveradresser.
Se till att både ditt system och din router är DHCP-aktiverade. Om någon av dem inte använder DHCP uppstår ett nätverksanslutningsfel.
Missa inte:
Slutsats
För att sammanfatta, följ instruktionerna ovan om du kommer på problemet med " DNS-servern svarar inte ". Efter att ha provat ovanstående lösningar starta om din webbplats och njut av att surfa.
Vill du automatisera alla dina personliga och professionella uppgifter på en Windows 11-dator? Lär dig här hur du skapar uppgifter i Windows Task Scheduler.
Ta reda på hur du fixar felkod 0x80070070 på Windows 11, som ofta dyker upp när du försöker installera en ny Windows-uppdatering.
Vad gör du när Windows 11-datorns tid mystiskt inte visar den tid den ska? Prova dessa lösningar.
Ta reda på vad du ska göra om Windows Phone Link inte fungerar, med en steg-för-steg lista med lösningar för att hjälpa dig att återansluta din telefon till din dator.
Att hantera flera e-postinkorgar kan vara en utmaning, särskilt om viktiga e-postmeddelanden hamnar i båda. Många människor står inför detta problem när de har öppnat Microsoft Outlook och Gmail-konton. Med dessa enkla steg lär du dig hur du synkroniserar Microsoft Outlook med Gmail på PC och Apple Mac-enheter.
Upptäck skillnaden mellan Windows 11 Home och Pro i ett kortfattat format i denna artikel och välj rätt Windows 11-utgåva.
Behöver du skriva ut på en nätverksansluten skrivare på kontoret eller ett annat rum hemma? Hitta här hur du lägger till en skrivare via IP-adress i Windows 11.
Om du ser felet Windows Online Troubleshooting Service Is Disabled när du använder någon Windows felsökare, läs den här artikeln nu!
Lär dig hur du rullar tillbaka Windows 11 24H2-uppdateringen om du har haft problem med denna version av Microsofts operativsystem.
Denna handledning visar hur du ändrar inställningarna för UAC i Microsoft Windows.







