Så här tar du bort appar från iCloud: 4 bästa metoder

Håller iCloud-lagringen på att ta slut? Läs denna artikel nu för att lära dig hur du tar bort appar från iCloud från iPad, iPhone, Mac och Windows PC.
Trots tillgången till ett antal livskraftiga kommunikationsplattformar är iMessage fortfarande det bästa alternativet för flera Apple-användare att utbyta textmeddelanden och andra mediefiler. Det är funktionsrikt och utan tvekan den säkraste meddelandeplattformen. Så om du nyligen har bytt till Apple och är nyfiken på hur du ställer in iMessage på dina Mac-, iPhone- och iPad- enheter, då är den här guiden en njutning för dig!
Vad är iMessage?
iMessage är en inbyggd snabbmeddelandetjänst designad för alla i Apples ekosystem. Du kan använda plattformen för att kommunicera med dina favoritpersoner via iMessage på iPhone, iPad, Mac eller Apple Watch. Vad skiljer det från vanliga sms? Det använder Internet för kommunikation och det är helt enkelt inte begränsat till textmeddelanden; du kan överföra dokument, bilder, videor, kontakter, röstmemo, plats och till och med gruppsamtal med flera Apple-användare.
Hur man ställer in och använder iMessage på MacOS?
För att ställa in iMessage på din Mac, följ instruktionerna nedan:
STEG 1- Starta meddelanden på din Mac-maskin från mappen Program eller från dockan och registrera dig med ditt Apple-ID.

STEG 2- Klicka på Meddelanden i menyraden > Inställningar eller så kan du också nå dit genom att trycka på Kommando + Komma.
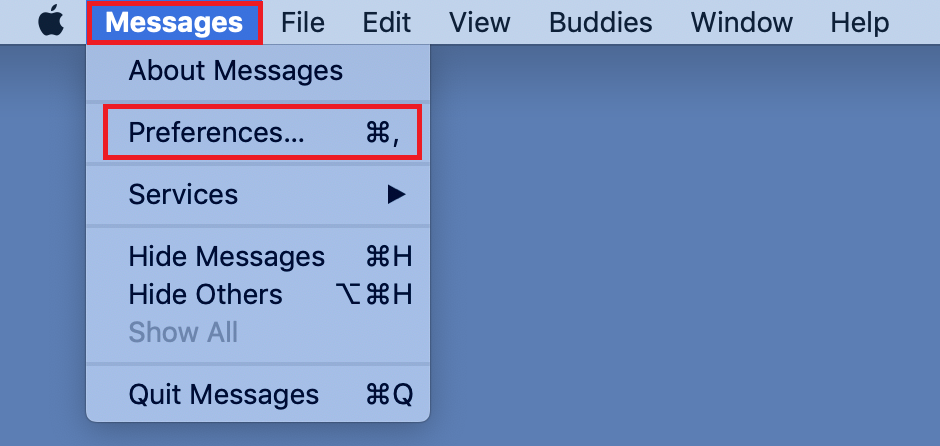
STEG 3- Nu under iMessage-fliken > välj telefonnummer och e-postadress som du vill bli kontaktad på.
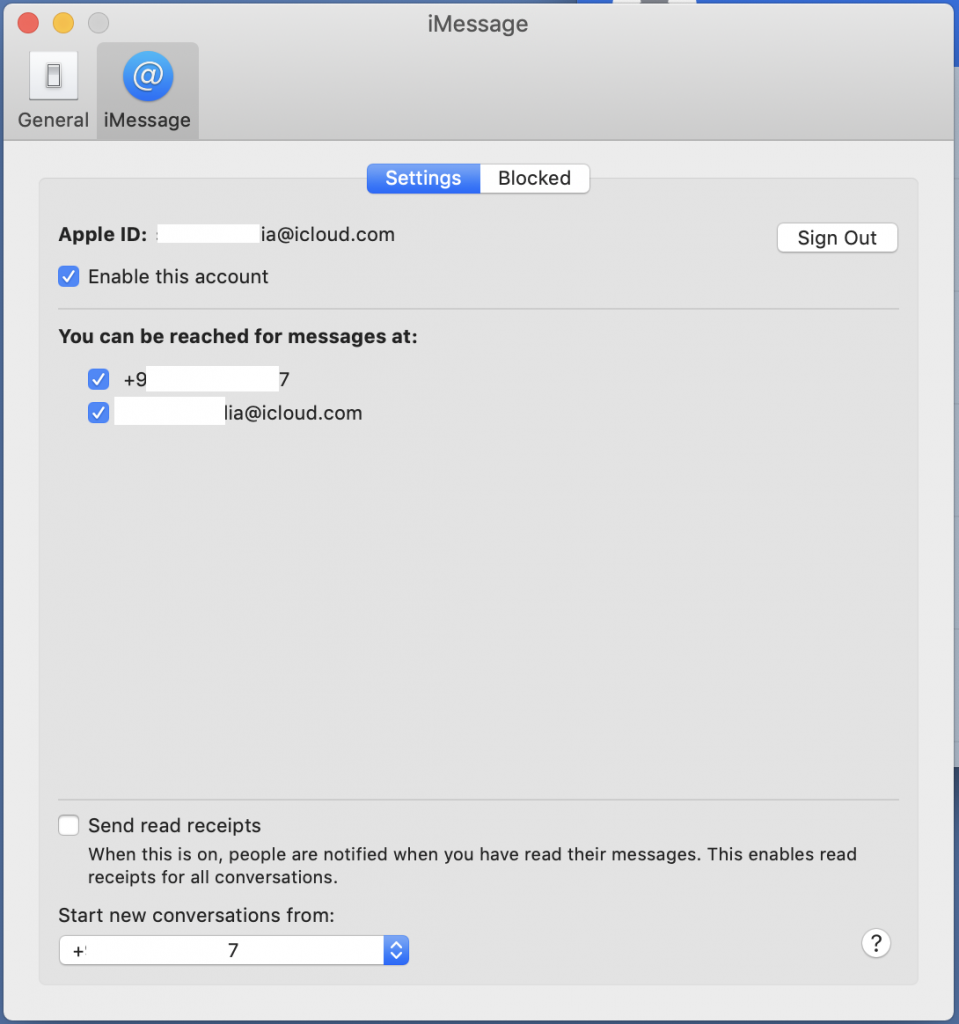
STEG 4- När du väl har loggat in kan du börja chatta med dina vänner och familj.
STEG 5- För att starta din första konversation, klicka på ikonen för nytt meddelande, som finns bredvid sökrutan.
STEG 6- Skriv in ditt meddelande i textfältet, lägg till nödvändiga emojis eller bilagor som foton, videor eller dokument.
STEG 7- Ange mottagarens namn eller telefonnummer och tryck på returknappen för att skicka ditt meddelande.
Det är så du aktiverar iMessage-appen på din MacOS!
Se även:-
Hur fixar jag iMessage som inte fungerar på Mac Står du inför problem i iMessage på din Mac? Så här kan det fixas snabbt. Kontrollera dessa inställningar på din...
Hur aktiverar jag iMessage på iCloud i MacOS?
Allt du behöver göra för att aktivera meddelanden på iCloud är:
STEG 1- Starta Messages-appen i MacOS > Dra ned menyn Messages > Preferences.
STEG 2- Klicka på fliken Konton > Markera rutan bredvid 'Aktivera meddelanden i iCloud.
STEG 3- Tryck på knappen "Synkronisera nu" som låter dig synkronisera alla dina meddelanden på iCloud direkt.
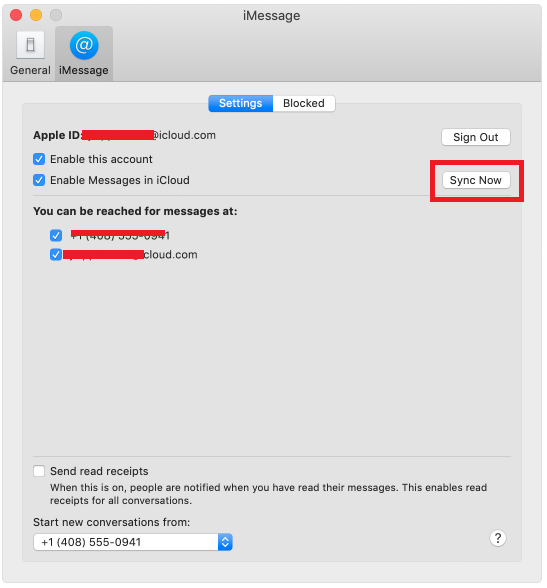
Obs: Glöm inte att aktivera den på din iPhone eller iPad för bättre synkronisering av meddelanden och kontakter.
Hur man ställer in och använder iMessage på iCloud i iOS?
Se till att du kör iOS 11.4 eller senare för att komma åt iMessage-tjänsten i iCloud. Om du inte kan hitta alternativet i din iClouds inställningar är det förmodligen dags att uppdatera din enhet.
STEG 1- Gå till menyn Inställningar > tryck på ditt namn längst upp på skärmen för att starta iCloud-inställningar.
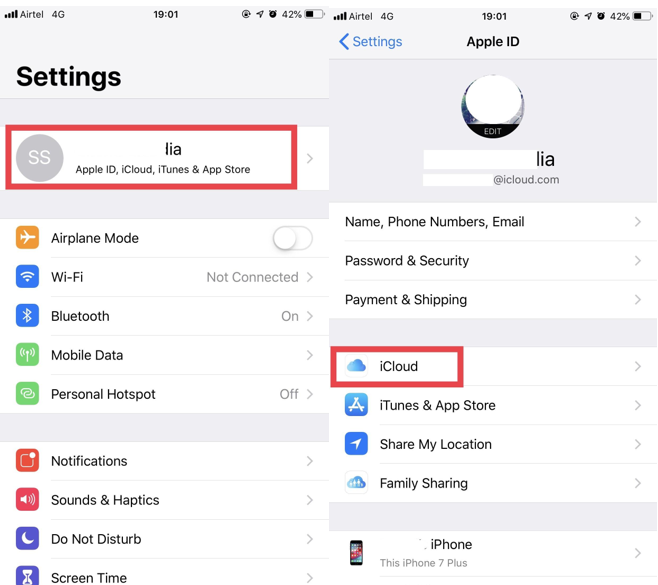
STEG 2- Hitta och växla till alternativet Meddelanden.
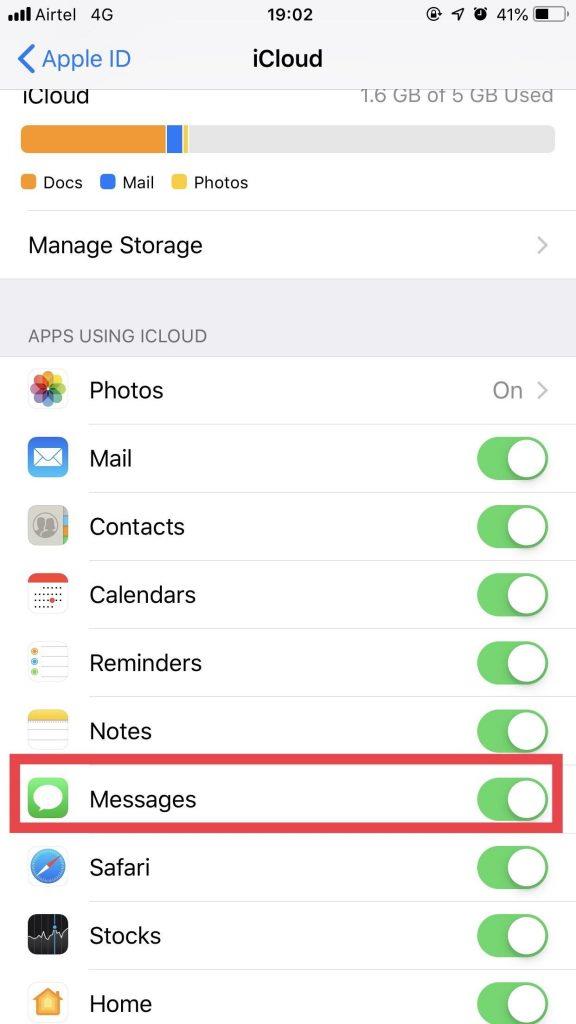
STEG 3- Nu när du framgångsrikt har aktiverat meddelanden i iCloud, skulle alla dina meddelanden synkroniseras mellan iCloud-servrar och andra Apple-enheter (på vilka du redan använder iMessage).
Hur tar man bort ett meddelande på iMessage?
För att ta bort ett meddelande permanent från din iMessage, öppna bara konversationen > lång tryck på meddelande som du vill ta bort, så får du ett popup-fönster. Tryck på Mer. Välj de meddelanden du vill radera.
Tryck på ikonen Ta bort i det nedre vänstra hörnet för att radera meddelandet.
https://wethegeek.com/wp-content/uploads/2019/04/BLUR-Video.mp4
Har frågor? Låt oss veta i kommentarsfältet!
Håll ögonen öppna för fler Mac-guider, tips, tricks och recensioner!
Håller iCloud-lagringen på att ta slut? Läs denna artikel nu för att lära dig hur du tar bort appar från iCloud från iPad, iPhone, Mac och Windows PC.
Om du älskar att modifiera iOS-inställningar eller vill felsöka dem, hjälper det om du lär dig hur du återställer iPhone & iPad-inställningar. Läs nu!
Hitta här hur du laddar ner köpt musik, filmer, appar eller böcker till din Apple iOS-enhet från iTunes med hjälp av iTunes inköpshistorik.
Lös ett problem där skärmen på Apple iPhone eller iPad verkar förstorat och är för stor för att använda på grund av att iPhone fastnat på zoom-problemet.
Har du problem med att din iPhone inte ringer på ditt Apple-telefon? Prova dessa felsökningssteg först innan du skickar telefonen för reparationer.
Lär dig hur du får åtkomst till SIM-kortet på Apple iPad med denna handledning.
I det här inlägget går vi igenom hur man löser ett problem där kartnavigering och GPS-funktioner inte fungerar ordentligt på Apple iPhone.
Vill du fixa iPhone eller iPad frysta eller låsta skärmproblem? Läs den här artikeln för att hitta några enkla metoder innan du kontaktar Apple Support.
Den stabila iOS 17.4-uppdateringen är runt hörnet och innehåller flera betydande förändringar. Apple har betatestat operativsystemet i några veckor, med releasen
Microsoft tar äntligen sin digitala assistent Cortana till Android och iOS i Storbritannien. Releasen, som kommer runt ett år efter en liknande lansering






