Skapa ett schemalagt jobb i Windows 11

Vill du automatisera alla dina personliga och professionella uppgifter på en Windows 11-dator? Lär dig här hur du skapar uppgifter i Windows Task Scheduler.
Skype är ett av de populära hybridverktygen för snabbmeddelanden och röstchatt som hjälper dig att komma i kontakt med dina nära och kära. Miljontals människor använder Skype för att hantera sina företag och ansluta till varandra från vilken global plats som helst via Internet. Bortsett från kostnadsbesparingar, flexibilitet och samtalskvalitet finns det massor av andra förmåner som du kan utnyttja genom att hantera appen på rätt sätt.
I det här inlägget kommer vi att diskutera hur man eliminerar Skype från systemfältet i Windows 10. Så nu kör vi!
Skype fäst i aktivitetsfältet
När du fäster ett program i aktivitetsfältet sparar det inte bara smärtan att hitta programmen utan hjälper dig också att förbättra din produktivitet. Dessutom sitter Skype i aktivitetsfältet i Windows 10 som standard. På grund av standardinställningarna, när du stänger Skype-fönstret, förblir det fortfarande aktivt i aktivitetsfältet. Detta beror på Skypes konstiga tendens att bli minimerad när du klickar på stängningsknappen. Så du måste högerklicka på Skype-ikonen från systemfältet och sedan välja knappen Stäng för att ta bort den från aktivitetsfältet.
Bildkälla: intowindows
Du kan högerklicka på Skype-ikonen och välja Avsluta för att avsluta programmet som körs direkt. Det kommer att förhindra att programmet körs i bakgrunden vilket innebär att du inte får varningsmeddelandet om inkommande samtal och meddelanden. Det är den bästa praxisen att frigöra lite utrymme i aktivitetsfältet och få lite sinnesfrid från det ständiga stresset. Men om du driver ett företag som krävde en konstant anslutning för att hålla kontakten med dina kunder rekommenderas inte det här alternativet för dig.
Läs också:-
10 bästa programvaran för videosamtal för Windows PC... Trött på videosamtal på din telefon hela tiden? Testa videosamtalsappar på Windows PC för att chatta i...
Steg för att ta bort Skype från Windows 10 Aktivitetsfältet
Följ dessa steg för att ta bort Skype från Windows 10 aktivitetsfält:
Steg 1: Logga in på ditt Skype-konto.
Steg 2: Nu måste du välja din profilbild.
Steg 3: Välj Inställningar.
Steg 4: Klicka på Allmänt.
Steg 5: Nu måste du slå på stäng, fortsätt köra Skype.
Eliminera Skype från systemfältet i Windows 10
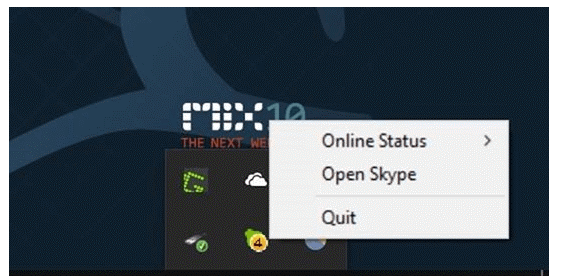
Bildkälla: intowindows
Alla har sina egna skäl att ta bort Skype från aktivitetsfältet. Om du undrar hur du tar bort Skype från aktivitetsfältet utan att avsluta programmet, då är lösningen enkel. Faktum är att du inte ens behöver några verktyg från tredje part för att få jobbet gjort.
Här kan du enkelt ta bort skype-ikonen från aktivitetsfältet och fortfarande få meddelanden och andra varningar från Skype. du kan förvänta dig meddelandet så länge din Windows 10-dator är ansluten till Wi-Fi eller Internet.
Följ stegen för att eliminera Skype från aktivitetsfältet till systemfältet.
Steg 1: Navigera i Skype och starta sedan programmet.
Steg 2: Välj Verktyg-menyn.
Steg 3: Klicka på Alternativ från rullgardinsmenyn.
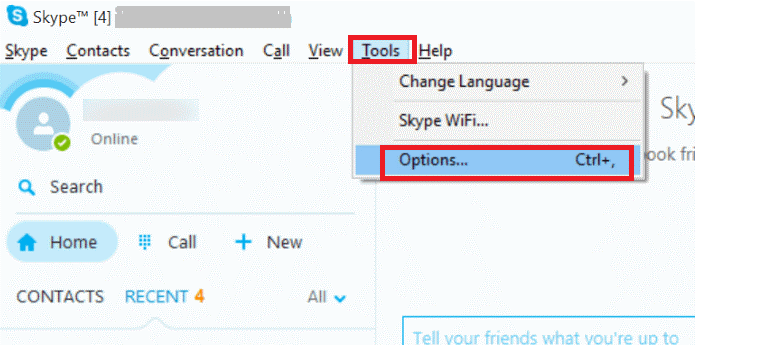
Bildkälla: intowindows
Steg 4: Välj fliken Avancerade inställningar.
Steg 5: Nu måste du avmarkera det tredje alternativet som heter "Behåll Skype i aktivitetsfältet medan jag är inloggad".
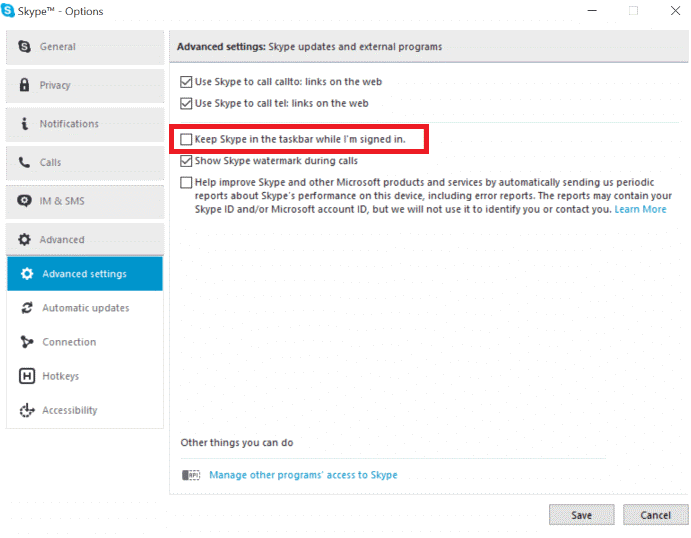
Bildkälla: intowindows
Steg 6: Tryck på Spara-knappen för att spara de senaste ändringarna.
När du har utfört stegen ovan när du stänger Skype kommer du att märka att ikonen inte längre visas i aktivitetsfältet. Programmet kommer dock att köras i bakgrunden. Du kan hämta ditt praktiska Skype från systemfältet. Det bästa av allt är att du kommer att meddelas när ett nytt samtal och meddelande kommer.
Om du vill avsluta Skype helt måste du högerklicka i systemfältet och välja alternativet Avsluta.
Läs också:-
6 tips och knep för att göra ditt Skype... Skype har alltid varit vår ständiga räddare för att minska alla avståndsbarriärer sedan 2003. För att förbättra din upplevelse som aldrig...
Nu kan du enkelt hantera Skype. Du kan ta bort Skype från systemfältet på Windows 10 enligt dina krav. Faktum är att du kan avsluta Skype helt för att undvika distraktion när du bombarderas med arbete.
Vill du automatisera alla dina personliga och professionella uppgifter på en Windows 11-dator? Lär dig här hur du skapar uppgifter i Windows Task Scheduler.
Ta reda på hur du fixar felkod 0x80070070 på Windows 11, som ofta dyker upp när du försöker installera en ny Windows-uppdatering.
Vad gör du när Windows 11-datorns tid mystiskt inte visar den tid den ska? Prova dessa lösningar.
Ta reda på vad du ska göra om Windows Phone Link inte fungerar, med en steg-för-steg lista med lösningar för att hjälpa dig att återansluta din telefon till din dator.
Att hantera flera e-postinkorgar kan vara en utmaning, särskilt om viktiga e-postmeddelanden hamnar i båda. Många människor står inför detta problem när de har öppnat Microsoft Outlook och Gmail-konton. Med dessa enkla steg lär du dig hur du synkroniserar Microsoft Outlook med Gmail på PC och Apple Mac-enheter.
Upptäck skillnaden mellan Windows 11 Home och Pro i ett kortfattat format i denna artikel och välj rätt Windows 11-utgåva.
Behöver du skriva ut på en nätverksansluten skrivare på kontoret eller ett annat rum hemma? Hitta här hur du lägger till en skrivare via IP-adress i Windows 11.
Om du ser felet Windows Online Troubleshooting Service Is Disabled när du använder någon Windows felsökare, läs den här artikeln nu!
Lär dig hur du rullar tillbaka Windows 11 24H2-uppdateringen om du har haft problem med denna version av Microsofts operativsystem.
Denna handledning visar hur du ändrar inställningarna för UAC i Microsoft Windows.







