Skapa ett schemalagt jobb i Windows 11

Vill du automatisera alla dina personliga och professionella uppgifter på en Windows 11-dator? Lär dig här hur du skapar uppgifter i Windows Task Scheduler.
Skype för företag är ett effektivt kommunikationsverktyg för att integrera affärsmöten med upp till 250 personer åt gången, chatta med dem, videokonferenser och skicka snabbmeddelanden. Kort sagt, Skype för företag eller tidigare Microsoft Lync Server har proaktivt gjort livet lättare för olika företag runt om i världen. Ändå har problem som att ta mycket diskutrymme, kravet på Office365 eller synkroniseringsproblem tvingat människor att söka hur man avinstallerar Skype för företag från Windows 10.
TIPS : Office 365-användare
Innan vi diskuterar metoder för att avinstallera Skype för företag måste du veta att att ha Office 365 i din dator gör det omöjligt att avinstallera Skype för företag. Du kanske vill säga att du inte kan avinstallera Skype för företag i det här fallet.
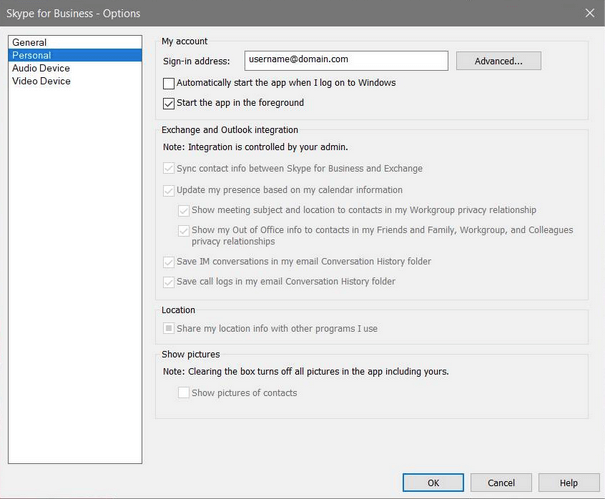
Eftersom det inte finns någon lösning är det bäst att dölja avsnittet. För att göra det, öppna Skype för företag, klicka på pilknappen bredvid hjulet, välj Verktyg > Alternativ > under fliken Personligt > avmarkera "Starta appen automatiskt när jag loggar in på Windows."
Eller så kan du välja att ta bort hela Office 365 från din Windows 10-dator.
Avinstallera Skype For Business i Windows 10
Metod 1: Inaktivera Skype For Business med Skype-inställningar
För detta, följ stegen som nämns nedan.
Steg 1: Logga in på ditt Skype för företag-konto.
Steg 2: Öppna Inställningar för kontot, gå till fliken Verktyg från det översta fältet och välj Alternativ .
Steg 3: Gå till fliken Personligt från den vänstra delen. Avmarkera nu " Starta appen automatiskt när jag loggar in på Windows " samt "Starta appen i förgrunden ." Välj slutligen OK för att göra ändringarna.
Steg 4: Nu, återigen, gå till Arkiv från Skypes gränssnitt, välj Arkiv > Avsluta.
Med dessa steg som nämns ovan avinstallerar du inte bara Skype för företag utan inaktiverar det också. För att inaktivera det helt, scrolla nedåt.
Metod 2: Avinstallera Skype For Business med kontrollpanelen
För denna metod, följ stegen som nämns nedan.
Steg 1: Logga ut från din Skype för företag-applikation, till att börja med.
Steg 2: Nu, i det här gränssnittet, leta reda på Ta bort min inloggningsinformation precis under inloggningsadress. Det här steget hjälper till att rensa profilcache och till och med inaktivera automatisk inloggning när datorn öppnas.
Steg 3: Stäng nu Skype för företag.
Steg 4: Gå till Kontrollpanelen > Program > Program och funktioner > Avinstallera eller ändra ett program.
Steg 5: Välj här Skype för företag och klicka på Avinstallera.
Och du kan ta bort Skype för företag precis som alla andra program tills det inte är anslutet till Microsoft Office 365.
Metod 3: Avinstallera Skype For Business med Registereditorn
Prova den här metoden om du inte kunde sortera med ovanstående två sätt att avinstallera Skype för företag.
TIPS : Innan vi går vidare, låt oss varna dig för att eventuella felaktiga ändringar i registret kan orsaka allvarliga problem, därför är det bättre att säkerhetskopiera registret först.
Steg 1: Öppna Run- rutan i ditt Windows genom att trycka på Windows-ikonen + R samtidigt. Här skriver du regedit och trycker på OK .
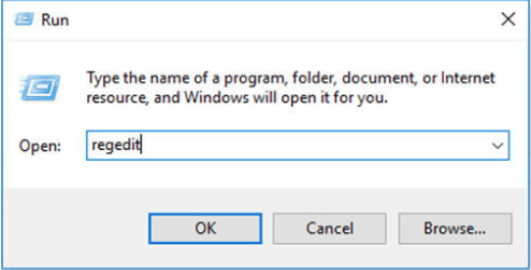
Steg 2: Gå till fliken Redigera > Hitta .
Steg 3: Skriv nu Skype för företag i sektionen Sök > välj Sök nästa .
Steg 4: Högerklicka och ta bort söklistor.
Slutsats
Vi tror att du har lärt dig hur du avinstallerar skype för företag från Windows 10, och du kan enkelt göra det på några minuter. Om du inte har Office 365 kan du enkelt ta bort Skype för företag med alla de tre metoderna som nämns ovan. Om du har det kan du behöva ta bort Office 365 eller dölja programvaran för vidare användning på samma plattform.
Hjälpte det? Dela dina åsikter och rekommendationer i kommentarsfältet nedan. Vi hoppas att ditt arbete hemifrån och anslutningar runt om i världen förblir smidigt. Följ oss också på Facebook och YouTube för teknisk information!
Vill du automatisera alla dina personliga och professionella uppgifter på en Windows 11-dator? Lär dig här hur du skapar uppgifter i Windows Task Scheduler.
Ta reda på hur du fixar felkod 0x80070070 på Windows 11, som ofta dyker upp när du försöker installera en ny Windows-uppdatering.
Vad gör du när Windows 11-datorns tid mystiskt inte visar den tid den ska? Prova dessa lösningar.
Ta reda på vad du ska göra om Windows Phone Link inte fungerar, med en steg-för-steg lista med lösningar för att hjälpa dig att återansluta din telefon till din dator.
Att hantera flera e-postinkorgar kan vara en utmaning, särskilt om viktiga e-postmeddelanden hamnar i båda. Många människor står inför detta problem när de har öppnat Microsoft Outlook och Gmail-konton. Med dessa enkla steg lär du dig hur du synkroniserar Microsoft Outlook med Gmail på PC och Apple Mac-enheter.
Upptäck skillnaden mellan Windows 11 Home och Pro i ett kortfattat format i denna artikel och välj rätt Windows 11-utgåva.
Behöver du skriva ut på en nätverksansluten skrivare på kontoret eller ett annat rum hemma? Hitta här hur du lägger till en skrivare via IP-adress i Windows 11.
Om du ser felet Windows Online Troubleshooting Service Is Disabled när du använder någon Windows felsökare, läs den här artikeln nu!
Lär dig hur du rullar tillbaka Windows 11 24H2-uppdateringen om du har haft problem med denna version av Microsofts operativsystem.
Denna handledning visar hur du ändrar inställningarna för UAC i Microsoft Windows.







