Skapa ett schemalagt jobb i Windows 11

Vill du automatisera alla dina personliga och professionella uppgifter på en Windows 11-dator? Lär dig här hur du skapar uppgifter i Windows Task Scheduler.
Rapporter om problem med datorfrysning slutade aldrig och sedan oktober 2017 har dessa problem varit på uppgång. (Eftersom det var då Fall Creators Update lanserades.) Uppgraderingen erbjöd en så kallad Fluent Design med mjukare övergångar, användbarhetsförbättringar, ett förnyat Action Center som gjorde det enklare att hantera aviseringar och mycket mer. Men det medförde också ett stort problem med att Windows fryste slumpmässigt.
Efter det har många människor helt enkelt ingen aning om varför deras dator fortsätter att frysa. Som ett resultat kommer den här artikeln att hjälpa dig att upptäcka olika anledningar till varför detta händer och vad du förmodligen kan göra för att fixa det!
Läs också: bästa verktyget för att snabba upp datorn

Källa: Picgifs
|
Några vanliga orsaker till att Windows 10 fryser slumpmässigt:
|
Läs också: bästa gratis programvara för systemförstärkning
Snabbkorrigeringar: För datorn fortsätter att frysa problem
Här har vi samlat några snabba och effektiva metoder att börja med för att åtgärda frekventa datorstopp.
Till att börja med, prova att koppla bort alla dina externa enheter, även musen och tangentbordet från din dator. Starta upp ditt system för att kontrollera om de inte är orsaken till att Windows 10 ofta fryser.
Ett felaktigt minneskort kan också vara orsaken till att datorn ofta fryser. Så, innan du går vidare till några avancerade korrigeringar, kontrollera om det är fel på ditt minneskort.
Att göra så:
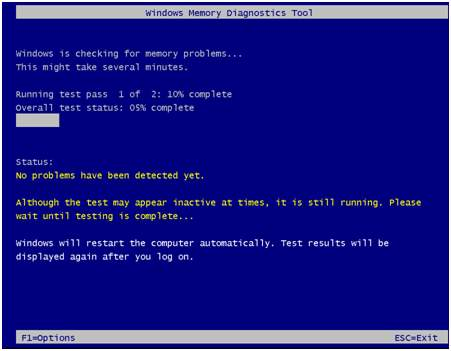
Om du inte upptäcker något fel här, så är det förmodligen inga problem med ditt minneskort.
Din Windows kanske inte har tillräckligt med utrymme för att lagra temporära filer. Därför kan det sakta ner ditt system eller till och med leda till frekventa frysningar och hängningar. Det rekommenderas att rensa dessa temporära filer regelbundet.
Att göra så:
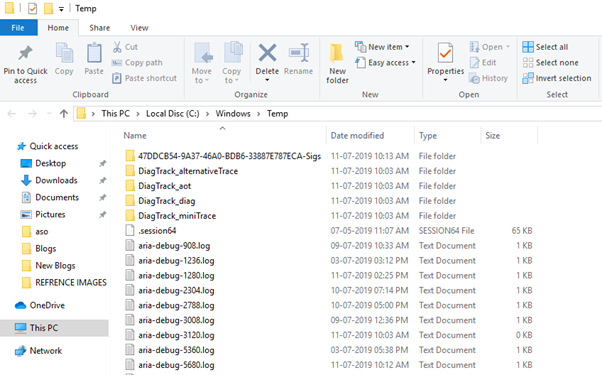
Installerade du någon programvara eller program innan din dator började ställas inför frysningsproblemet? Om ja, kan det vara en möjlig orsak till att nedladdad programvara kan hindra din dators prestanda .
Så här avinstallerar du inkompatibla program:
Det kan vara ett problem med den senaste Windows 10-uppdateringen som du har installerat på din dator. Så försök att rulla tillbaka till den tidigare versionen där allt fungerade normalt.
Att göra så:
Starta om din dator för att undvika att datorn fortsätter att frysa fel !
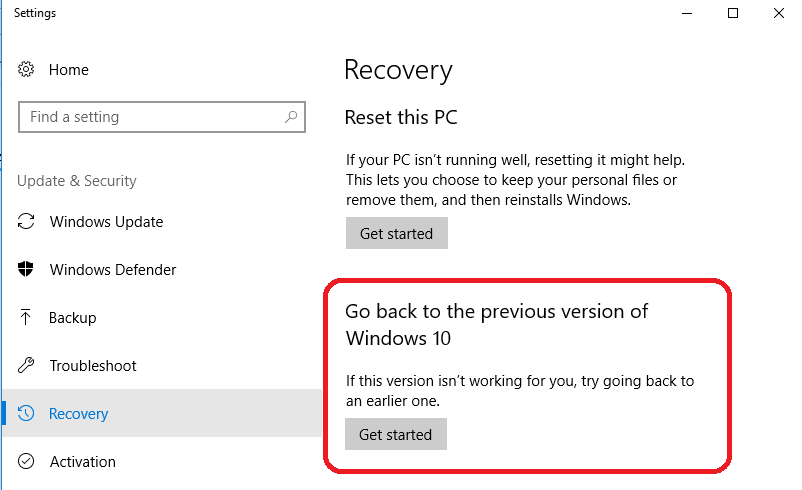
Istället för att ta itu med alla problem en efter en kan du ta en smart genväg för att hantera alla systemproblem på en gång. Att använda ett dedikerat verktyg för systemrengöring och optimering är det bästa alternativet för att lösa alla frysproblem i Windows 10.
För den skull rekommenderar vi att du använder Advanced System Optimizer från Systweak Software. Det är en komplett uppsättning städnings-, optimerings- och säkerhetsfunktioner som hjälper användare att behålla sitt system igång för smidig prestanda.
Rengörings- och optimeringsverktyget har följande funktioner:
|
Moduler |
Inre funktioner och lösningar |
 |
Fixa med ett klick för att rensa oönskad data, spionprogram, dolda spår av sekretess, fixa registerproblem, föråldrade drivrutiner, defragmentera disk och andra optimeringsfixar för optimal prestanda. |
 |
Reparera, minska och optimera Windows-registret för att fungera smidigt och förhindra frekventa systemkrascher . |
 |
System Cleaner – Ta bort alltför mycket skräp, skräpfiler och andra rester. Disk Optimizer – För att rensa fragment från drivrutiner och förbättra handläggningstiden. Diskverktyg – För att skanna och fixa problem med enhet och filsystem. Diskutforskare – För att hantera vilka filer och mappar som upptar ditt värdefulla diskutrymme. |
| Game Optimizer – För att undvika fördröjningar och uppleva snabbare spel. Memory Optimizer – För bättre utnyttjande och optimering av allokerat utrymme. Driver Updater – För att fixa inaktuella, saknade och skadade drivrutiner med ett klick. |
|
| Systemskydd – Fullständigt skydd mot skadlig programvara, trojaner, spionprogram och andra hot. Privacy Protector – För att ta bort webbhistorik, cachar, loggar, etc. Säker radering – Ta bort känsliga filer och mappar permanent. Secure Encryptor – För att lösenordsskydda personliga filer från att ses av andra. |
|
 |
Återställ – Hämta oavsiktligt raderade filer och raderade data från borttagna partitioner. Backup Manager – Skapa en säkerhetskopia av viktiga filer och återställ dem med ett klick i händelse av ett missöde. Säkerhetskopiera och återställa systemfiler – Skapa systemåterställningspunkt för att växla tillbaka till tidigare versioner. |
| PC Fixer – Skanna och fixa vanliga problem på din PC. System- och säkerhetsrådgivare – Finjustera systeminställningarna för förbättrad prestanda. Få lämpliga tips för helt optimerad dator Duplicate Files Remover – Hitta och ta bort dubbletter av foton, dokument, musik, videor och andra multimediafiler. |
|
 |
Startup Manager – Förbättra systemstarthastigheten genom att hantera alla startobjekt från ett ställe. Uninstall Manager – Avinstallera enstaka eller flera program i ett klick som leder till frekventa datorstopp. Schemaläggare – Schemalägg rengöring och optimering skannar automatiskt. |
Frekventa datorstopp kan uppstå slumpmässigt när som helst. Men med hjälp av ett enkelt verktyg som Advanced System Optimizer som har en omfattande uppsättning rengörings-, optimerings- och säkerhetsfunktioner, kan man helt och hållet hantera alla vanliga PC-problem utan problem.
FIXAT: Vanliga Windows 10 fryser problem
Det kan finnas en situation där du bara känner för att utföra en systemåterställning för att återgå till den tidigare Windows-versionen, där ditt system fungerade i optimalt skick. Om så är fallet, läs vår fullständiga guide för att skapa och använda systemåterställningspunkt på Windows 10 !
RELATERADE ARTIKLAR:
: 11 bästa PC-rengöringsprogramvara att använda under 2019
: 10 bästa speloptimerare och boosters för Windows PC
: 14 bästa PC Optimizer-programvaran för Windows 10/8/7
: 10 bästa sätten att förhindra att din dator kraschar
Har du några frågor, förslag eller feedback? Ta kontakt med oss på våra sociala medier!
Vill du automatisera alla dina personliga och professionella uppgifter på en Windows 11-dator? Lär dig här hur du skapar uppgifter i Windows Task Scheduler.
Ta reda på hur du fixar felkod 0x80070070 på Windows 11, som ofta dyker upp när du försöker installera en ny Windows-uppdatering.
Vad gör du när Windows 11-datorns tid mystiskt inte visar den tid den ska? Prova dessa lösningar.
Ta reda på vad du ska göra om Windows Phone Link inte fungerar, med en steg-för-steg lista med lösningar för att hjälpa dig att återansluta din telefon till din dator.
Att hantera flera e-postinkorgar kan vara en utmaning, särskilt om viktiga e-postmeddelanden hamnar i båda. Många människor står inför detta problem när de har öppnat Microsoft Outlook och Gmail-konton. Med dessa enkla steg lär du dig hur du synkroniserar Microsoft Outlook med Gmail på PC och Apple Mac-enheter.
Upptäck skillnaden mellan Windows 11 Home och Pro i ett kortfattat format i denna artikel och välj rätt Windows 11-utgåva.
Behöver du skriva ut på en nätverksansluten skrivare på kontoret eller ett annat rum hemma? Hitta här hur du lägger till en skrivare via IP-adress i Windows 11.
Om du ser felet Windows Online Troubleshooting Service Is Disabled när du använder någon Windows felsökare, läs den här artikeln nu!
Lär dig hur du rullar tillbaka Windows 11 24H2-uppdateringen om du har haft problem med denna version av Microsofts operativsystem.
Denna handledning visar hur du ändrar inställningarna för UAC i Microsoft Windows.







