Skapa ett schemalagt jobb i Windows 11

Vill du automatisera alla dina personliga och professionella uppgifter på en Windows 11-dator? Lär dig här hur du skapar uppgifter i Windows Task Scheduler.
En fil med tillägget .dat är en generisk datafil som lagrar information om installerade appar. De kan också hittas bland konfigurationsfiler. Dessa filer används vanligtvis av flera appar som referenser till specifika operationer i deras separata program. Data i filen är ofta binär och kan inte dechiffreras. Dessa filer lagras i appens datamappar, dessa ses vanligtvis om en videofil lagras på detta sätt eller om du har en skadad bilaga i ett e-postmeddelande. Har du någonsin tänkt på hur du kan komma åt dessa filer med tomma ikoner?
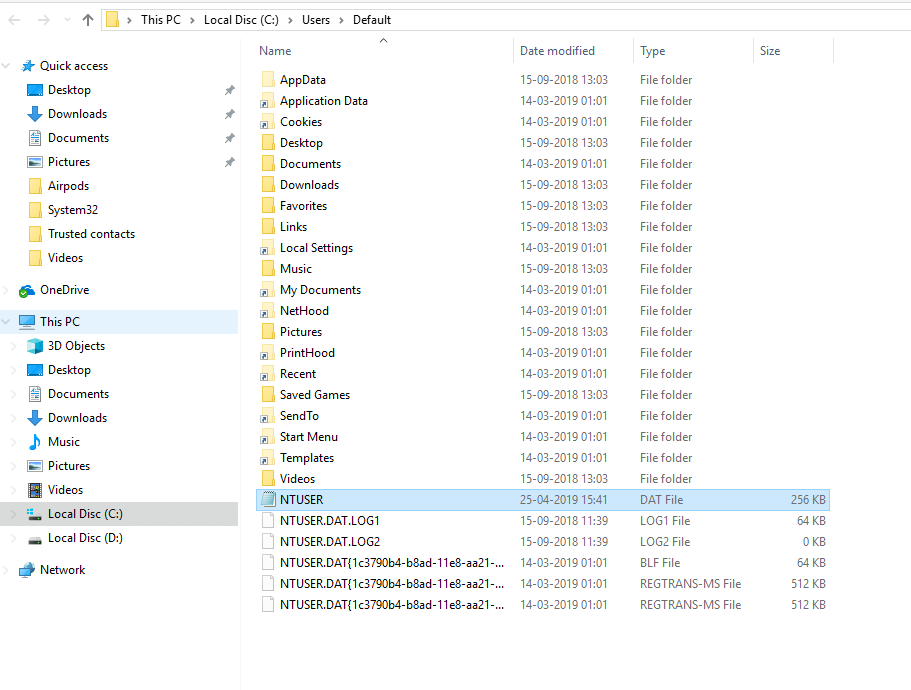
Innehållsförteckning
.Dat-filer kan vara allt från e-postfiler, mediafiler eller andra filtyper, som inte definieras av Windows eller programvara av en eller annan anledning.
Om du har problem med någon form av filer och inte vet hur du ska hantera det, skaffa Systweaks Advanced File Optimizer. Det hjälper dig att upptäcka filerna som inte har korrekt association och föreslår lämpliga appar att ladda ner.
I det här inlägget kommer vi att diskutera vad.DAT-filen innehåller och hur man öppnar.DAT-filer i Windows 10
Läs också: hur du förbättrar din dator med ett optimeringsverktyg
Hur öppnar jag DAT-filer i Windows 10?
När vi öppnar.DAT-filen använder den Notepad eller Notepad++ för att öppnas och visar intern filinformation. Huvudtecknet på vad en .DAT-fil kan göra och vilken programvara den är kopplad till finns vanligtvis i dess namn eller namn på dess katalog.
När du öppnar en.DAT-fil i Notepad ser det vanligtvis ut så här.
Detta kommer inte att avslöja någonting och därför kan du inte göra något med datan. Det rekommenderas också att inte ändra något eftersom det kan vara anslutet till programvaran på något sätt och därför kan riskera att förstöra det. Om du får den här typen av fil bör du stänga den.
Ibland kan du stöta på en blocked.DAT-fil och du kan inte komma åt den filen i en textredigerare. Anledningen bakom det kan vara att det är en systemfil och skyddas av Windows OS.
Om du någonsin blir misstänksam mot en .DAT-fil, vad är syftet med den filen, då måste du köra en genomsökning av den filen med en effektiv antivirusapp. Eftersom de är generiska gömmer de sig ofta och kan inte öppnas lätt, vilket gör det till en perfekt plats för skadlig programvara att gömma sig. En av de bästa antivirusprogramvaran för Windows är Advanced System Recovery. Den kan enkelt skanna och upptäcka skadlig programvara, spionprogram, virus och andra smittsamma filer på din dator.
Vissa av DAT-filerna är dock läsbara och har tydlig information. I dem. Så det finns tillfällen då du kan få användbar information om dessa typer av filer.
Återigen, det rekommenderas att inte göra några ändringar i filen förrän du är bekant med ändringarna du gör.
Läs också:-
Hur man överför Windows 10-licens till en annan... För att överföra Windows 10-licens till en ny hårddisk eller dator måste du först veta om Windows...
Hur konverterar man .DAT-filer till andra format?
Om du vet källan till din .DAT-fil kan du försöka öppna dessa filer i format som ljud eller video. Det kan finnas två sätt att ändra filformatet:
1. Ändra tillägget
Tryck på Windows och E för att få Filutforskaren. Nu från toppen av fönstret, Navigera till Visa-> Alternativ.
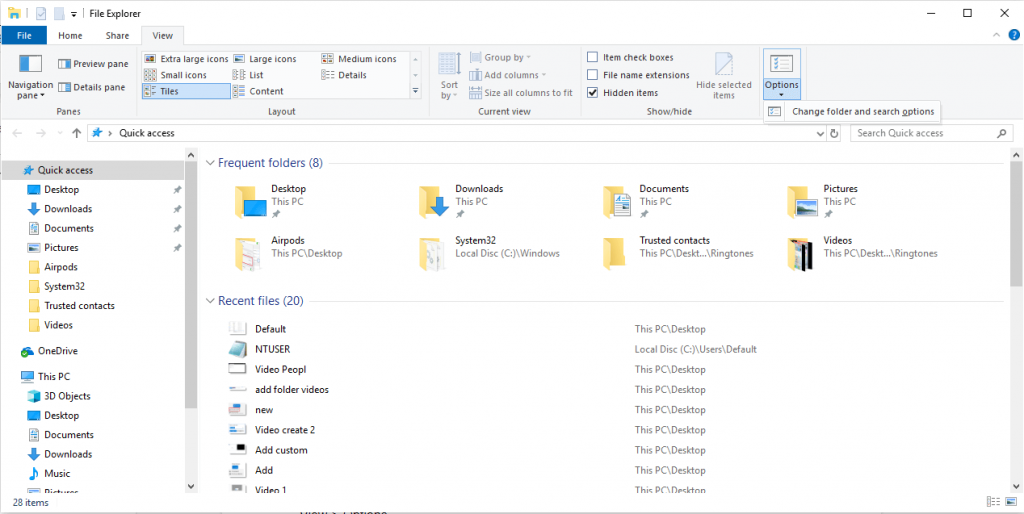
Du kommer att få upp fönstret Mappalternativ, klicka på fliken Visa.
På den här fliken, leta reda på Dölj tillägg för kända filtyper. Ta bort bocken bredvid den. Klicka nu på OK för att bekräfta åtgärden. Leta upp filen och högerklicka på den.
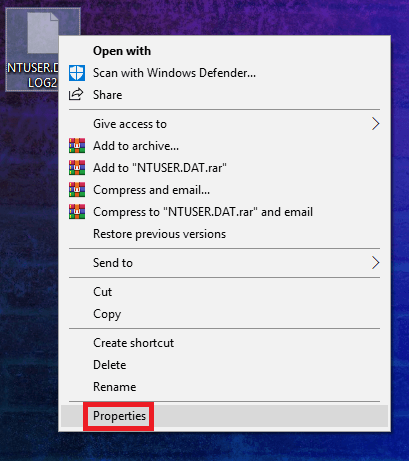
Leta efter egenskaper i snabbmenyn. Klicka på Ändra.
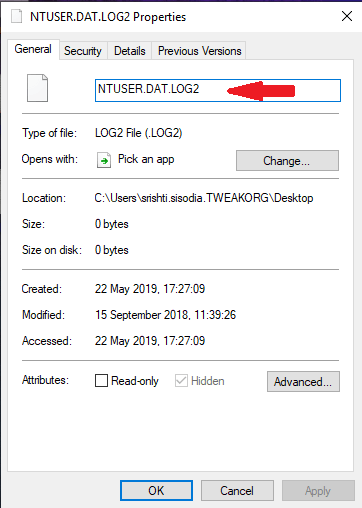
Och ändra .dat-formatet till något av get 'mpg. Innan du ändrar filtillägget måste du göra en kopia av .dat-filen och göra ändringar i den duplicerade .dat-filen.
Ersätt nu: Dat med doc-förlängning av din fil och öppna i Microsoft Word.
2. Öppna. DAT-fil
Istället för att ändra tillägget kan du öppna filen med Notepad, Word eller något annat kompatibelt program. Leta upp filen och högerklicka på den. Från snabbmenyn, välj Öppna med och välj ny appen som du vill använda för att öppna appen.
Om du inte kan appen som du vill använda direkt klickar du på Fler appar för att få alternativet.
Du kan också göra den önskade appen till ett standardalternativ för att öppna filen genom att sätta en bock bredvid Använd alltid denna app för att öppna .dat-filer.
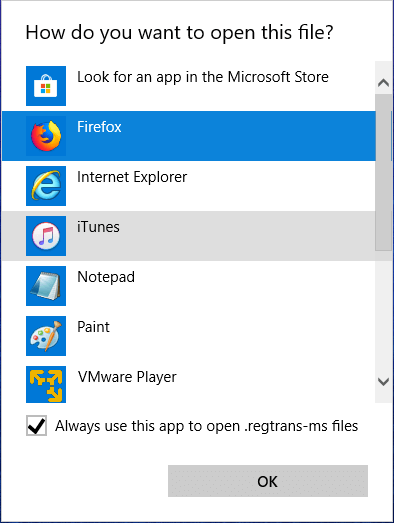
Om du väljer rätt app för att öppna filen får du upp sammanhanget i filen. Hur du än har öppnat filen i fel app, då kommer du att se oigenkännlig text.
Läs också:-
Hur man kör Windows på Mac Vill du använda Windows-programvara eller spela Windows Game på din MAC? Läs detta för att ta reda på...
Nu vet du vad en .dat-fil är och hur du hanterar den. I huvudsak tillhör .dat-filer en mängd olika programvarukritiska filer som inte bör manipuleras. Den innehåller vanligtvis komplicerade binära data som inte kan ändras. därför rekommenderas det att inte manipulera originalkopian av filen. Om du misstänker att det är någon annan fil som kan komma till användning, gör du en kopia av filen och ändrar sedan filtillägget för kopian och gör ändringar i den i enlighet med detta.
Gillade du artikeln? Dela dina tankar i kommentarsfältet nedan.
Vill du automatisera alla dina personliga och professionella uppgifter på en Windows 11-dator? Lär dig här hur du skapar uppgifter i Windows Task Scheduler.
Ta reda på hur du fixar felkod 0x80070070 på Windows 11, som ofta dyker upp när du försöker installera en ny Windows-uppdatering.
Vad gör du när Windows 11-datorns tid mystiskt inte visar den tid den ska? Prova dessa lösningar.
Ta reda på vad du ska göra om Windows Phone Link inte fungerar, med en steg-för-steg lista med lösningar för att hjälpa dig att återansluta din telefon till din dator.
Att hantera flera e-postinkorgar kan vara en utmaning, särskilt om viktiga e-postmeddelanden hamnar i båda. Många människor står inför detta problem när de har öppnat Microsoft Outlook och Gmail-konton. Med dessa enkla steg lär du dig hur du synkroniserar Microsoft Outlook med Gmail på PC och Apple Mac-enheter.
Upptäck skillnaden mellan Windows 11 Home och Pro i ett kortfattat format i denna artikel och välj rätt Windows 11-utgåva.
Behöver du skriva ut på en nätverksansluten skrivare på kontoret eller ett annat rum hemma? Hitta här hur du lägger till en skrivare via IP-adress i Windows 11.
Om du ser felet Windows Online Troubleshooting Service Is Disabled när du använder någon Windows felsökare, läs den här artikeln nu!
Lär dig hur du rullar tillbaka Windows 11 24H2-uppdateringen om du har haft problem med denna version av Microsofts operativsystem.
Denna handledning visar hur du ändrar inställningarna för UAC i Microsoft Windows.







