Skapa ett schemalagt jobb i Windows 11

Vill du automatisera alla dina personliga och professionella uppgifter på en Windows 11-dator? Lär dig här hur du skapar uppgifter i Windows Task Scheduler.
Under dessa olika tider spelar Windows 10 en viktig roll för att säkerställa hög kvalitet och pålitlig upplevelse; företaget beslutade att rulla ut en maj 2020-uppdatering för Seekers. Det betyder att de som själva klickar på Windows Updates och väljer att ladda ner kommer att få det omedelbart.
I mitten av april gjordes uppdateringen tillgänglig för utvecklare sedan dess har vanliga användare väntat på den. Nu med tillkännagivandet av Microsoft rullar ut Windows 10 2004, är väntan över.
Vad innehåller Windows 10 maj 2020-uppdateringen?
Uppdateringen inkluderar Windows-undersystemet för Linux 2 och Cortana-uppdateringar.
Windows-användare har väntat på denna Linux-integration länge. Med detta lagt till Windows 10 kommer prestandaförbättringar i Microsofts Linux-undersystem att märkas. Utöver detta lovar Microsoft att uppdatera Kernel i den kommande Windows Update, och det kommer att vara öppen källkod. Detta innebär att utvecklare kommer att ha friheten att skapa sin WSL och göra ändringar.
Vid sidan av Cortana kommer att förbättras avsevärt och andra ändringar kommer att göras i Windows 10. Dessa är följande:
Hur laddar jag ner Windows 10 maj 2020-uppdatering?
Om du är redo att installera den senaste Windows 10-uppdateringen, följ stegen nedan:
1. Gå till Windows-inställningar. För detta kan du trycka på Windows + I-tangenterna.
2. Leta här efter avsnittet Uppdatering och säkerhet och dubbelklicka på det.
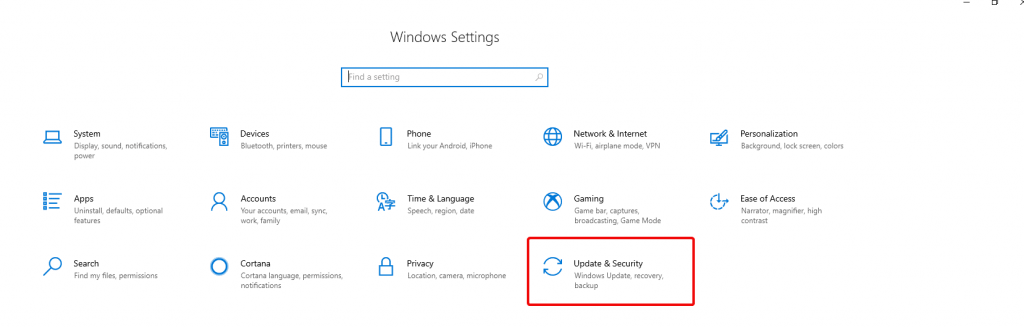
3. Detta öppnar ett nytt fönster. Klicka på Windows Update här i den vänstra rutan.
4. Vanligtvis, om en uppdatering är tillgänglig, ser du knappen Ladda ned. Men om du inte ser den klickar du på Sök efter uppdateringar.
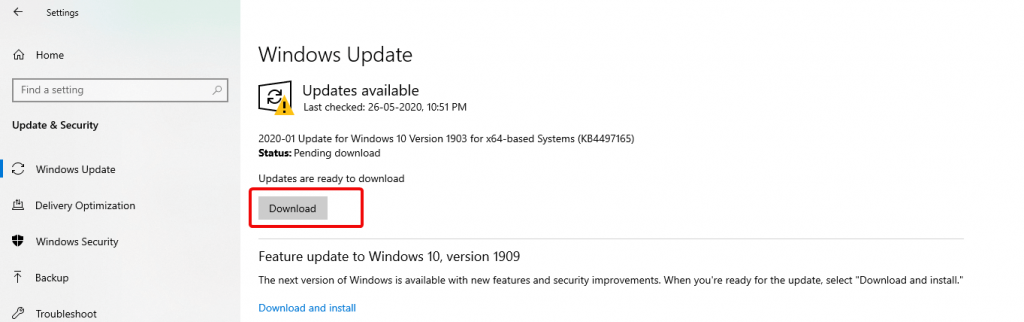
5. När uppdateringen har upptäckts klickar du på Ladda ner och installera den.
Obs: Om du inte ser Ladda ner och installera, oroa dig inte. Eftersom Microsoft långsamt rullar ut det, finns det en möjlighet att din enhet kommer att ta emot den snart eller om några kompatibilitetsproblem upptäcks för att skydda dig att uppdateringen inte görs tillgänglig för din enhet.
6. När nedladdningen är klar kan du välja en lämplig tidpunkt för att slutföra installationen.
Obs: Funktionen för nedladdning och installation är tillgänglig för enheten som kör Windows 10 version 1903 eller 1909.
Med dessa enkla steg kan du få den senaste uppdateringen för Windows 10 maj 2020. Men med tanke på de senaste förändringarna och hur viktiga dina system är för dig. Vi föreslår att du kollar in Vad är nytt i Windows 10 maj 2020-uppdateringen och ser om du vill uppdatera eller inte. Dessutom, eftersom uppdateringen är tillgänglig för sökare, finns det inget att oroa sig för.
Vi kommer att hålla dig uppdaterad med mer information om uppdateringen och eventuella problem. Vad är dina tankar om uppdateringen? Dela gärna i kommentarsfältet nedan.
Vill du automatisera alla dina personliga och professionella uppgifter på en Windows 11-dator? Lär dig här hur du skapar uppgifter i Windows Task Scheduler.
Ta reda på hur du fixar felkod 0x80070070 på Windows 11, som ofta dyker upp när du försöker installera en ny Windows-uppdatering.
Vad gör du när Windows 11-datorns tid mystiskt inte visar den tid den ska? Prova dessa lösningar.
Ta reda på vad du ska göra om Windows Phone Link inte fungerar, med en steg-för-steg lista med lösningar för att hjälpa dig att återansluta din telefon till din dator.
Att hantera flera e-postinkorgar kan vara en utmaning, särskilt om viktiga e-postmeddelanden hamnar i båda. Många människor står inför detta problem när de har öppnat Microsoft Outlook och Gmail-konton. Med dessa enkla steg lär du dig hur du synkroniserar Microsoft Outlook med Gmail på PC och Apple Mac-enheter.
Upptäck skillnaden mellan Windows 11 Home och Pro i ett kortfattat format i denna artikel och välj rätt Windows 11-utgåva.
Behöver du skriva ut på en nätverksansluten skrivare på kontoret eller ett annat rum hemma? Hitta här hur du lägger till en skrivare via IP-adress i Windows 11.
Om du ser felet Windows Online Troubleshooting Service Is Disabled när du använder någon Windows felsökare, läs den här artikeln nu!
Lär dig hur du rullar tillbaka Windows 11 24H2-uppdateringen om du har haft problem med denna version av Microsofts operativsystem.
Denna handledning visar hur du ändrar inställningarna för UAC i Microsoft Windows.







