Skapa ett schemalagt jobb i Windows 11

Vill du automatisera alla dina personliga och professionella uppgifter på en Windows 11-dator? Lär dig här hur du skapar uppgifter i Windows Task Scheduler.
Har du någonsin undrat om du kunde konfigurera Windows 10 med ett lokalt Windows 10-konto? Kan du använda ett lokalt Windows 10-konto eller ett icke-Microsoft-konto när du konfigurerar ditt Windows 10 för första gången? Läs vidare till det sista, så svarar vi på alla sådana frågor –
Ganska många av oss är inte bekväma med att ställa in ett Windows 10-konto med hjälp av Microsoft-kontot. Tyvärr, om du vill få tillgång till privilegier som att kunna synkronisera inställningar online, ladda ner appar från App Store och få ditt onlineinnehåll på Apps automatiskt, behöver du ett Microsoft-konto.
Sätt att skapa ett lokalt Windows 10-konto
Varje lokal användare kommer att ha sina skrivbordsinställningar, separata filer och till och med webbläsarfavoriter. Om du skapar ett lokalt användarkonto för Windows 10 för någon som inte har ett Microsoft-konto i första hand, här är några av sätten det kan göras –
1. Använda inställningar för att skapa ett lokalt Windows 10-konto
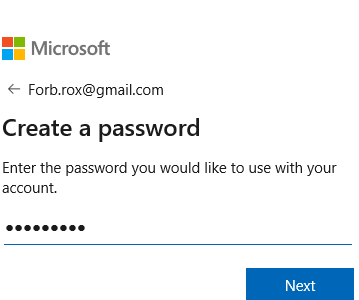
2. Skapa ett icke-Microsoft-konto med Netplwiz
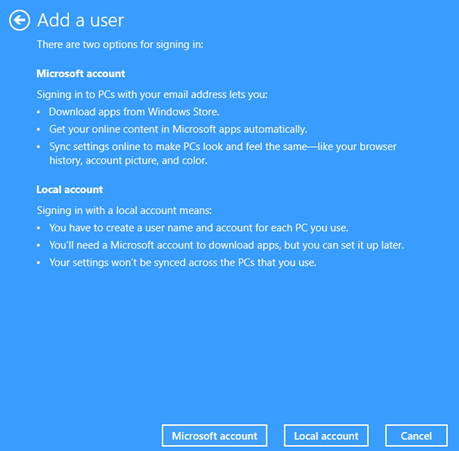
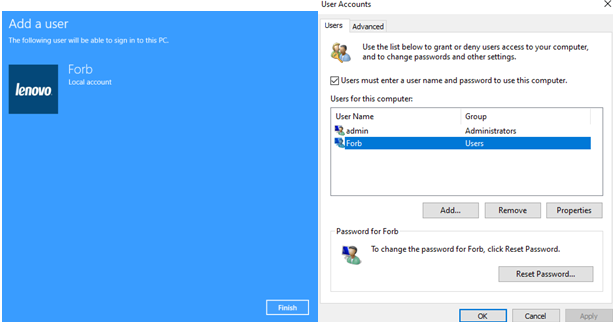
Om du vill ta bort det lokala kontot är processen enkel. Allt du behöver göra är att klicka på knappen Ta bort .
3. Konfigurera en ny dator med ett lokalt Windows 10-konto
Om du är en Windows 10 Home-användare, efter uppdateringen av Windows 10 maj 2019, version 1903, kanske du inte synligt kan skapa ett lokalt konto när du konfigurerar Windows 10 för första gången. Men det finns en lösning för detta också –
4. Skapa ett lokalt konto i Windows 10 med datorhantering

Ett annat sätt att skapa ett lokalt Windows 10-konto är att använda datorhanteringsappen.
I slutet
Vi hoppas att vi har hjälpt dig. Enligt vår åsikt, om du skapar ett Windows 10 lokalt konto, kommer du att kunna ha ett personligt och säkrare utrymme att arbeta på. Låt oss veta vilka av ovanstående metoder som har fungerat för dig. För mer sådant teknikfyllt innehåll, fortsätt att läsa Systweak-bloggar. Följ oss på sociala medier – Facebook och YouTube .
Vill du automatisera alla dina personliga och professionella uppgifter på en Windows 11-dator? Lär dig här hur du skapar uppgifter i Windows Task Scheduler.
Ta reda på hur du fixar felkod 0x80070070 på Windows 11, som ofta dyker upp när du försöker installera en ny Windows-uppdatering.
Vad gör du när Windows 11-datorns tid mystiskt inte visar den tid den ska? Prova dessa lösningar.
Ta reda på vad du ska göra om Windows Phone Link inte fungerar, med en steg-för-steg lista med lösningar för att hjälpa dig att återansluta din telefon till din dator.
Att hantera flera e-postinkorgar kan vara en utmaning, särskilt om viktiga e-postmeddelanden hamnar i båda. Många människor står inför detta problem när de har öppnat Microsoft Outlook och Gmail-konton. Med dessa enkla steg lär du dig hur du synkroniserar Microsoft Outlook med Gmail på PC och Apple Mac-enheter.
Upptäck skillnaden mellan Windows 11 Home och Pro i ett kortfattat format i denna artikel och välj rätt Windows 11-utgåva.
Behöver du skriva ut på en nätverksansluten skrivare på kontoret eller ett annat rum hemma? Hitta här hur du lägger till en skrivare via IP-adress i Windows 11.
Om du ser felet Windows Online Troubleshooting Service Is Disabled när du använder någon Windows felsökare, läs den här artikeln nu!
Lär dig hur du rullar tillbaka Windows 11 24H2-uppdateringen om du har haft problem med denna version av Microsofts operativsystem.
Denna handledning visar hur du ändrar inställningarna för UAC i Microsoft Windows.







