Hur man konverterar handskrift till text med Samsung Notes

Om du letar efter ett uppfriskande alternativ till det traditionella tangentbordet på skärmen, erbjuder Samsung Galaxy S23 Ultra en utmärkt lösning. Med
Oavsett om det är på Android eller iOS, alla skulle känna till det konventionella sättet att kopiera och klistra in texter – du håller länge på texten du vill kopiera, markerar önskad text genom att dra markörerna och håller sedan ner texten region för att få alternativet att klistra in. Även om den här uppsättningen instruktioner är vad vi är knutna till, kan du ibland ha svårt att klistra in texten du kopierade helt enkelt för att du oftare än inte länge trycker på eller "håller" ett tomt textfält inte ger dig alternativet Klistra in.
Lyckligtvis finns det bättre sätt att klistra in kopierade texter på iOS, och i det här inlägget hjälper vi dig att förstå var och en av dessa metoder så att du kan undvika att hålla eller trycka länge för att klistra in.
Metod #1: Enkeltryck eller dubbeltryck för att klistra in
Det finns ett enklare sätt men ändå konventionellt sätt att klistra in texter på iOS. Istället för att trycka och hålla på ett tomt textfält kan du få alternativet att "klistra in" en kopierad text genom att helt enkelt trycka på skärmen en gång. I de flesta scenarier bör ett enda tryck på skärmen ge dig alternativet "Klistra in" bland andra alternativ.
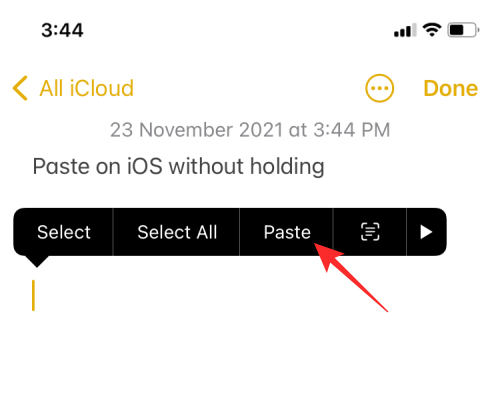
Textrutan i vissa appar kanske inte svarar på ett enda tryck och vid sådana tillfällen kan du dubbelklicka på skärmen för att få alternativet Klistra in. Du kan sedan klistra in den kopierade texten i det valda området genom att välja alternativet "Klistra in" från bubblan som visas runt den.
Metod #2: Använd en gest med tre fingrar för att klistra in
Förutom metoden tryck och klistra kan du använda gester för att klistra in kopierad text och annat innehåll från ditt urklipp. All typ av textredigering på iPhone kräver att du använder tre fingrar för att utföra gester. Innan du försöker klistra in text med hjälp av gester måste du först kopiera innehållet du vill flytta över textfältet eller delen. Apple rekommenderar att för att använda gester för att kopiera och klistra in på iPhone, bör det inte vara en lång fördröjning mellan det att du kopierar en text och när du klistrar in den.
När du har kopierat texten du vill klistra in i någon annan app eller andra delar av samma app, leta reda på den del där du vill klistra in texten. För att klistra in det kopierade innehållet på skärmen, utför en nypnings- eller nypöppningsgest på skärmen med tre av dina fingrar (helst tumme + pekfinger + långfinger eller pek- + lång- + ringfinger). Med att nypa ut/öppna menar vi att använda tre valfria fingrar och flytta var och en av dem bort från varandra.
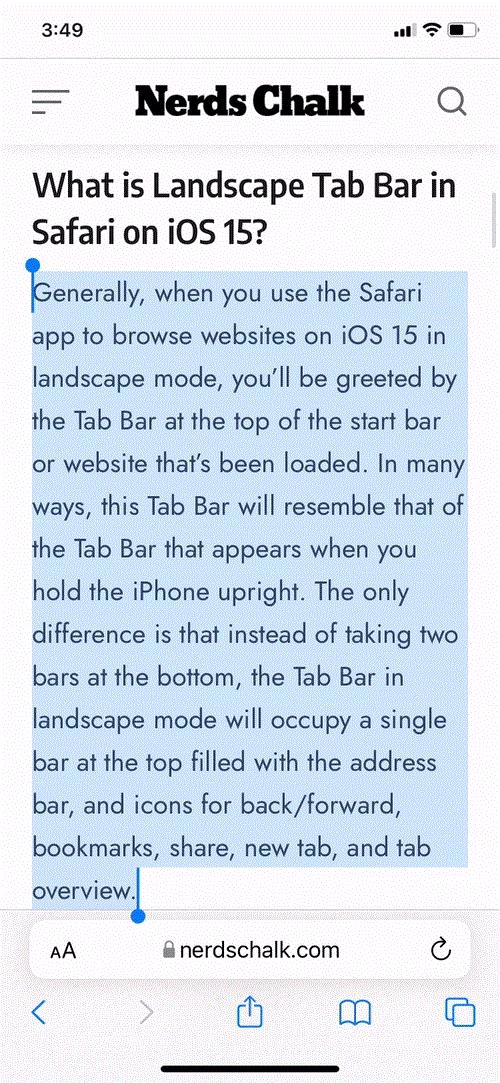
Detta kommer omedelbart att klistra in innehållet från ditt urklipp direkt på området där du utförde nypningsgesten. Samtidigt bör du se en bubbla visas högst upp som säger att " inklistrad från ".
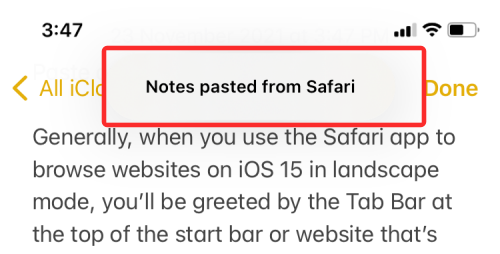
Gesten med tre fingrar fungerar inte bara med texter utan kan också användas för att kopiera bilder, länkar och annat delbart innehåll. Klistra in bilder fungerar om bilden i fråga är från appen Foton. Bilder från andra källor som en webbsida kommer att konverteras till webblänkar när de klistras in med den här gesten.
Om du inte tycker om att använda gester med flera fingrar utan istället vill ha ett enklare sätt att flytta texter från en app till en annan, kan du använda din iPhones delningsark. Delningsarket hjälper dig inte bara att dela innehåll med dina kontakter utan låter dig också kopiera saker från en app till en annan. För att klistra in text med iOS' Share Sheet, välj texten du vill kopiera och när valet har gjorts trycker du på den för att få fler alternativ.
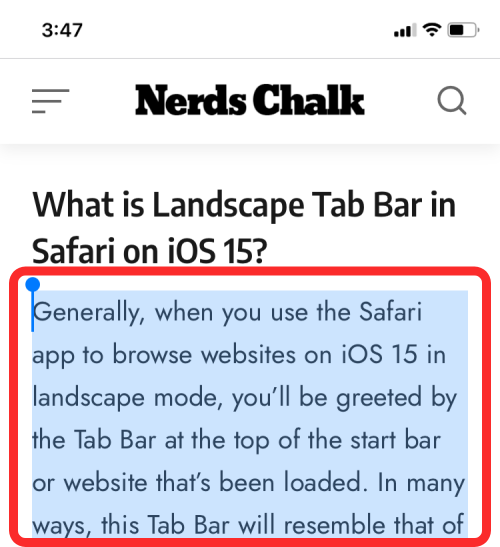
När ytterligare alternativ visas trycker du på "Dela".
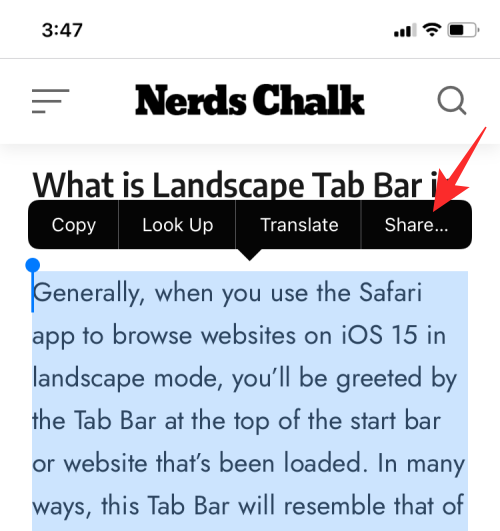
Detta öppnar iOS Share Sheet. Härifrån väljer du appen du vill klistra in den kopierade texten från. Om den önskade appen inte visas bland de rekommenderade apparna i delningsarket, välj "Mer" och välj sedan appen du vill kopiera texten till.
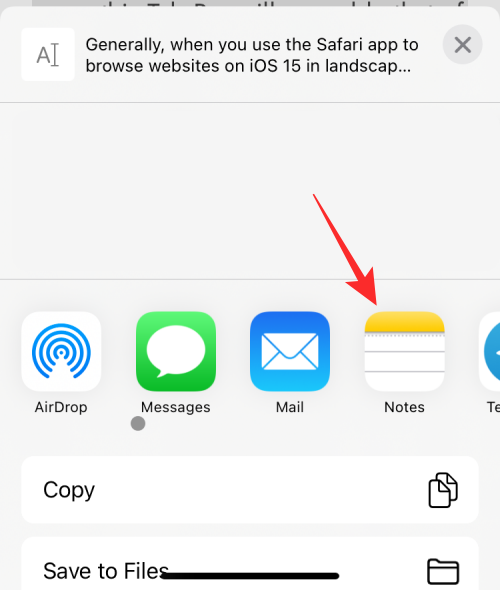
Därifrån följer du stegen på skärmen för att klistra in innehåll på den valda appen eftersom att flytta innehåll genom delningsarket kommer att vara olika för varje app på din iPhone.
Om du till exempel delar en markerad text i iOS Notes-appen kommer du till en skärm där du kan förhandsgranska den kopierade texten samt välja vilken anteckning (om inte en ny anteckning) du vill klistra in innehållet på. Sedan kan du äntligen klistra in texten genom att trycka på "Spara".
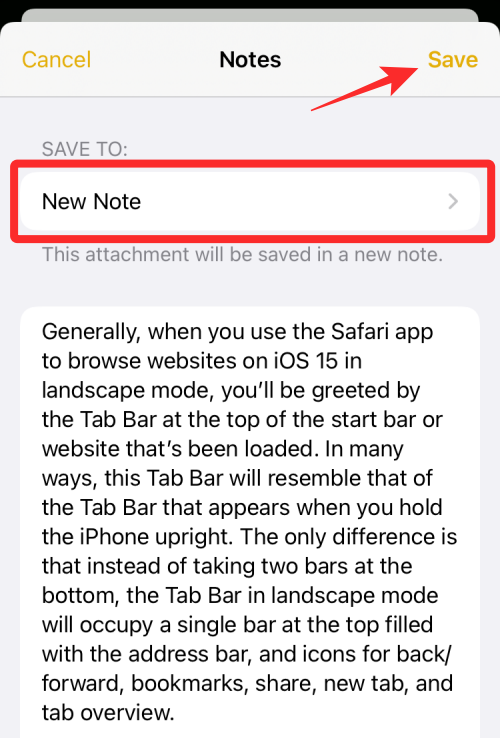
Metod #4: Dra och släpp text mellan appar
Med iOS 15 kan du nu dra och släppa vad du vill från en app till en annan med minimal ansträngning. Istället för att trycka och hålla på appen du vill klistra in innehåll i kan du välja innehållet (text, foton, länkar, videor, filer, röstanteckningar, meddelanden och andra delbara saker) från källappen och dra det till destinationsappen med lätthet. På så sätt behöver du inte längre vara beroende av din iPhones urklipp för att flytta innehåll mellan appar.
Om du är flytande med gester på din iPhone kan du använda den här nya iOS 15-funktionen för att klistra in text och andra saker i en app. För detta, välj först objektet du vill dra från en app. Om det är textrikt innehåll du vill kopiera, tryck och håll ned ett ord och välj stycket eller meningen du vill kopiera genom att dra markörerna.
För icke-textinnehåll skulle du enkelt trycka, hålla och dra objektet. När du har gjort ditt textval, tryck och håll ner texten och börja dra den. När du börjar dra den markerade texten visas den inuti en vit bubbla.
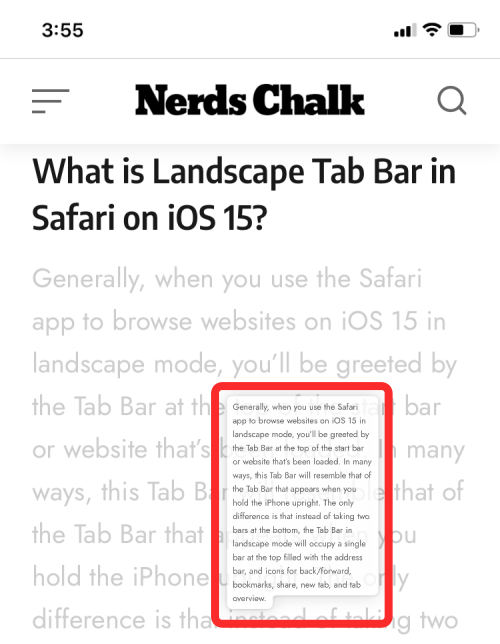
Det betyder att ditt valda objekt är redo att släppas var du vill klistra in det. När du börjar dra text eller annat innehåll från en app kommer du inte att kunna lyfta upp det fingret förrän du släpper det till önskad målapp.
När texten du vill kopiera har valts kan du flytta den till den andra appen genom att först gå till startskärmen eller Senaste appar och sedan släppa objektet där du vill att det ska visas. Med det dragbara objektet fortfarande valt med ett finger kan du använda din andra hand/fingrar för att trycka på hemknappen eller svepa uppåt från skärmens nedre kant för att gå till startskärmen.
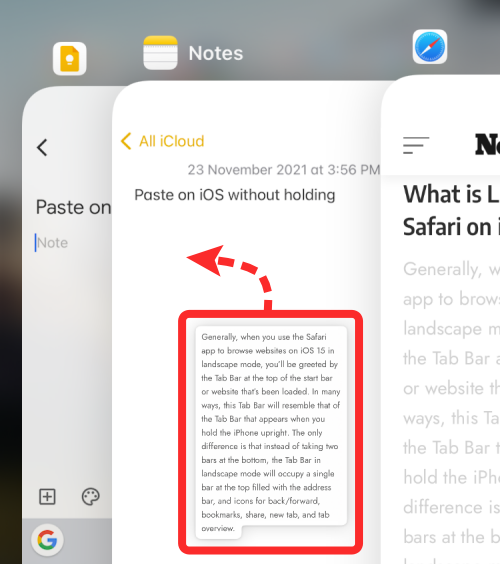
Därifrån väljer du och går till appen där du vill klistra in det kopierade innehållet och släpper markeringen för att slutföra processen.
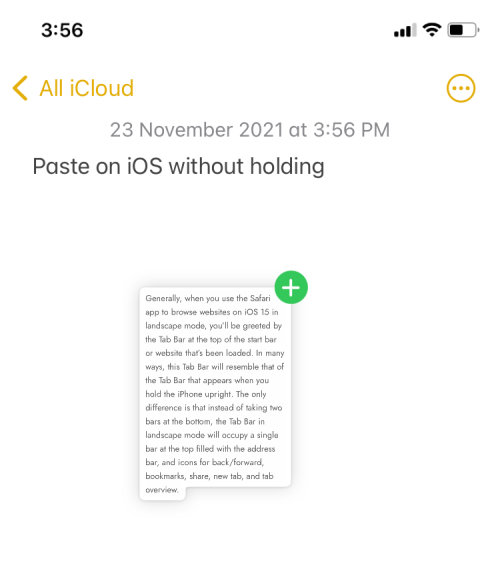
För att ge dig en uppfattning om hur den här dra-och-släpp-funktionen fungerar, så här ser det ut att kopiera text från Twitter till Notes-appen:
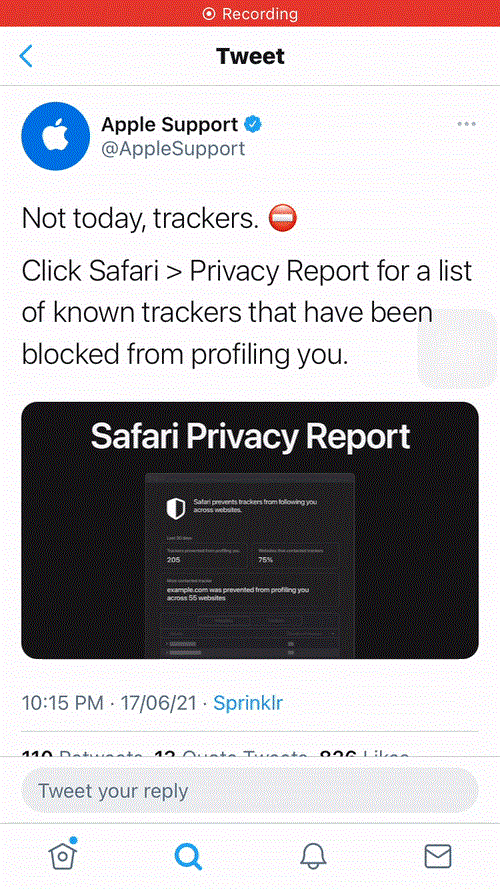
Vi har också förberett ett detaljerat inlägg (i länken nedan) om hur du kan använda Dra och släpp-funktionen på iOS 15 och vilket innehåll du kan flytta mellan appar med hjälp av den.
▶ iOS 15: Hur man drar och släpper bilder, filer, texter, länkar och mer mellan appar
Det är allt du behöver veta om att klistra in text och annat innehåll på en iPhone utan att hålla.
RELATERAD
Om du letar efter ett uppfriskande alternativ till det traditionella tangentbordet på skärmen, erbjuder Samsung Galaxy S23 Ultra en utmärkt lösning. Med
Vi visar hur du ändrar markeringsfärgen för text och textfält i Adobe Reader med denna steg-för-steg guide.
För många användare bryter 24H2-uppdateringen auto HDR. Denna guide förklarar hur du kan åtgärda detta problem.
Lär dig hur du löser ett vanligt problem där skärmen blinkar i webbläsaren Google Chrome.
Undrar du hur du integrerar ChatGPT i Microsoft Word? Denna guide visar dig exakt hur du gör det med ChatGPT för Word-tillägget i 3 enkla steg.
Om LastPass misslyckas med att ansluta till sina servrar, rensa den lokala cacheminnet, uppdatera lösenordshanteraren och inaktivera dina webbläsartillägg.
Microsoft Teams stöder för närvarande inte casting av dina möten och samtal till din TV på ett inbyggt sätt. Men du kan använda en skärmspeglingsapp.
Referenser kan göra ditt dokument mycket mer användarvänligt, organiserat och tillgängligt. Denna guide lär dig hur du skapar referenser i Word.
I den här tutoren visar vi hur du ändrar standardzoominställningen i Adobe Reader.
Upptäck hur man fixar OneDrive felkod 0x8004de88 så att du kan få din molnlagring igång igen.






