Hur man konverterar handskrift till text med Samsung Notes

Om du letar efter ett uppfriskande alternativ till det traditionella tangentbordet på skärmen, erbjuder Samsung Galaxy S23 Ultra en utmärkt lösning. Med
Före iOS 14 brukade Apple iPhones vara mycket restriktiva på anpassningsfronten. Det enda sättet att anpassa din hemskärm var genom jailbreaking, vilket i ärlighetens namn inte är något du bör välja.
Lyckligtvis uppmärksammade Apple sina användares klagomål och har börjat tillåta viss anpassning. Den har nu widgets, en applåda och låter dig flytta dina appikoner som du vill. Om du inte är alltför nöjd med vad den erbjuder för närvarande kan du pröva lyckan med djupare anpassning med WidgetSmith. Nedan kommer vi att berätta hur du kan lägga till Widgetsmith på din startskärm på iOS 15.
Relaterat: Hur man slår på 5G på iPhone 13 (eller stänger av)
Vad är WidgetSmith?
WidgetSmith är en widgetanpassningsapplikation som låter dig lägga till lite krydda på din iOS 15-hemsida. Du kan skapa anpassade widgets för att ge din telefon ett festligt utseende och känsla, sticka ut från flocken. Den har ett ganska enkelt användargränssnitt och kräver inte att du är en raketforskare för att förstå allt. Allt som allt, om du är fan av anpassning är WidgetSmith ett måste-program.
Relaterat: Hur man ställer in en slumpmässig bakgrund utan upprepning på iPhone
Är WidgetSmith gratis?
Ja, du kan ladda ner WidgetSmith helt gratis från App Store. Men inte alla delar av applikationen kan nås eller anpassas gratis. Du måste spendera dina surt förvärvade pengar för att några av funktionerna ska fungera.
Relaterat: Hur man filtrerar tweets av en användare på Twitter
Så här lägger du till WidgetSmith på din iOS 15-startskärm
Nedan kommer vi att kolla in hur du kan skapa och lägga till en WidgetSmith-widget på din startskärm.
Ladda ner WidgetSmith
Den första delen är den enklaste då du bara behöver ladda ner applikationen från App Store. Klicka på länken nedan för att ladda ner WidgetSmith från App Store.
Välj en widgetstorlek
När du har laddat ner programmet startar du det och väljer lämplig widgetstorlek.
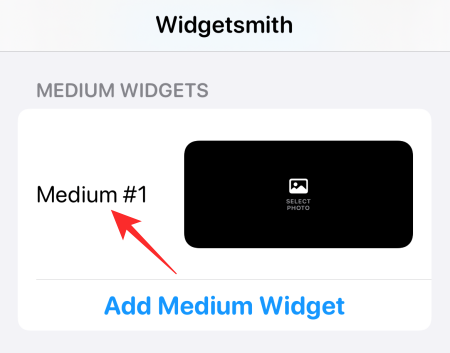
Du har Small, Medium och Large. Varje kommer med minst en förinställning, men du kan också skapa en anpassad genom att trycka på "Lägg till liten/medium/stor widget".
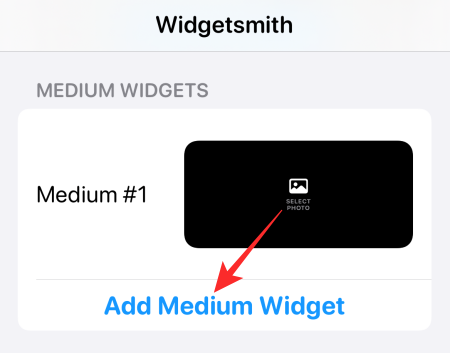
När du har slutfört widgetstorleken går du vidare till stilsektionen.
Välj stil
Det här avsnittet handlar om att lägga till en funktion till din widget. Du kan ha "Foto", "Foton i album", "Fotodatum", "Tid" och mer.
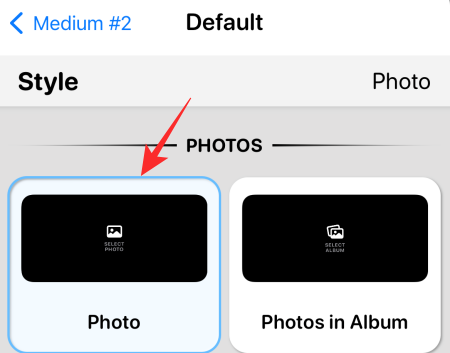
Kom ihåg att vissa av dessa stilalternativ är betalda och inte kommer att visas om du inte väljer premiumversionen av applikationen.
Välj ett estetik/tema
Efter att ha avslutat stilen, gå vidare till den estetiska delen. Vi har valt "Basic" Esthetic men du kan enkelt välja djärvare alternativ.
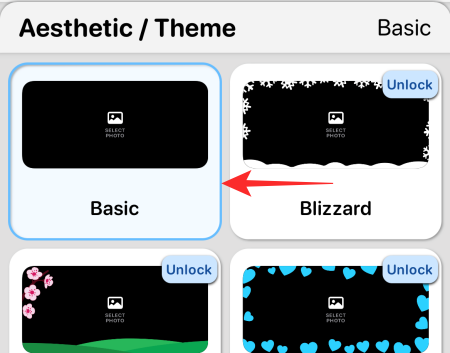
Du kan också trycka på "Anpassa tema" för att lägga till din signaturstil till din widget.
Anpassa
Klicka sedan på alternativet "Vald foto". Alternativet kan variera beroende på vilken stil du väljer för din widget. Tryck sedan på "Välj foto".
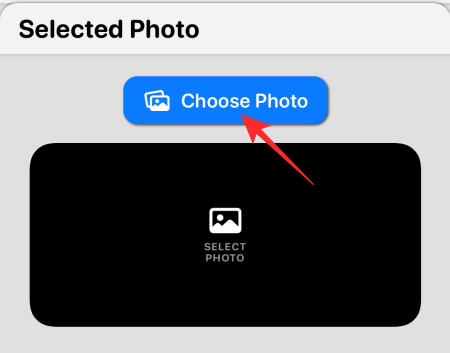
När du är klar trycker du på bakåtknappen i det övre vänstra hörnet av skärmen.
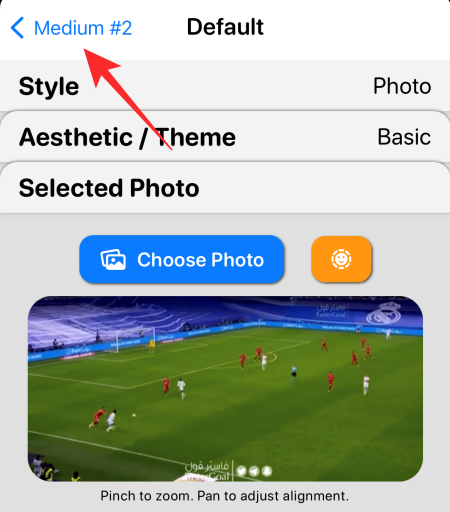
Klicka slutligen på "Spara".
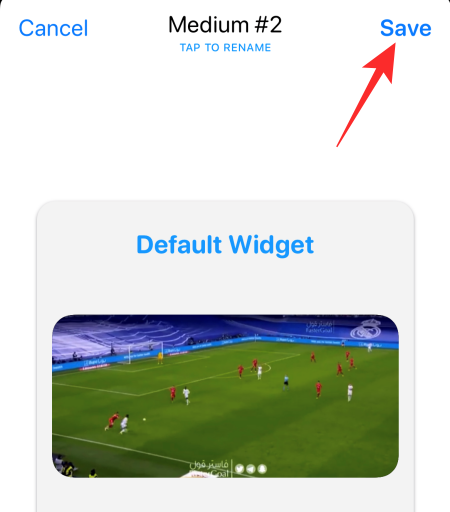
Lägg till widget på startskärmen
Tryck och håll ned ett tomt område på din startskärm och tryck på "+"-knappen i det övre vänstra hörnet.
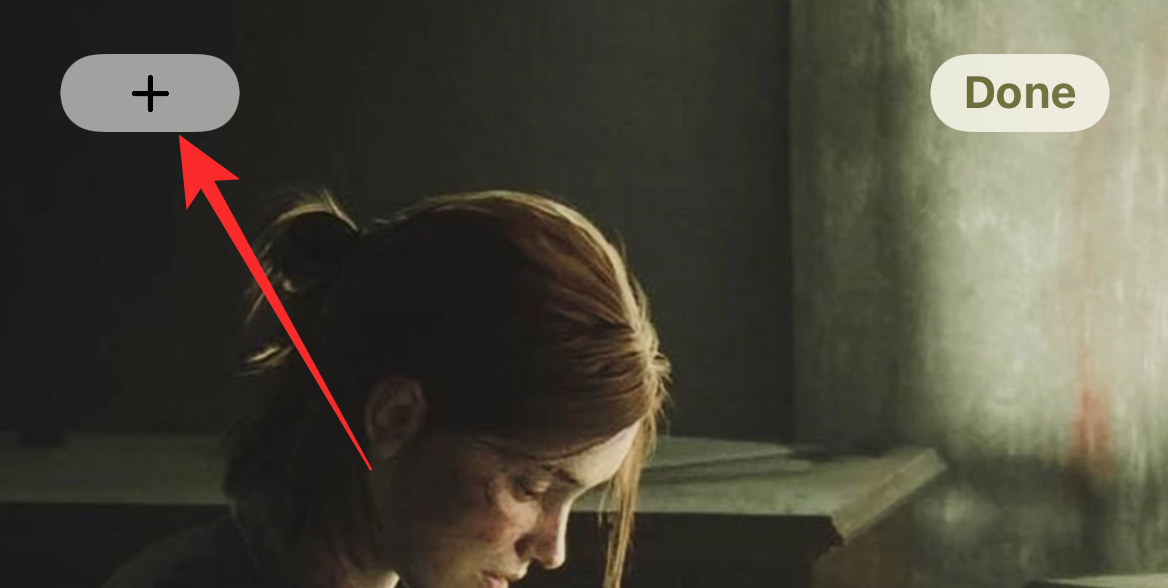
Rulla ner tills du hittar "WidgetSmith".
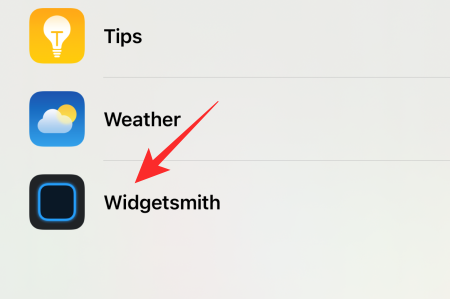
Välj sedan widgetstorleken som du har anpassat. Tryck på "Lägg till widget" för att lägga till den på startskärmen.
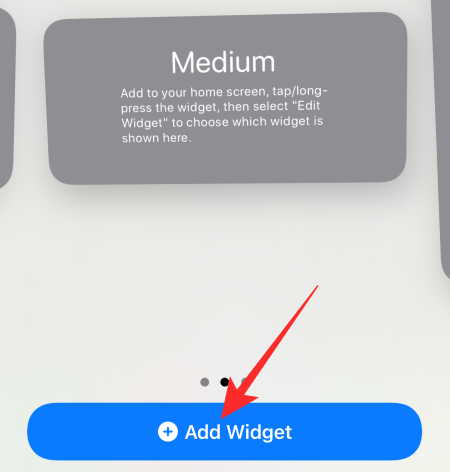
Välj din favorit
När du skapar flera stilar av samma storlek kan du få problem med att visa den rätta. För att vara säker på att du har rätt källa trycker du bara på och håller ned widgeten och trycker på "Redigera widget".
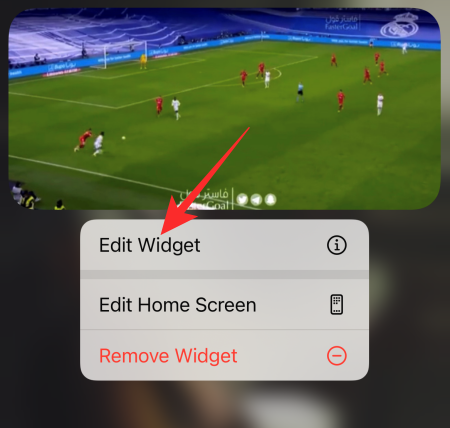
Tryck på "Widget".
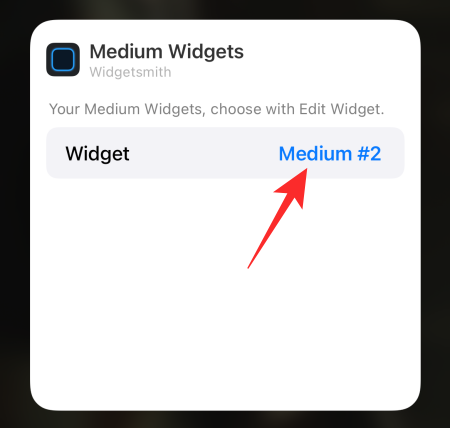
Välj källa och lämna området.
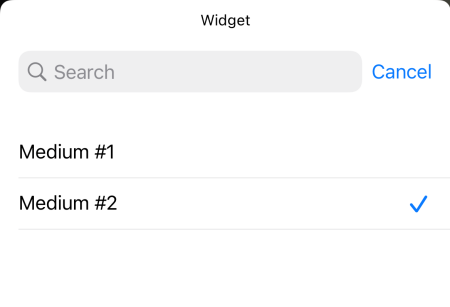
Den förändring du gjorde bör återspeglas direkt.
Nu räcker det! Lek gärna med olika widgetalternativ i WidgetSmith.
RELATERAD
Om du letar efter ett uppfriskande alternativ till det traditionella tangentbordet på skärmen, erbjuder Samsung Galaxy S23 Ultra en utmärkt lösning. Med
Vi visar hur du ändrar markeringsfärgen för text och textfält i Adobe Reader med denna steg-för-steg guide.
För många användare bryter 24H2-uppdateringen auto HDR. Denna guide förklarar hur du kan åtgärda detta problem.
Lär dig hur du löser ett vanligt problem där skärmen blinkar i webbläsaren Google Chrome.
Undrar du hur du integrerar ChatGPT i Microsoft Word? Denna guide visar dig exakt hur du gör det med ChatGPT för Word-tillägget i 3 enkla steg.
Om LastPass misslyckas med att ansluta till sina servrar, rensa den lokala cacheminnet, uppdatera lösenordshanteraren och inaktivera dina webbläsartillägg.
Microsoft Teams stöder för närvarande inte casting av dina möten och samtal till din TV på ett inbyggt sätt. Men du kan använda en skärmspeglingsapp.
Referenser kan göra ditt dokument mycket mer användarvänligt, organiserat och tillgängligt. Denna guide lär dig hur du skapar referenser i Word.
I den här tutoren visar vi hur du ändrar standardzoominställningen i Adobe Reader.
Upptäck hur man fixar OneDrive felkod 0x8004de88 så att du kan få din molnlagring igång igen.






